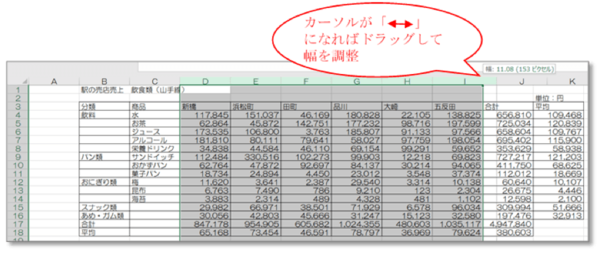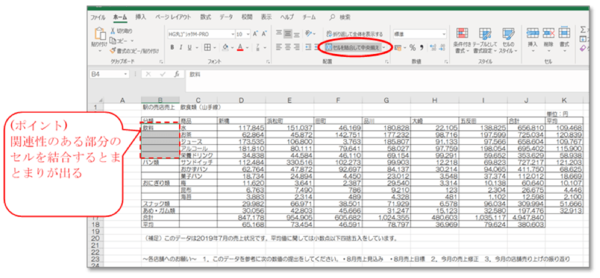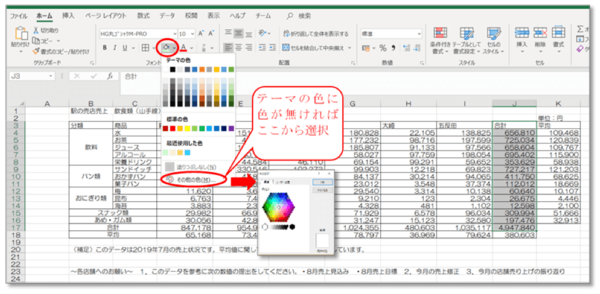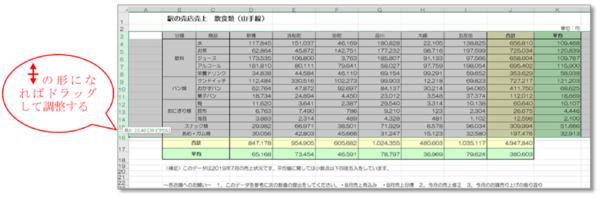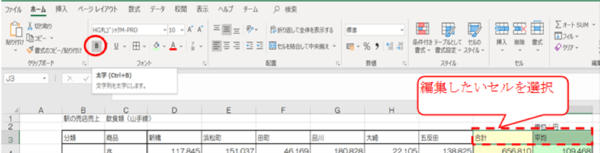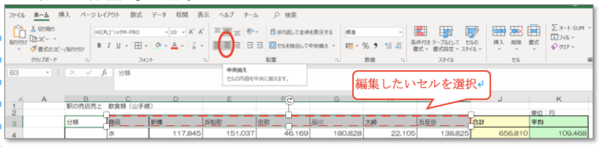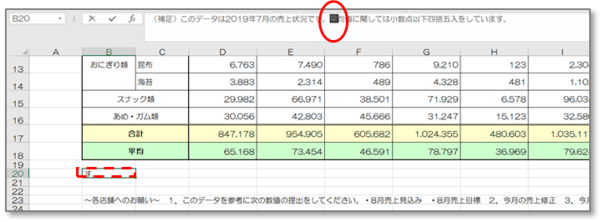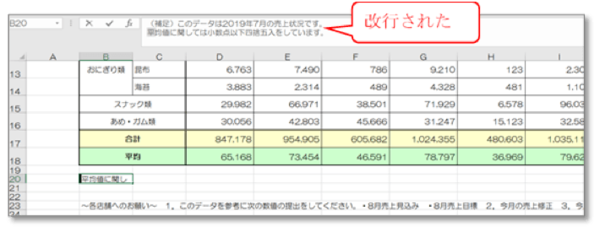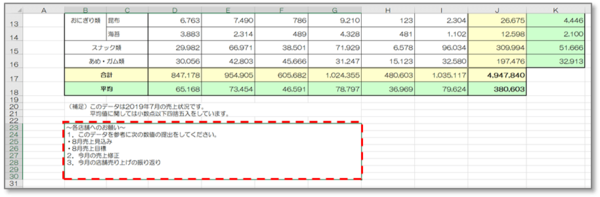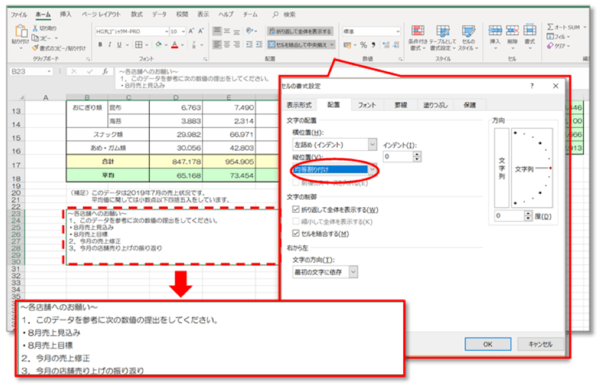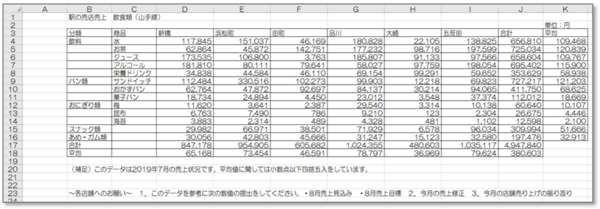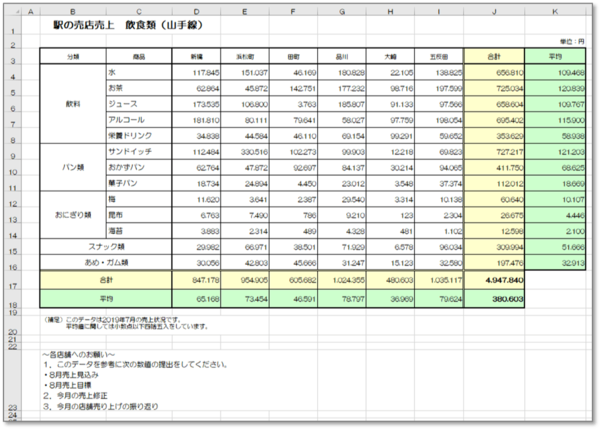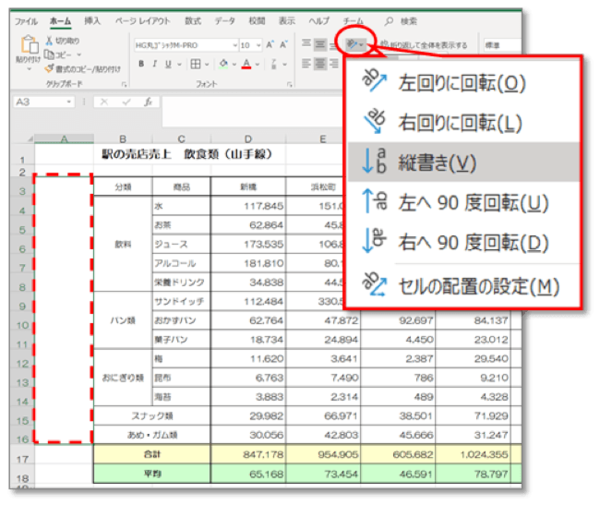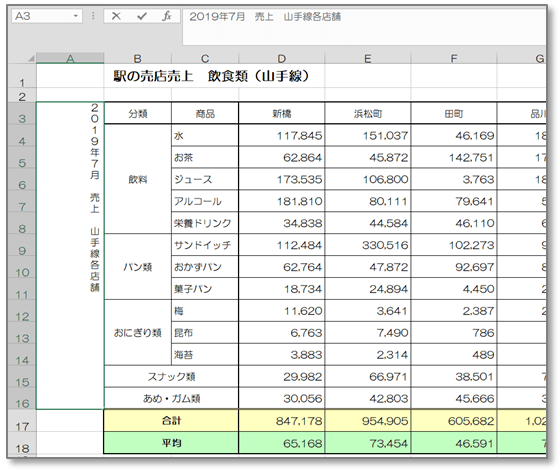- フレッシャーズトップ
- >社会人ライフ
- >ITスキル
- >Excelで表を見やすくするためのひと工夫【表作成の応用編】
Excelで表を見やすくするためのひと工夫【表作成の応用編】
Excelで表を作成する際、ちょっとしたコツを知っているだけで段違いに見やすい表を作ることができます。今回は見やすい表を作成するためのひと工夫とその方法をご紹介します。
列の幅を広めに調整する
Excelの表は、ただでさえ数値がたくさん並ぶので、見づらくなりがちです。そこで、列や行の幅に少し余裕をもたせることで、だいぶ見やすい印象に変わります。
列幅を変える方法
幅を変えたい列を選択 → 右クリック → 列の幅を入力
他の方法(マウスでドラッグして列幅を調整)
幅を変えたい列を選択 → 列の境界線にカーソルをもっていく → 左右矢印になったところでドラッグ
見やすく整理するポイント
表を分かりやすく、すっきりと見せるためには、いくつかのポイントがあります。
【1】セルを結合する
結合したいセルを選択 → Excelメニューの「ホーム」→ 「配置」グループの「セルを結合して中央揃え」
【2】セルに色を付ける
色をつけたいセルを選択 → Excelメニューの「ホーム」→ 「フォント」グループの「塗りつぶしの色」
【3】罫線の種類を変える
色をつけたいセルを選択 → Excelメニューの「ホーム」→ 「フォント」グループの「罫線」
※今回は「太い罫線」、「下二重罫線」を選択
【4】入力している文字や数値に対してセルの大きさに余裕をもたせる
幅を変更したいセルを選択 → カーソルをセルの間に移動させる
【5】太文字などを用いて、文字の大きさに変化をつける
編集したいセルを選択 → Excelメニューの「ホーム」→ 「フォント」グループの各機能を選択
※今回は「太字」を選択
【6】セル内での文字の配置を変える
編集したいセルを選択 → Excelメニューの「ホーム」→ 「配置」グループの各機能を選択
※今回は「中央揃え」を選択
セル内で改行する方法
Excelでは基本的に「Enter」キーを押したときには、入力セルが移動するようになっています。文書作成のときのように「Enter」キーだけでは改行することはできません。では、セル内で改行を入れたいときは、どのようにしたらいいのでしょうか。ここでは、その方法を説明します。
【1】改行を入れたいところにカーソルを移動させる
【2】「Alt」キーを押しながら「Enter」キーを押す
行間を設定する方法
セル内の文章の行間を設定するだけで、見やすさの印象はかなり変化します。ここでは簡単な設定方法を説明します。
【1】行間を調整したいセルを選択
【2】セル内の文章の行間を調整する
Excelメニューの「ホーム」→ 「配置」→「セルの書式設定」の「配置」→「縦の位置」から選択
※今回は「均等割り付け」を選択
ひと工夫でここまで変わる
以上までの手順を踏みながら、表を整理すると下図のように見栄えが変わります。
縦書きで文字を入力する方法
セルのスペースを効率良く使いたい場合に、セル内の文章を縦書きにしたいと思うこともあるでしょう。そのような場合の設定方法について説明します。この方法は、セルに値を入力後に縦書きにしたいときにも使える方法なので、ぜひ覚えてみてください。
【1】縦書きにしたいセルを選択して「縦書き」の設定をする
縦書きにしたいセルを選択 → Excelメニューの「ホーム」→ 「配置」グループの「方向」で「縦書き」を選択
【2】セルに入力する
まとめ
今回は、単に表を作成するだけではなく、ひと工夫加えることでより見やすい表に仕上げる方法を紹介しました。編集をする際のポイントをひと言でいうと、セルの結合などを用いてまとまり感を出すことです。そのためにセルの大きさやフォント、セル内の文字や文章の配置に工夫をするように心がけてください。
(学生の窓口編集部)
関連記事
新着記事
-
2025/03/31
-
2025/03/31
どこでも通用する人は「入社1年目」に何をしているの?結果に差がつく思考法・話し方・時間管理とは? #Z世代pickフレッシャーズ
-
2025/03/17
25卒内定者で「そのうち転職したい」と思っている人はどれくらい?「勤続意向・入社理由」を調査! #Z世代pickフレッシャーズ
-
2025/03/16
「リボ払いの罠」など日常に潜むお金の落とし穴からどう逃げる?月2万の貯金が、あなたの人生を変える!? #Z世代pickフレッシャーズ
-
2025/03/15
『引越しの挨拶』するべき?手土産相場は?挨拶する際の範囲はどこまで?実態を1042人に大調査!#Z世代pickフレッシャーズ
HOT TOPIC話題のコンテンツ
-
PR
視点を変えれば、世の中は変わる。「Rethink PROJECT」がつたえたいこと。
-
PR
忙しい新社会人にぴったり! 「朝リフレア」をはじめよう。しっかりニオイケアして24時間快適。
-
PR
ウワサの真実がここにある!? クレジットカードの都市伝説
-
PR
【診断】セルフプロデュース力を鍛える! “ジブン観”診断
-
PR
いつでもわたしは前を向く。「女の子の日」を前向きに♪社会人エリ・大学生リカの物語
-
PR
実はがんばりすぎ?新社会人『お疲れ度』診断
-
PR
あなたの“なりたい”社会人像は? お仕事バッグ選びから始める新生活
-
PR
社会人デビューもこれで完璧! 印象アップのセルフプロデュース術