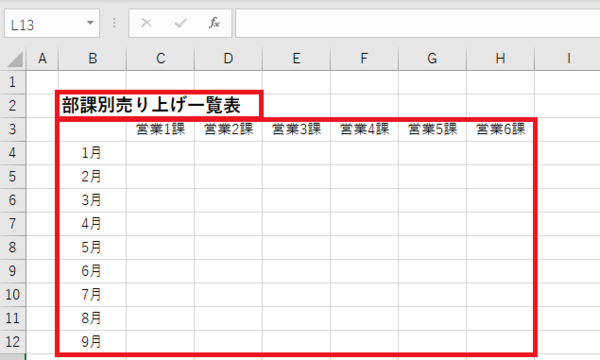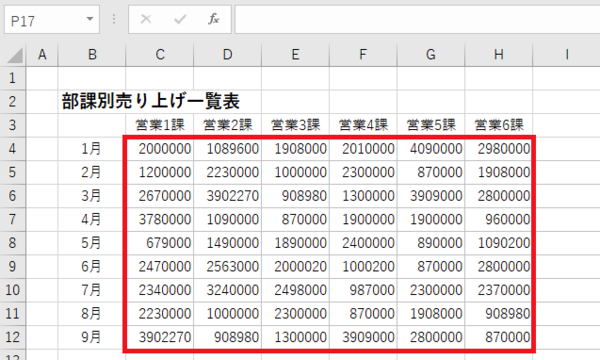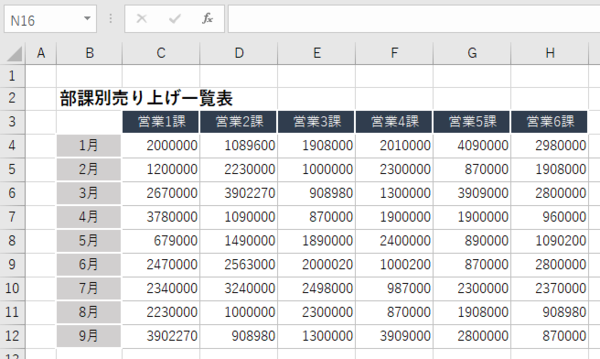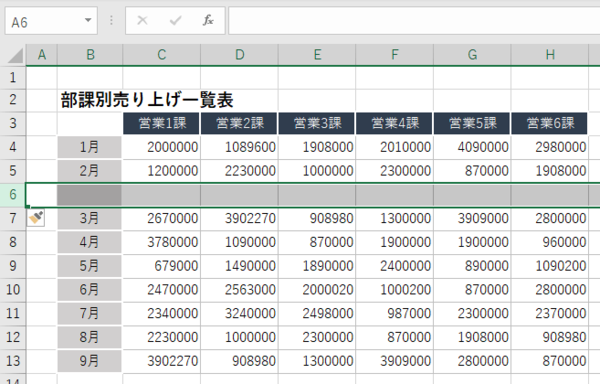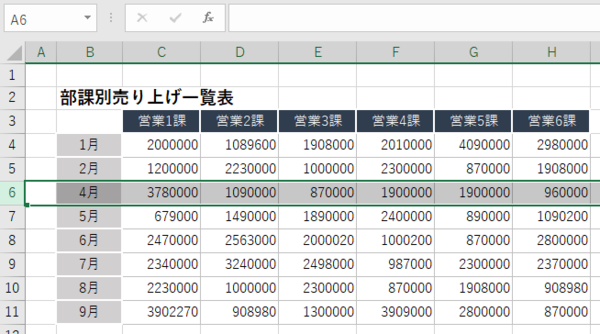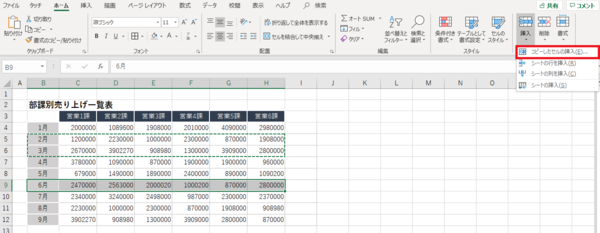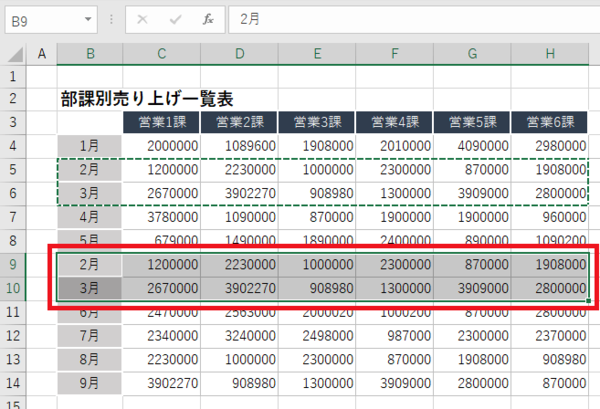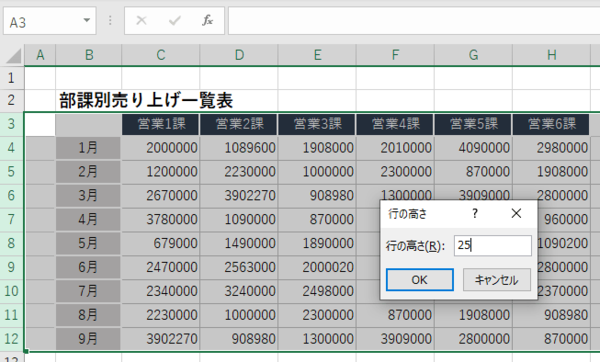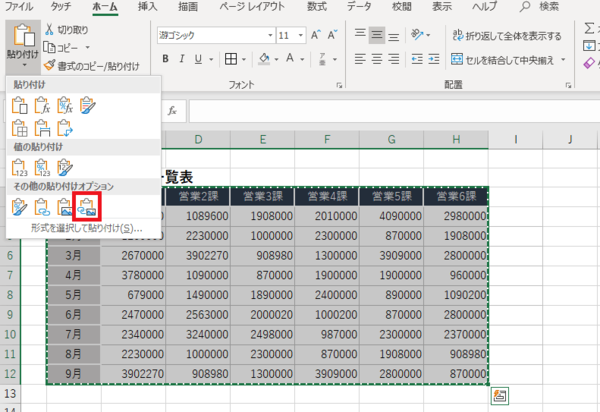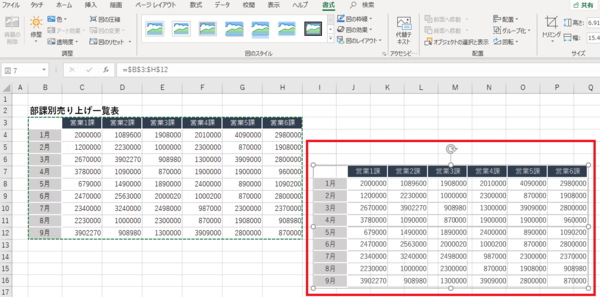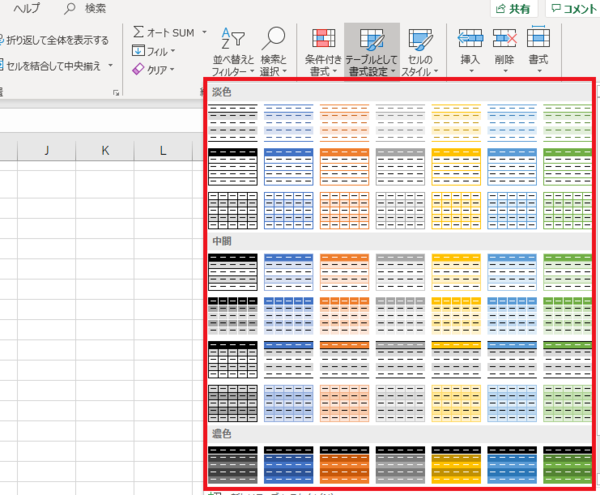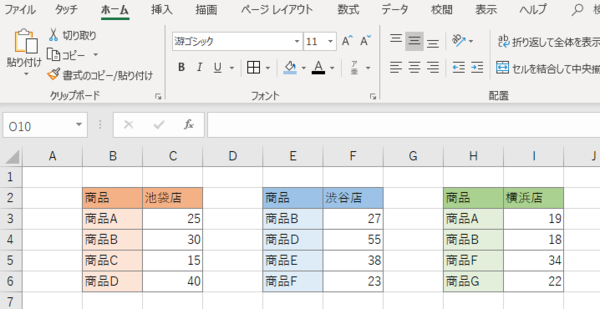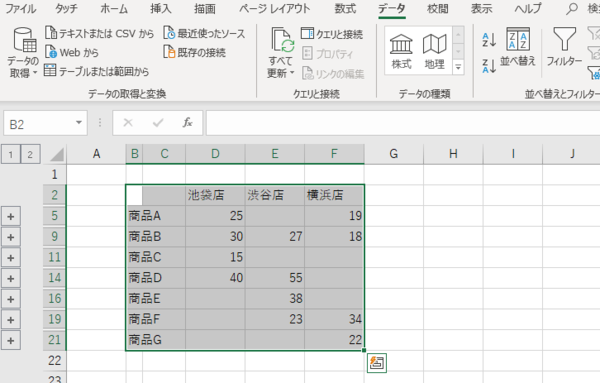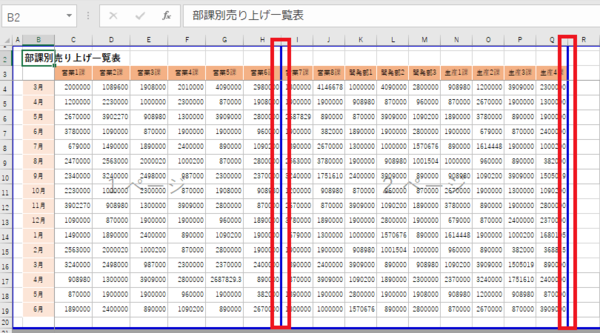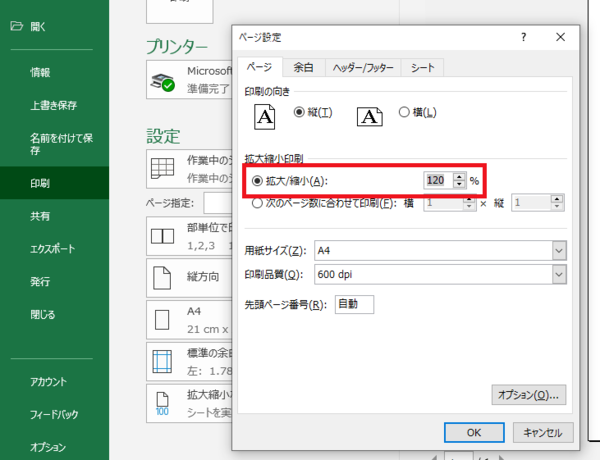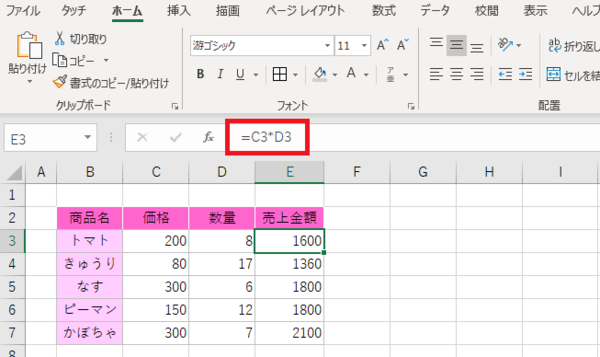- フレッシャーズトップ
- >社会人ライフ
- >ITスキル
- >Excelの表作成に関する基本操作まとめ!
Excelの表作成に関する基本操作まとめ!
今回は、Excelの表作成に関する基本操作を解説します。この機会に、表作成で必要になるデータの入力や、デザイン・レイアウトの調整といった操作をマスターしましょう。
Excelでの表の作り方
【1】タイトルと項目名を入力します。
項目名を入力する際、1月、2月、3月…といった連続性がある項目の場合は、オートフィル機能を使うと入力が簡単です。
「1月」と入力したセルを選択して枠の右下に表示される「+」アイコンをドラッグしていくと、連続する数値が隣接するセルに次々に入力できます。
【2】各項目にデータ(数値など)を入力していきます。
【3】表の区切りを示すために罫線を引き、項目名に色をつけるなど、見た目を整えれば完成です。
表の編集の仕方
表を作成した後は、必要に応じて編集しましょう。利用頻度が高いのは、項目の追加や削除です。
項目を追加する
追加したい行(列)を選択し、Excelメニュー「ホーム」→「挿入」→「シートの行(列)を挿入」と操作しましょう。
選択した位置に行(列)が追加され、もともと選択した場所にあった行(列)は下方向(右方向)に一つずれて表示されます。
項目を削除する
行(列)を選択し、Excelメニュー「ホーム」→「削除」→「シートの行(列)を削除」と操作すると削除できます。
3月の行が削除されました。
表をコピーして追加する
範囲を選択してコピーしたら、追加する範囲を選択し、Excelメニュー「ホーム」→「挿入」→「コピーしたセルの挿入」と操作します。
最後に「右方向にシフト」/「下方向にシフト」で、シートがずれる方向を選びます。
表からコピーした部分が挿入されました。
→Excelで作成した表をコピー&ペーストするには? 操作手順を解説
表のサイズ変更とオートシェイプについて
表のサイズを変更する方法は2つあります。
列や行を調整する
ひとつめは、列や行の幅を変えて調整する方法です。
サイズを変更したい行/列を選び(複数選択も可能)、Excelメニュー「ホーム」→「書式」→「行の高さ」/「列の幅」を選択し、変更したい値を入力して「OK」を選択します。
指定した値の高さや幅に変更されます。
オートシェイプを利用する
表のサイズをまるごと拡大/縮小する場合は、オートシェイプを使いましょう。オートシェイプとは図形のこと。表を画像に変換してサイズ調整を行います。
【1】サイズを変更する表を選択してコピーしたら、Excelメニュー「ホーム」→「貼り付け」→「リンクされた図」を選択します。
【2】表が画像として貼り付けされます。あとは、画像を選択して、自由にサイズを変更しましょう。
なお、この画像は元の表と連動しており、表自体の変更内容が画像にも反映されます。ですから表の内容を変更しても、いちいち図として貼り付け直す必要がありません。
→Excelのオートシェイプ機能とは? 概要や覚えておきたい活用法を解説
表を見やすくする
表を見やすくするためにできる工夫はたくさんあります。
・項目名のセルに色をつけて区別する
・行や列の幅を広げる
・文字を中央揃えにする
こうした簡単なことだけでも、表の見た目が整然とし、美しい印象へと変わります。
また、手軽にデザイン性の豊かな表に作り変えたい場合は、「テーブル」機能を使うとよいでしょう。
表を選択し、Excelメニュー「ホーム」→「テーブルとして書式設定」と操作して表示されるデザインの中から好みのものを選びます。
→Excelの表組にタイトルなどをつけて見栄えを良くする方法を解説
表を結合する
複数の表を一つの表にまとめたいときは「統合」を利用しましょう。
先ずは、以下の画像のように、結合する表の上端行と左端列の構成を揃えます。
Excelメニュー「データ」→「統合」→「統合の設定」画面で「統合元範囲」を選択→統合したい表の範囲を選択→「追加」を選択します。
統合したい他の表も同じ要領で追加→「上端行」「左端列」「統合元データとリンクする」にチェックを入れ、「OK」を選択すると、表の結合が完了します。
表印刷と表計算
表印刷
表を印刷するとき、ページ区切りや拡大・縮小率を設定することで、見た目の整った紙面に仕上げられます。
ページ区切りは、Excelメニュー「表示」→「改ページプレビュー」を選び、区切り線を移動させて指定しましょう。
拡大・縮小率は、Excelメニュー「ファイル」→「印刷」→「拡大縮小の設定」→「拡大縮小オプション」で、「拡大/縮小」にチェックをつけ、拡大・縮小率を指定することで設定できます。
表計算
表計算は、「数式」を使って行います。掛け算は「*」、引き算は「-」、足し算は「+」の記号を使い、計算する値は具体的な数値を直接入力するか、セルの番地を指定してセル内に入力されている数値を呼び出して計算することができます。
以下の画像のように、「価格」×「数量」を計算した結果を「売上金額」の欄に入力する場合、数式であることを示す「=」を入力した後、掛け合わせたい値が入力されたセルを指定し「*」記号で掛け算します。
「C3」と「D3」を掛け合わせた値が「E3」のセルに表示されました。
まとめ
今回はExcelの表作成に関する基本操作を解説させて頂きました。これからエクセルを覚えようという方は、是非参考にしてみてくださいね!
(学生の窓口編集部)
関連記事
新着記事
-
2025/03/31
-
2025/03/31
どこでも通用する人は「入社1年目」に何をしているの?結果に差がつく思考法・話し方・時間管理とは? #Z世代pickフレッシャーズ
-
2025/03/17
25卒内定者で「そのうち転職したい」と思っている人はどれくらい?「勤続意向・入社理由」を調査! #Z世代pickフレッシャーズ
-
2025/03/16
「リボ払いの罠」など日常に潜むお金の落とし穴からどう逃げる?月2万の貯金が、あなたの人生を変える!? #Z世代pickフレッシャーズ
-
2025/03/15
『引越しの挨拶』するべき?手土産相場は?挨拶する際の範囲はどこまで?実態を1042人に大調査!#Z世代pickフレッシャーズ
HOT TOPIC話題のコンテンツ
-
PR
視点を変えれば、世の中は変わる。「Rethink PROJECT」がつたえたいこと。
-
PR
社会人デビューもこれで完璧! 印象アップのセルフプロデュース術
-
PR
【診断】セルフプロデュース力を鍛える! “ジブン観”診断
-
PR
忙しい新社会人にぴったり! 「朝リフレア」をはじめよう。しっかりニオイケアして24時間快適。
-
PR
あなたの“なりたい”社会人像は? お仕事バッグ選びから始める新生活
-
PR
実はがんばりすぎ?新社会人『お疲れ度』診断
-
PR
ウワサの真実がここにある!? クレジットカードの都市伝説
-
PR
いつでもわたしは前を向く。「女の子の日」を前向きに♪社会人エリ・大学生リカの物語