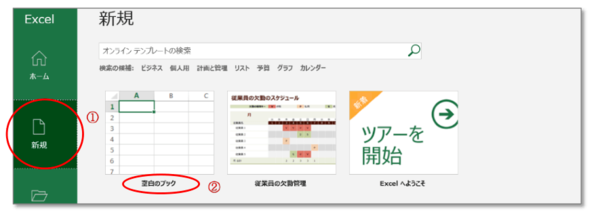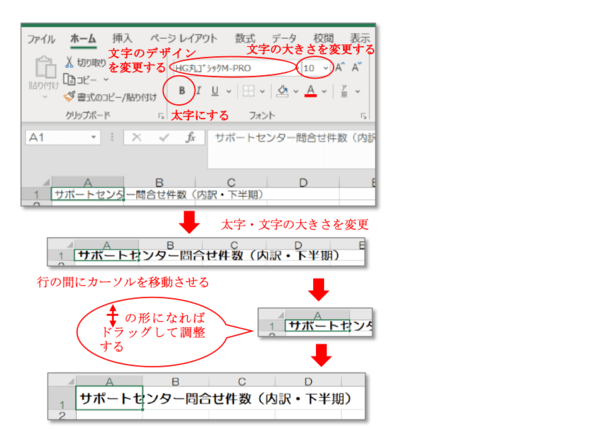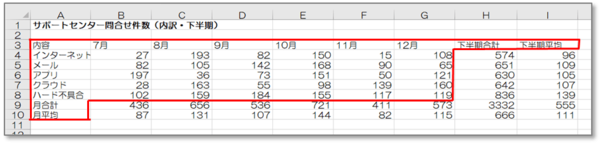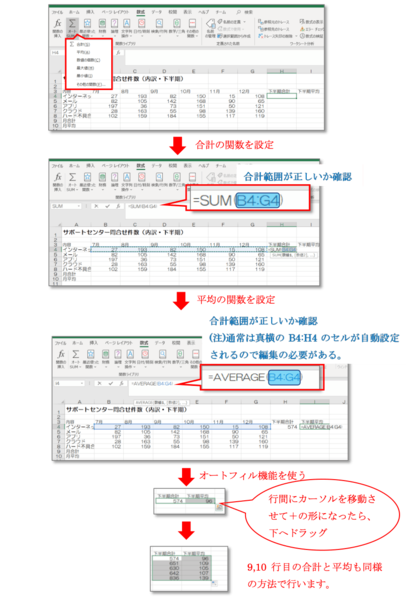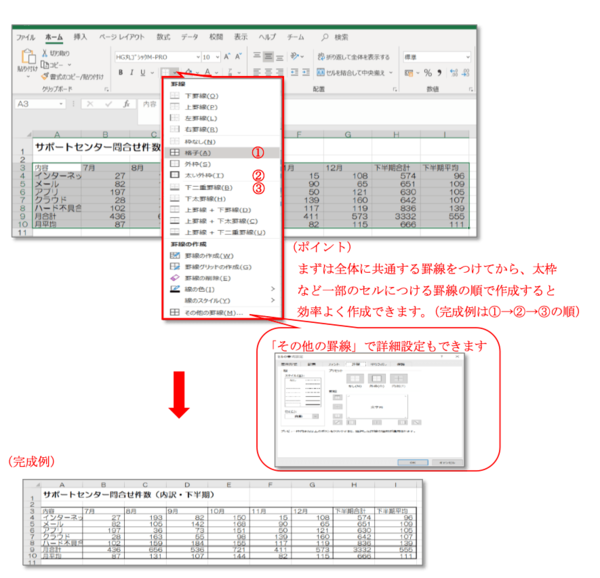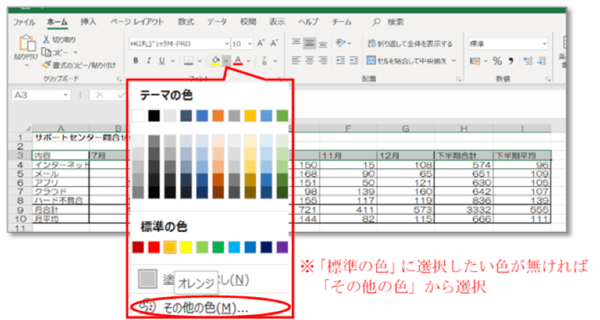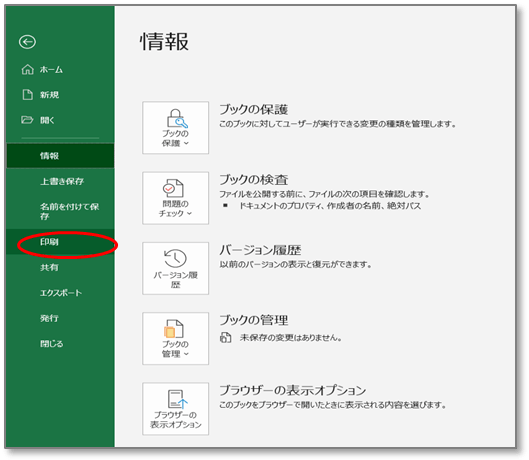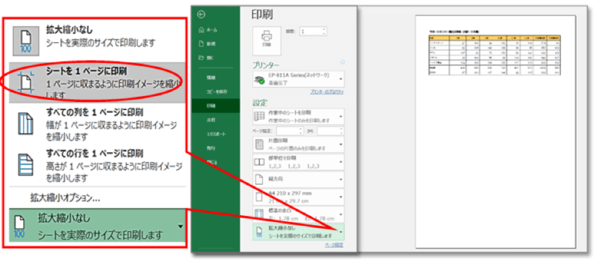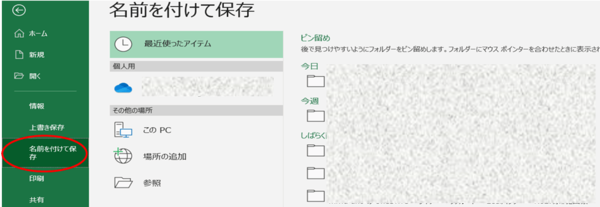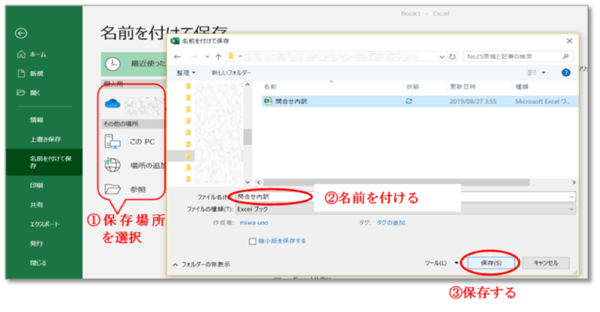- フレッシャーズトップ
- >社会人ライフ
- >ITスキル
- >初心者でも簡単に作れるExcel表の作成方法
初心者でも簡単に作れるExcel表の作成方法
Excel表を作成する際のポイントは、完成後のイメージを持つことです。
その上でセル値を入力し、その後に表の体裁を整えると、効率良くExcel表が作成できます。
今回は、初心者でも簡単に作れる、Excelでの基本的な表の作成方法を説明します。
Excel表の作り方
下記の完成イメージを基に、Excel表の作成手順を以下に説明します。
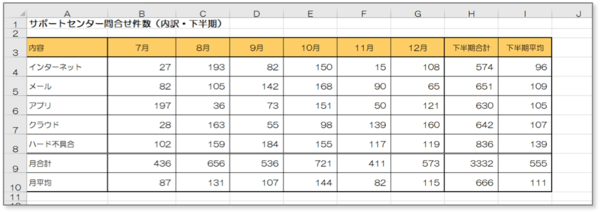
【1】新規ブックを作成する
Excelを起動→「新規」→「空白のブック」を選択
【2】タイトルを入力
太字やフォントサイズを変更する
【1】Excelメニューの「ホーム」→「フォント」グループ
セルの結合をする
タイトルが長いときはそれに合わせてセルを結合しましょう。
【1】結合するセルを選択 → Excelメニューの「ホーム」→「配置」グループ → 「セルを結合して中央揃え」
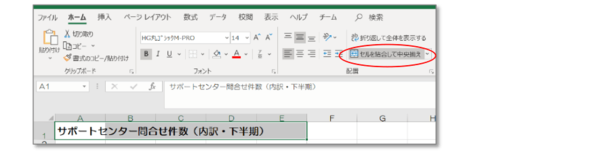
値の入力
まずは以下の赤線で囲まれた部分の入力を行います。
関数を入力
合計や平均は関数を使って自動計算されるよう設定します。その後、更にオートフィル機能を使って、効率良く入力します。
【1】関数を設定するセルを選択
→ Excelメニューの「数式」→「関数ライブラリ」グループ→ 「オート SUM」の「合計」または「平均」
【2】表の罫線やセルの色を変えるなど装飾をして体裁を整える
罫線をつける
【1】罫線をつけたい部分を選択 → Excelメニューの「ホーム」→「フォント」グループの罫線
セルの色を変える
【1】色をつけたいセルを選択 → Excelメニューの「ホーム」→「フォント」グループの塗りつぶしの色
行や列の幅を整える
【1】幅を変えたい行やセルを選択 → カーソルでドラッグして調整 (※列も同様に調整できます)
表を印刷する
用紙にバランスよく表が配置されていることを確認して印刷をします。
【1】印刷の設定
Excelメニューの「ファイル」→ 「印刷」
【2】プレビューで完成の確認をして印刷
データとして保存する
内容が分かりやすいファイル名をつけて保存しましょう。
【1】名前を付けて保存
Excelメニューの「ファイル」→ 「名前を付けて保存」
【2】保存場所を選択して保存
初心者でも簡単に作れるExcel表の作成方法まとめ
今回は基本的な表の作成方法を紹介しました。しかしこの基本的な作成方法をマスターすれば、いくらでも内容や場面に合わせてアレンジができます。
どのようにアレンジするにしろ視覚的にすっきりとわかりやすくなることを心がけてください。それだけで同じ内容でもとても良い印象になるはずですよ!
(学生の窓口編集部)
関連記事
新着記事
-
2025/03/31
-
2025/03/31
どこでも通用する人は「入社1年目」に何をしているの?結果に差がつく思考法・話し方・時間管理とは? #Z世代pickフレッシャーズ
-
2025/03/17
25卒内定者で「そのうち転職したい」と思っている人はどれくらい?「勤続意向・入社理由」を調査! #Z世代pickフレッシャーズ
-
2025/03/16
「リボ払いの罠」など日常に潜むお金の落とし穴からどう逃げる?月2万の貯金が、あなたの人生を変える!? #Z世代pickフレッシャーズ
-
2025/03/15
『引越しの挨拶』するべき?手土産相場は?挨拶する際の範囲はどこまで?実態を1042人に大調査!#Z世代pickフレッシャーズ
HOT TOPIC話題のコンテンツ
-
PR
実はがんばりすぎ?新社会人『お疲れ度』診断
-
PR
視点を変えれば、世の中は変わる。「Rethink PROJECT」がつたえたいこと。
-
PR
社会人デビューもこれで完璧! 印象アップのセルフプロデュース術
-
PR
あなたの“なりたい”社会人像は? お仕事バッグ選びから始める新生活
-
PR
【診断】セルフプロデュース力を鍛える! “ジブン観”診断
-
PR
ウワサの真実がここにある!? クレジットカードの都市伝説
-
PR
いつでもわたしは前を向く。「女の子の日」を前向きに♪社会人エリ・大学生リカの物語
-
PR
忙しい新社会人にぴったり! 「朝リフレア」をはじめよう。しっかりニオイケアして24時間快適。