- フレッシャーズトップ
- >社会人ライフ
- >ITスキル
- >Excelで表計算をする方法は? 使い方の基本のキを解説!
Excelで表計算をする方法は? 使い方の基本のキを解説!
Excelは「表計算ソフト」と呼ばれ、代表的な機能として電卓のように計算ができます。
ルールに従って入力することで自動計算をしてくれるので、多くの数値を扱う表組みで活用すると非常に便利です。
この記事ではエクセルの表計算の基本的なやり方をご紹介します。
▼目次
1.Excelの表計算とは?
2.Excelの表の計算式について
3.Excelの表で掛け算・引き算・足し算を行う
4.関数はいろいろな種類がある
5.合計したい時は「SUM」関数を使おう!
Excelの表計算とは?
Excelの表計算とは、 Excelのセル内に数式や関数を入力することで、数値の「合計」や「平均値」「最大値」「最小値」などを自動的に算出させることを言います。
Excelは便利な機能なので、仕事の効率化を図るために利用されます。
仕事でExcelを使う方は、使いこなせるようにしましょう。
まずは、表計算の数式をみていきます。
Excelの表計算~数式~
表計算をするには、数式であることを示す「=」を先頭につけて、計算式を入力します。
「1+1=2」という計算をしたい場合は、 セルに「=1+1」と入力すれば、結果である「2」が表示される仕組みです。

見た目は「2」という表示ですが、セルを選択した際の数式バーを見ると、実際に入力されているのは数式になっています。
Excelの表計算~関数~
数式を入力するだけではなく、 「関数」と呼ばれる数式を利用して簡単に数値を出す方法もあります。
例えば合計の数を出したい時や、平均値を出したい時に、いちいち数式を入力するのは大変です。
そこで、関数を利用と「ここからここまでのセルの合計をだす」という命令に変わるので、効率よく計算するためにも積極的に使っていきましょう。
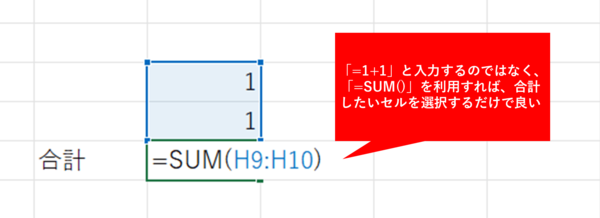
関数には、以下のような種類があります。
- ・合計→SUM
- ・平均値→AVERAGE
- ・最大値→MAX
- ・最小値→MIN
- ・カウント→COUNT
このほかにも「IF関数」と呼ばれる複雑な関数もあり、Excelは使えるようになると非常に便利な機能です。
簡単な関数だけでも使えるようになっておきましょう。
Excelの表計算~IF関数とは?~
IF関数とは、設定した条件にしたがって、計算させる関数のことをさします。
たとえば、とあるテストがあり、90点以上のものは合格、90点未満のものは不合格と判断したい時、人の目で確認していくのは大変です。
そこでIF関数で設定を決めて計算させれば、簡単に結果をだすことができます。
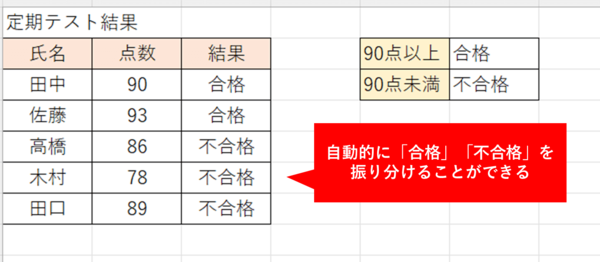
このように「もしも●●の時〇〇とする」という「もしも」を設定し計算させる関数です。
使えるようになればビジネスの効率もよくなるため、基礎的な関数をマスターしたあとはIF関数に応用できるようにしておきましょう。
また、Excelが実用的に使えるかを証明する資格である「MOS資格」でもIF関数は出てきます。
マスターし、Excelの資格を取得するのも良いでしょう。
Excelの表の計算式について
表計算という機能は、表組みのなかで使うことで、その真価を発揮します。
以下の画像のように、「商品の価格」と「売り上げ個数」が記入されている表に「売上金額」を入力したいとします。
計算式は「商品の価格」×「数量」ですが、ひとつひとつ手作業で計算していくのは面倒ですよね。
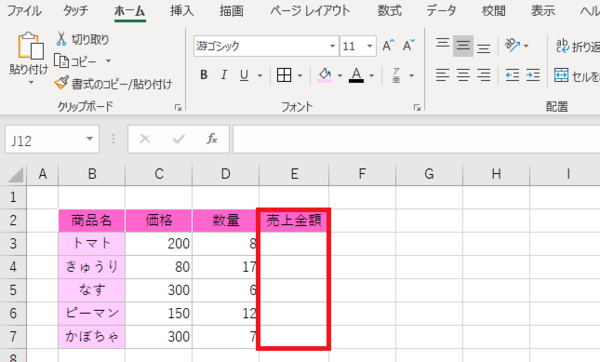
その場合、売上金額を入力したいセルに「数式」を入力すれば、自動で計算結果を表示してくれます。
Excelの表で掛け算・引き算・足し算を行う
それでは、具体的な「数式」の作り方を見ていきましょう。
掛け算は「*」、引き算は「-」、足し算は「+」、割り算は「/」の記号を使います。
記号を使い分けるだけで、基本的な操作方法はどれも一緒です。
ここでは先ほど例に挙げた、売上金額を求める場合をもとに説明します。
方法は以下の通りです。
- 1.売上額を入力したいセルに「=」を入力
- 2.掛け合わせたい数値が入力されたセルを選択
- 3.「*」を入力→掛け合わせたいもうひとつの値が入力されたセルを選択
- 4.最後に「Enter」キーを押して数式を確定
- 5.残りの売上額も入力
- 6.それぞれのセルで、数式を基にした計算が自動的に行われる
【1】売上額を入力したいセルに「=」を入力
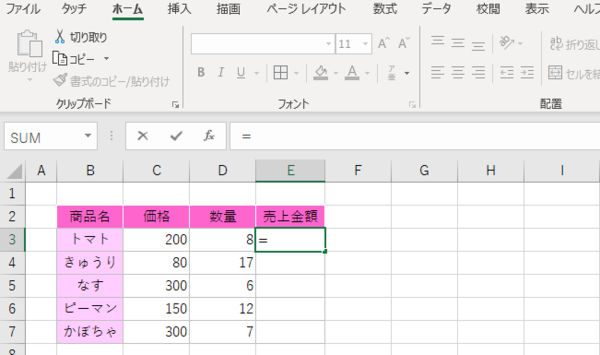
画像のとおり、売上額を出したいE3セルに「=」と入力します。
このとき、 全角英数字ではなく半角英数字で入力するようにしましょう。
【2】掛け合わせたい数値が入力されたセルを選択
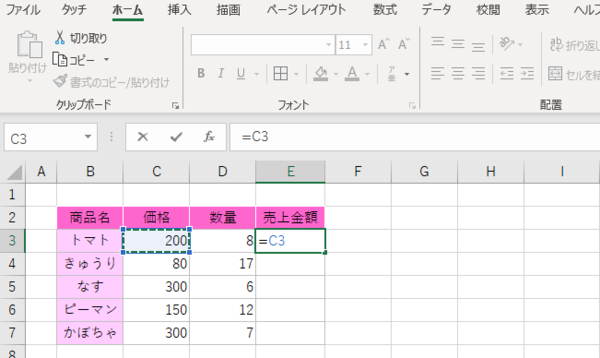
ここでは、「価格」×「数量」の結果を出したいため、まずは価格の書かれたC3を選択します。
選択されたC3が「=」の後に表示され、選択したセルが点線で囲まれました。
【3】「*」を入力→掛け合わせたいもうひとつの値が入力されたセルを選択

数量のかかれたD3を掛けましょう。
掛けるときは「*」を入力します。
「×」と入力しそうになりますが、 Excelでの掛け算は「*」で表すことができるため、注意してください。
【4】最後に「Enter」キーを押して数式を確定
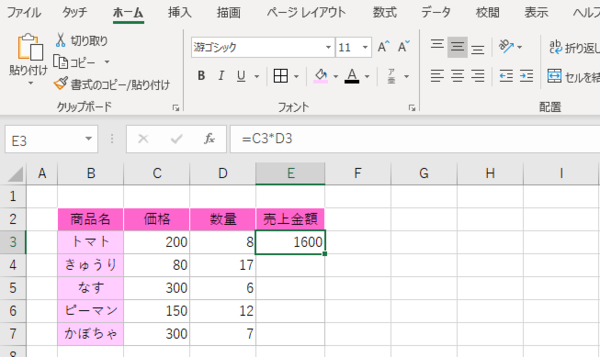
「Enter」キーを押すことで数式が確定し、数式の結果が現れました。
このように、売上金額を求める際には、掛け合わせるそれぞれの数値が入力されているセルを指定することで、計算が行われます。
セルに入力されている数値が変わると、連動して合計の数値も変わるので、計算式自体を直す必要がないのがメリットです。
【5】残りの売上額も入力する
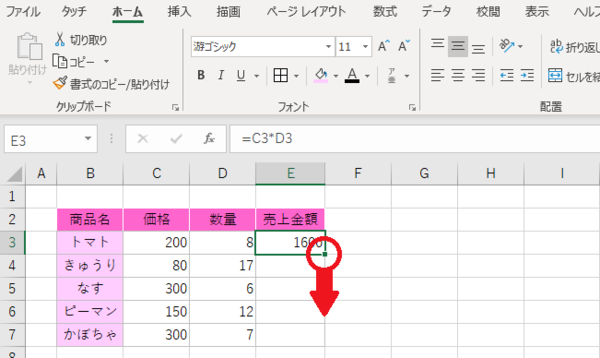
残りの「E4」「E5」「E6」「E7」にも同じように掛け算の式を入力したい場合は、 「E3」の右下にカーソルを合わせ、下へ引っ張ります。
【6】それぞれのセルで、数式を基にした計算が自動的に行われる
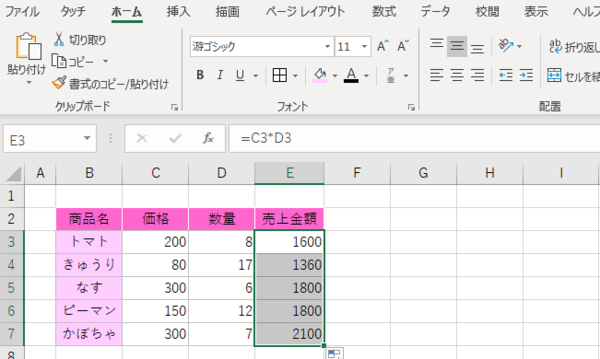
下へひっぱった後、マウスを離すとそれぞれのセルに合わせた計算式がコピーされ、数値が入力されるようになります。
Excelのこのコピーの仕方は、計算式だけではなく文字も同じようにコピーされるので、非常に便利な機能です。
覚えておきましょう。
関数はいろいろな種類がある
式を書くのが面倒な場合は、関数を入力するのが良いでしょう。
たとえば、以下のような合計を求めたい時に、一つ一つ「C3+C4+C5+C6+C7」と足していくのは大変ですよね。
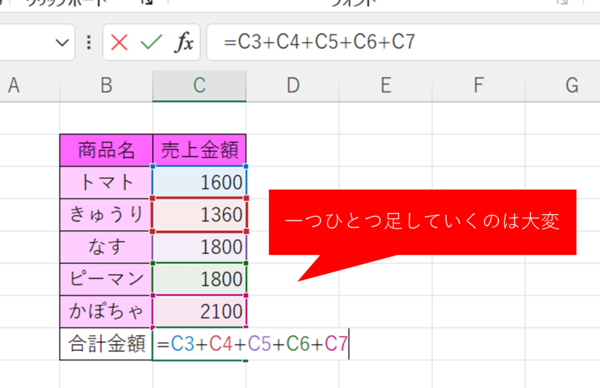
こういった合計をしたい時は、関数の「SUM」を利用しましょう!
合計したい時は「SUM」関数を使おう!
使い方は簡単です。
合計金額を入力したいセルをダブルクリックし、「=SUM()」と入力します。
「=SUM()」の「()」内に、合計したい金額が入力されたセルを選んでください。
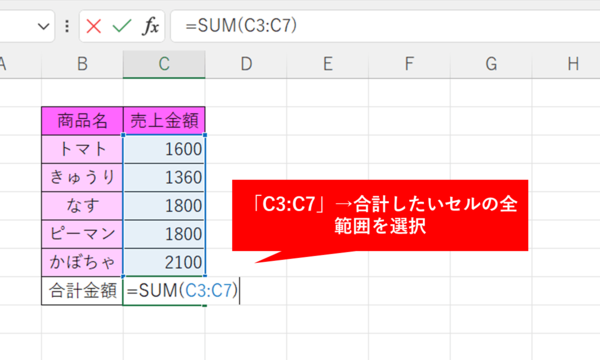
画像を例に説明すると、合計したいのはC3~C7までのセルなので、C3~C7のセルをすべて選択しましょう。
C3をクリック後shiftキーを押しながらC7を選ぶことで、すべてのセルの範囲を選択したことになります。
最後に「Enter」キーを押せば、合計金額がでてきます。
ほかにも、平均の値を知りたい時は「AVERAGE」を入力すると、平均値を知ることができるなど、関数は便利な機能です。
▼もっといろいろな関数をチェック!
目的別に見るエクセル関数 合計値の出し方、条件指定の検索方法などを徹底解説
まとめ
Excelで表計算を行う方法を説明してきました。
数式というと身構えてしまうかもしれませんが、 基本的な操作方法は覚えてしまえば簡単です。
表計算を利用すれば、作業効率もぐんとアップするので、ぜひやり方を身につけましょう。
(マイナビ学生の窓口編集部)
関連記事
新着記事
-
2025/03/31
-
2025/03/31
どこでも通用する人は「入社1年目」に何をしているの?結果に差がつく思考法・話し方・時間管理とは? #Z世代pickフレッシャーズ
-
2025/03/17
25卒内定者で「そのうち転職したい」と思っている人はどれくらい?「勤続意向・入社理由」を調査! #Z世代pickフレッシャーズ
-
2025/03/16
「リボ払いの罠」など日常に潜むお金の落とし穴からどう逃げる?月2万の貯金が、あなたの人生を変える!? #Z世代pickフレッシャーズ
-
2025/03/15
『引越しの挨拶』するべき?手土産相場は?挨拶する際の範囲はどこまで?実態を1042人に大調査!#Z世代pickフレッシャーズ
HOT TOPIC話題のコンテンツ
-
PR
視点を変えれば、世の中は変わる。「Rethink PROJECT」がつたえたいこと。
-
PR
ウワサの真実がここにある!? クレジットカードの都市伝説
-
PR
社会人デビューもこれで完璧! 印象アップのセルフプロデュース術
-
PR
【診断】セルフプロデュース力を鍛える! “ジブン観”診断
-
PR
あなたの“なりたい”社会人像は? お仕事バッグ選びから始める新生活
-
PR
忙しい新社会人にぴったり! 「朝リフレア」をはじめよう。しっかりニオイケアして24時間快適。
-
PR
実はがんばりすぎ?新社会人『お疲れ度』診断
-
PR
いつでもわたしは前を向く。「女の子の日」を前向きに♪社会人エリ・大学生リカの物語
















