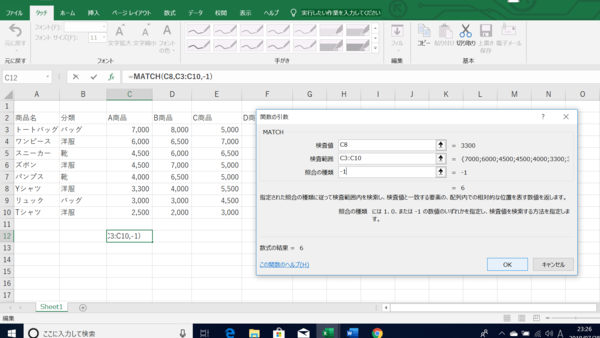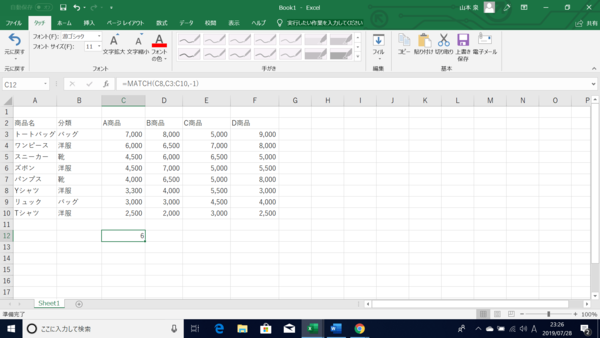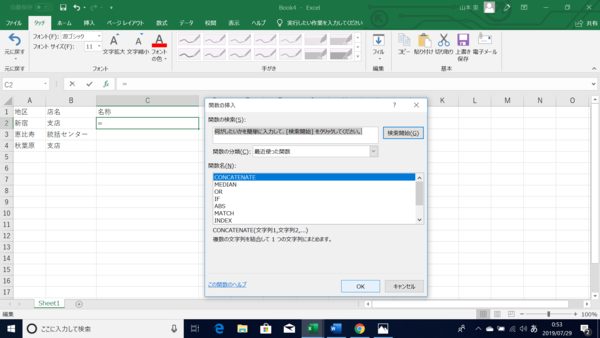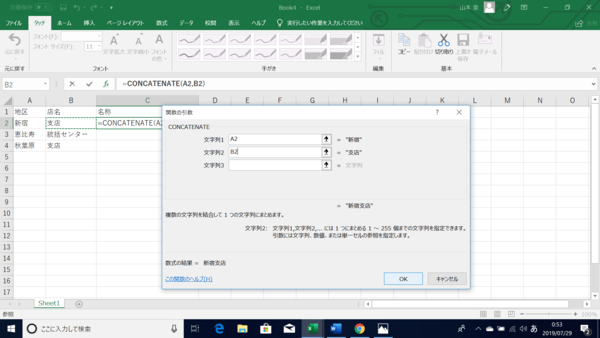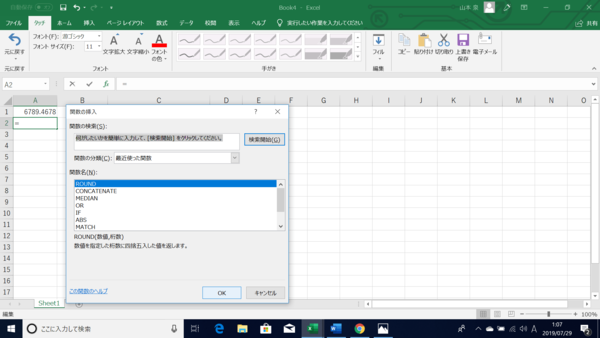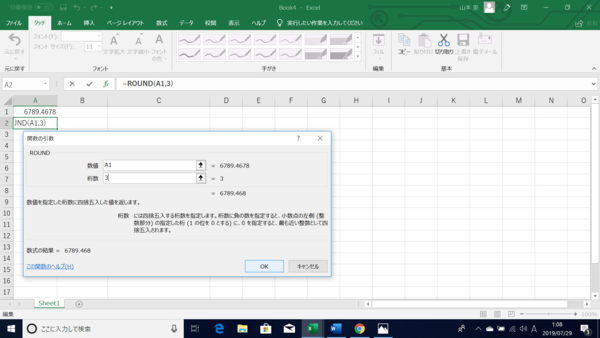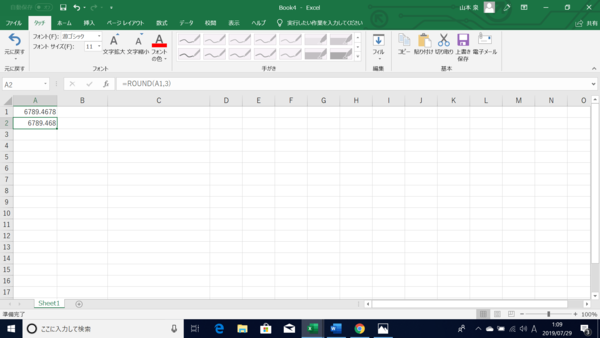- フレッシャーズトップ
- >社会人ライフ
- >ITスキル
- >目的別に見るエクセル関数 合計値の出し方、条件指定の検索方法などを徹底解説
目的別に見るエクセル関数 合計値の出し方、条件指定の検索方法などを徹底解説
さまざまな用途に利用できるExcel関数は、目的別に分類してみると理解しやすく、使いやすいものになります。
ここでは目的別のテーマから、Excel関数の数式や求める値を導き出す手順を紹介します。
合計値、平均値に関わる関数
合計値や平均値に関わる関数には、SUM関数やAVERAGE関数があります。関数の中でも使用頻度が高く、普段の業務などさまざまなシチュエーションで利用されている便利なものです。
合計値を出したい時(SUM関数)
SUM関数の数式=SUM(合計したい範囲の始めの数値から:終わりの数値)
SUM関数でセルA1からA10の合計値を導き出す手順を紹介します。
(1)合計値を導き出したいセル(A11)を選択
(2)Shift+F3を押して「関数の挿入」ダイアログボックスを表示させ、SUM関数を選択
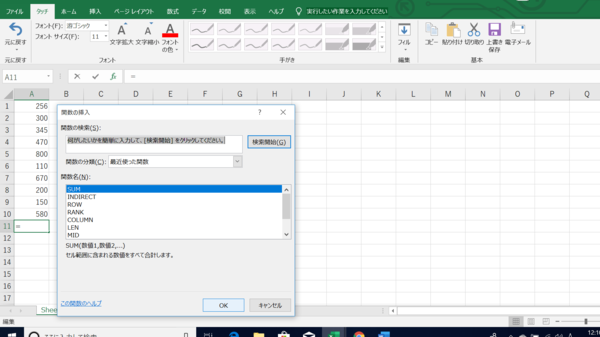
(3)合計を求めたい範囲のセルA1からA10を選択
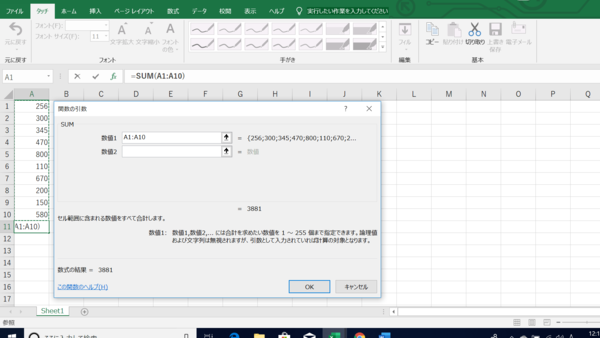
(4)「OK」を押して合計値を算出
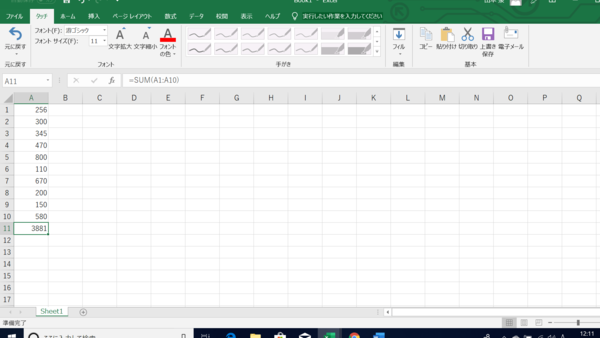
平均値を出したい時(AVERAGE関数)
AVERAGE関数の数式=AVERAGE(平均を出したい範囲の始めの数値から:終わりの数値)
AVERAGE関数でセルA1からA10 の平均値を導き出したい場合の手順を紹介します。
(1)平均値を導き出したいセル(A11)を選択
(2)Shift+F3を押して「関数の挿入」ダイアログボックスを表示させ、AVERAGE関数を選択
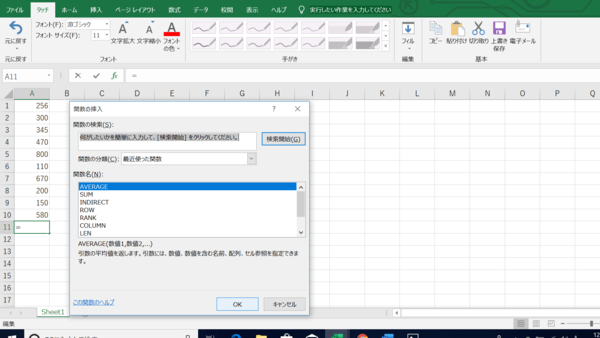
(3)平均値を求めたい範囲にセルA1からA10を選択
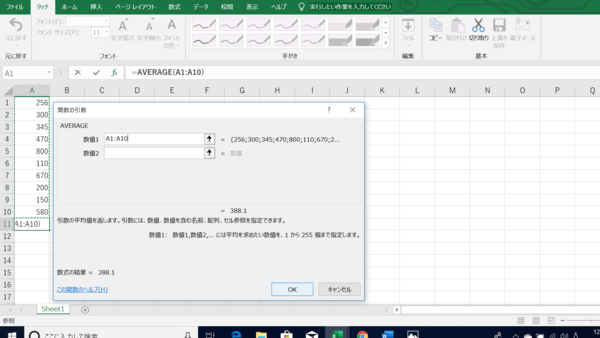
(4)「OK」を押して、平均値を算出
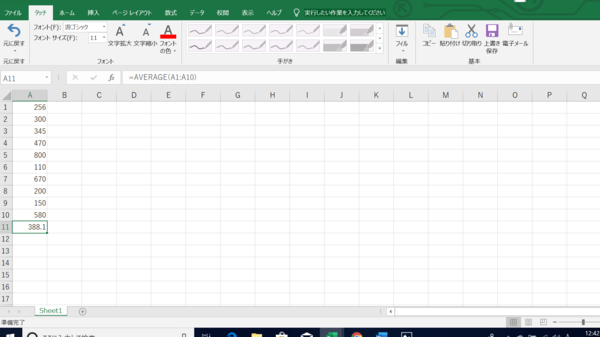
最大値・最小値を出したい時(MAX・MIN関数)
MAX関数の数式=MAX(最大値を出したい範囲の始めの数値から:終わりの数値)
MAX関数でセルB1からB10の最大値を導き出したい場合の手順を紹介します。
(1)最大値を導き出したいセル(B11)を選択
(2) Shift+F3を押して「関数の挿入」ダイアログボックスを表示させ、MAX関数を選択
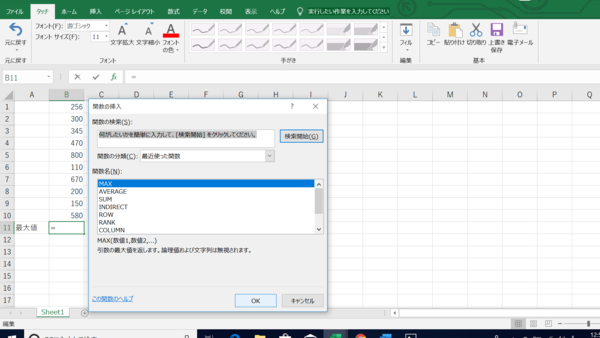
(3)最大値を求めたい範囲セルB1からB10を選択
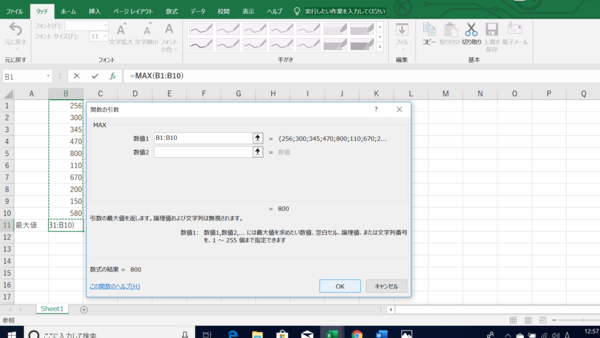
(4)「OK」を押して、最大値を算出
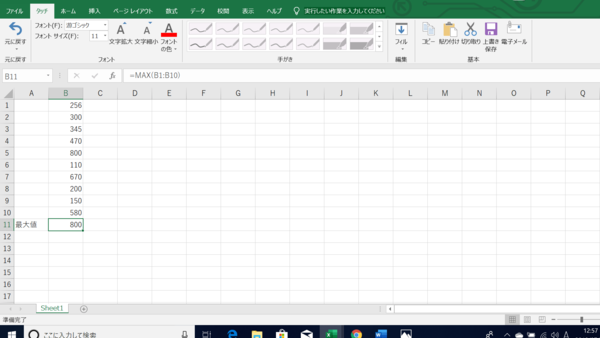
MIN関数の数式=MIN(最小値を出したい範囲の始めの数値から:終わりの数値)
(1)最小値を導き出したいセル(B11)を選択
(2)Shift+F3を押して「関数の挿入」ダイアログボックスを表示させ、MIN関数を選択
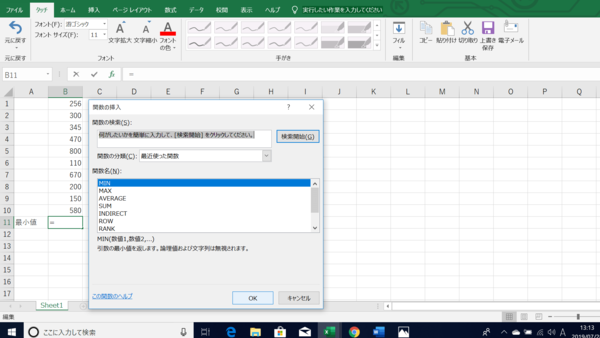
(3)最小値を導き出したい範囲セルB1からB10を選択
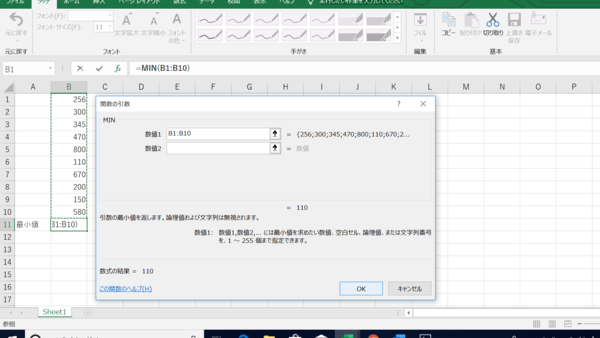
(4)「OK」を押して、最小値を算出
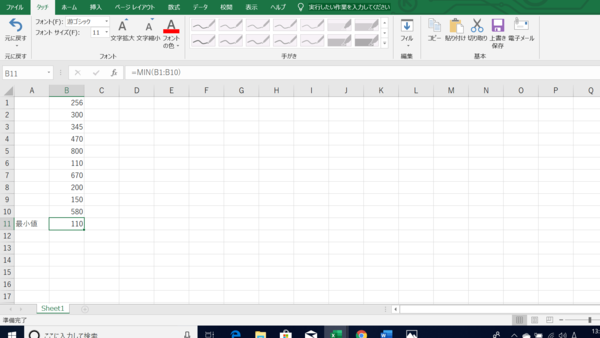
指定した方法で集計結果を求めたい時(SUBTOTAL関数)
SUBTOTAL関数の数式=SUBTOTAL(集計方法,範囲)
SUBTOTAL関数で靴A(サンダルA、パンプスA)と靴B(スニーカーB、サンダルB、パンプスB)それぞれの小計値と合計値を導き出す手順を紹介します。
(1)靴Aの小計を導き出すセル(B5)を選択
(2)Shift+F3を押して「関数の挿入」ダイアログボックスを表示させ、SUBTOTAL関数を選択
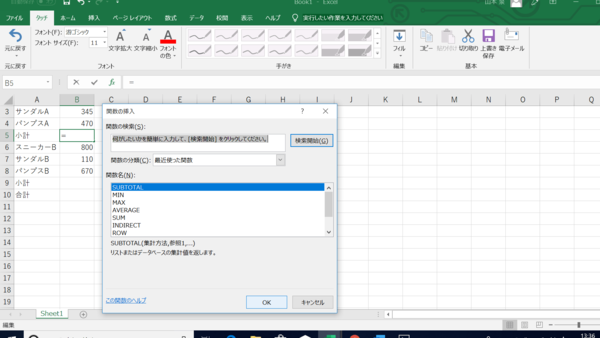
(3)B5セルに数式を入力
集計結果→11種類あり、数字で表記。ここでは、SUM関数を表す9を入力
参照1→参照範囲の靴Aの価格範囲セルB3からB4を選択
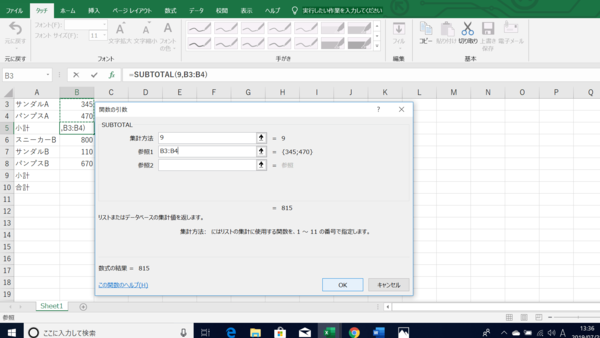
(4)「OK」を押して、小計値を算出
(5)靴Bの小計を導き出すセル(B9)を選択
(6)Shift+F3を押して「関数の挿入」ダイアログボックスを表示させ、SUBTOTAL関数を選択
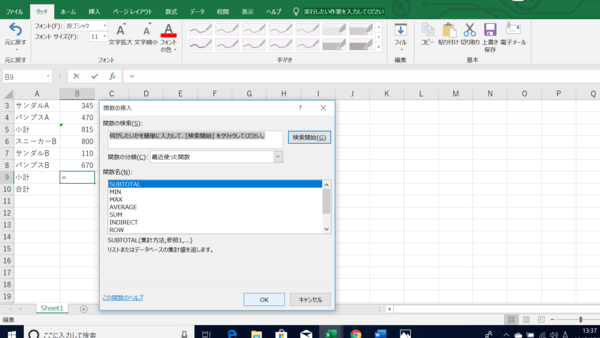
(7)B9セルに数式を入力
集計方法→SUM関数の9を入力
参照1→参照範囲の靴Bの価格範囲セルB6からB8を選択
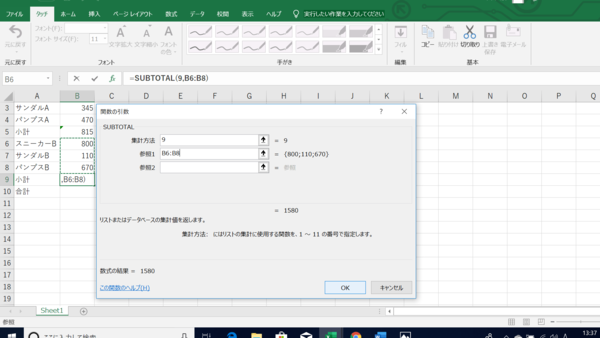
(8)「OK」を押して、小計値を算出
(9)合計を導き出すセル(B10)を選択
(10)Shift+F3を押して「関数の挿入」ダイアログボックスを表示させ、SUBTOTAL関数を選択
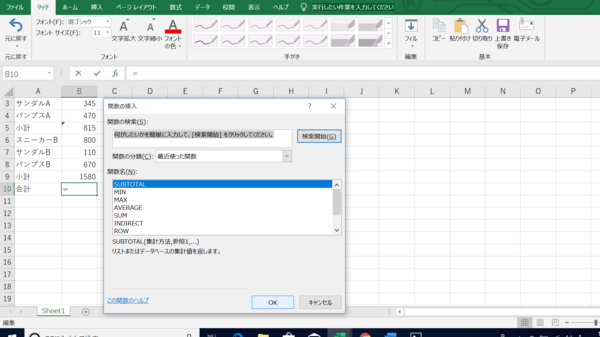
(11)B10セルに数式を入力
集計方法→SUM関数の9を入力
参照1→B3からB9を選択
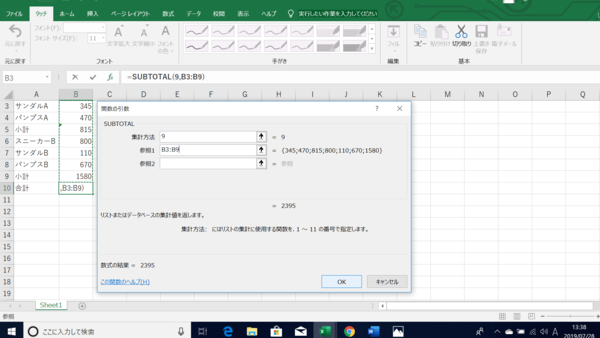
(12)「OK」を押して、合計値を算出

指定された条件に合うセルの値を合計したい時(SUMIF関数)
SUMIF関数の数式=SUMIF(範囲,条件,合計範囲)
SUMIF関数で「洋服」価格の合計値を導き出す手順を紹介します。
(1)合計値を導き出すセル(C11)を選択
(2)Shift+F3を押して「関数の挿入」ダイアログボックスを表示させ、SUMIF関数を選択
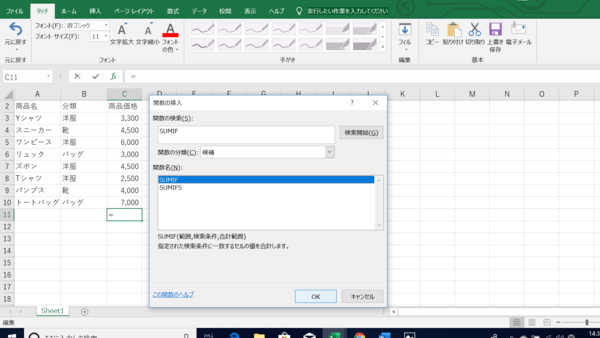
(3)C11セルに数式を入力
範囲→分類の範囲B3からB10を選択
検索条件→洋服の合計を求めたいのでB3を選択
合計範囲→商品価格のC3からC10を選択
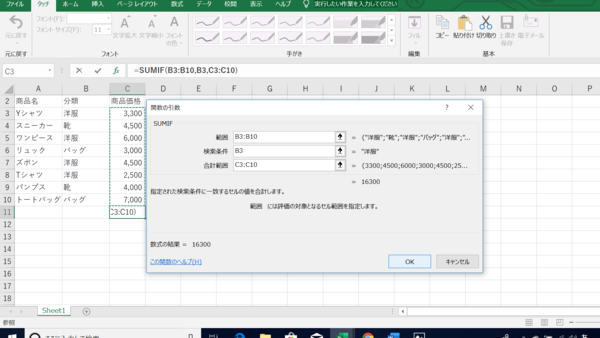
(4)「OK」を押して、合計値を算出
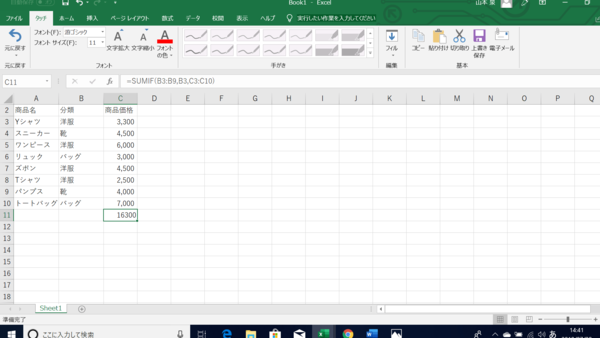
ランキングを作成したい時(LARGE関数、RANK関数)
LARGE関数の数式=LARGE(配列,順位)
LARGE関数で最も高い商品価格を導き出す手順を紹介します。
(1)順位を導き出したいセル(C11)を選択
(2)Shift+F3を押して「関数の挿入」ダイアログボックスを表示させ、LARGE関数を選択
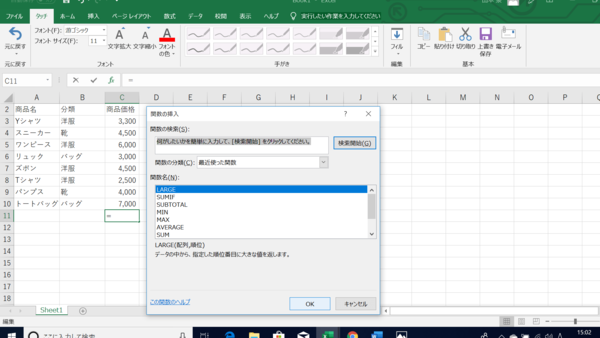
(3)C11セルに数式を入力
配列→商品価格のセルC3からC10を選択
順位→最も高い商品価格を導き出したいので、1を入力
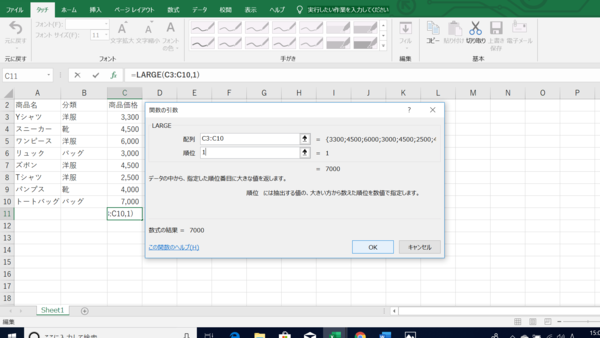
(4)「OK」を押して、値を算出
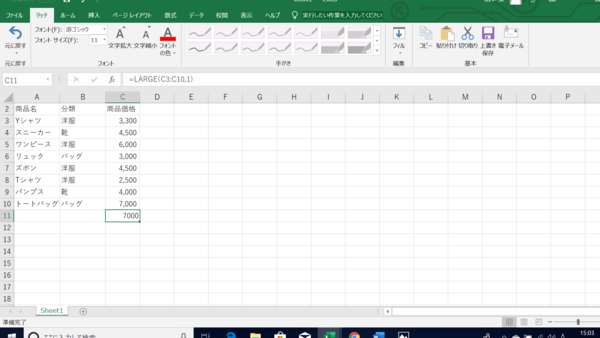
RANK関数の数式=RANK(数値,参照,順位)
RANK関数でワンピース価格の順位を導き出す手順を紹介します。
(1)順位を導き出すセル(C11)を選択
(2)Shift+F3を押して「関数の挿入」ダイアログボックスを表示させ、RANK関数を選択
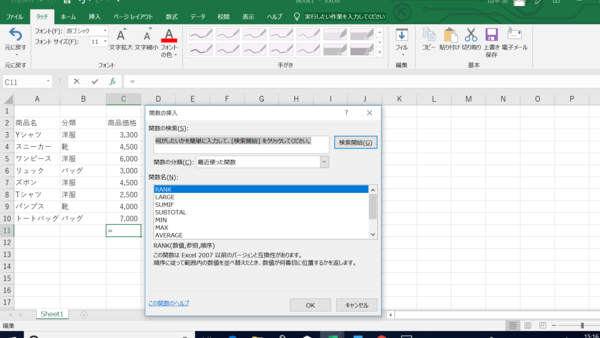
(3) C11セルに数式を入力
数値→ワンピースの商品価格C5を選択
参照→商品価格のC3からC10を選択
順位→大きい順は0、小さい順は1を入力。大きい順に表示させたいので0を入力
(4)「OK」を押して、順位を算出
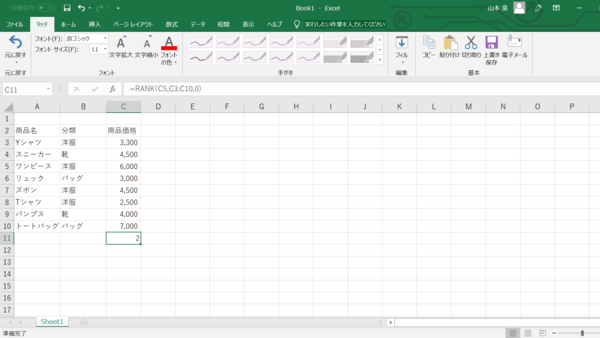
条件を指定して数値を検索する関数
条件を指定して数値を検索できる関数には、COUNTIF関数やVLOOKUP関数、IF関数などさまざまなものがあります。
条件に当てはまるセルの数を数えたい時(COUNTIF関数)
COUNTIF関数の数式=COUNTIF(範囲,検索条件)
COUNTIF関数で靴の個数を数える手順を紹介します。
(1)個数を表示したいセル(B12)を選択
(2)Shift+F3を押して「関数の挿入」ダイアログボックスを表示させ、COUNTIF関数を選択
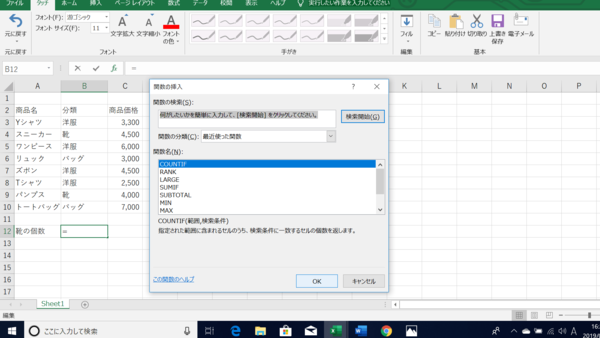
(3) B12セルに数式を入力
範囲→分類のセルB3からB10 を選択
検索条件→靴の個数を数えたいため”靴”と入力
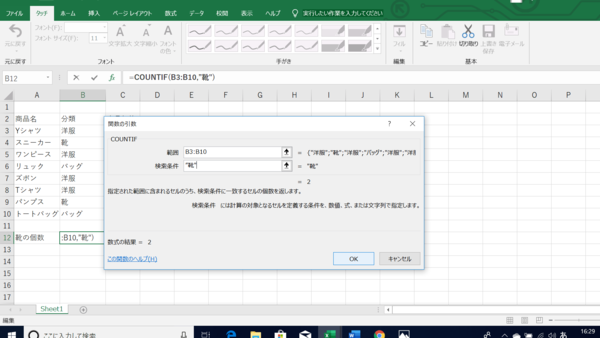
(4)「OK」を押して、個数を算出
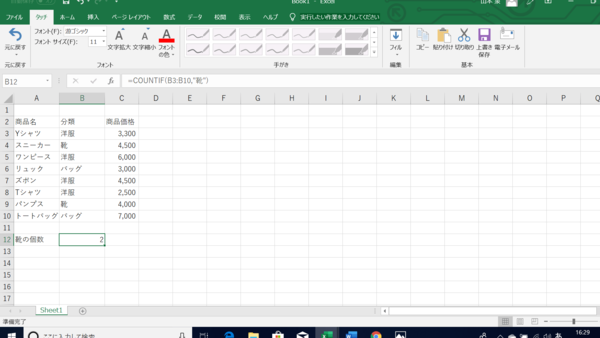
条件に当てはまるセルを表示させたい時(VLOOKUP関数)
VLOOKUP関数の数式=VLOOKUP(検索値,範囲,列番号,検索の型)
VLOOKUP関数でトートバッグの値段を導き出す手順を紹介します。
(1)検索結果を表示するセル(C11)を選択
(2)Shift+F3を押して「関数の挿入」ダイアログボックスを表示させ、VLOOKUP関数を選択
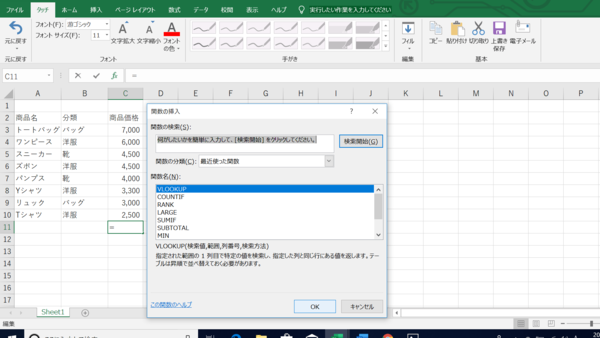
(3)C11セルに数式を入力
検索値→トードバッグの値段を導き出したいため、” トードバッグ”と入力
範囲→検索値の基になる商品名、分類、商品価格のセルA3からC10までを選択
列番号→商品金額を導き出したいので、Cの列番号3を入力
検索方法(検索の型)→TRUEかFALSEを選択。TRUEは近似値を、FALSEは完全一致を表し、ここでは、完全一致値を導き出すFALSEを選択(TRUEの場合は、データを昇順に並べておく)
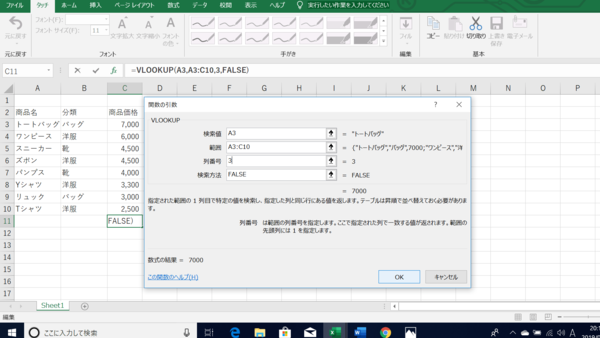
(4)「OK」を押して、検索値を算出
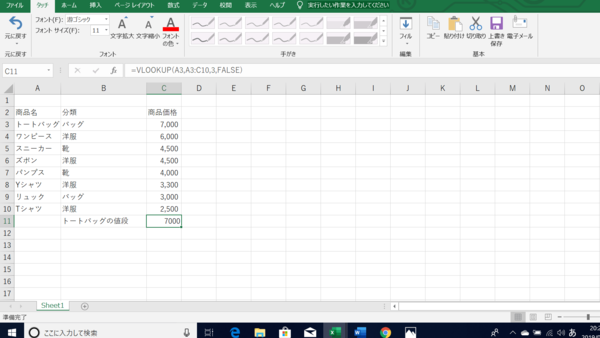
条件によって処理を変えたい時(IF関数)
IF関数の数式=IF関数(論理式,真の値、偽の値)
IF関数で5,000円以上の通常商品と5,000円以下のSALE商品に分類する手順を紹介します。
(1)指定したい条件の表を作成
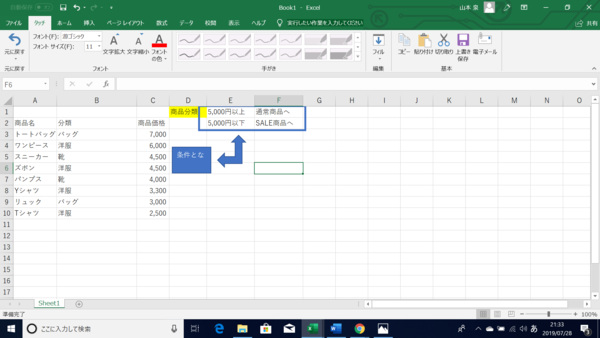
(2)条件を当てはめたいセル(D3)を選択
(3)Shift+F3を押して「関数の挿入」ダイアログボックスを表示させ、IF関数を選択
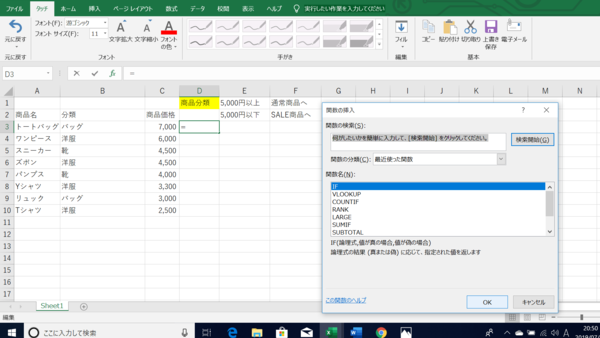
(4)D3セルに数式を入力
論理式→5,000円以上ということを表すための数式C3>5000を入れる
値が真の場合(真の値)→ここでは真が通常商品へとなるため、”通常商品へ”と入れる
値が偽の場合(偽の値)→ここでは偽がSALE商品へとなるため”SALE商品”と入れる
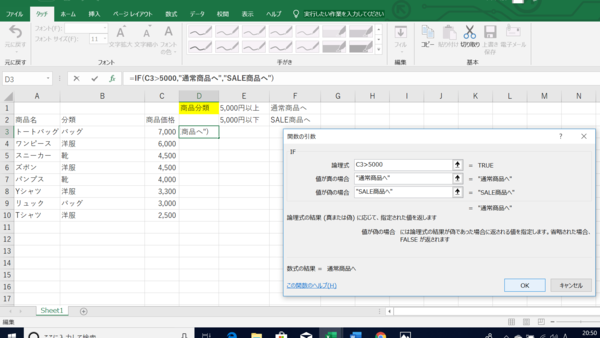
(5)「OK」を押して、条件の値を算出
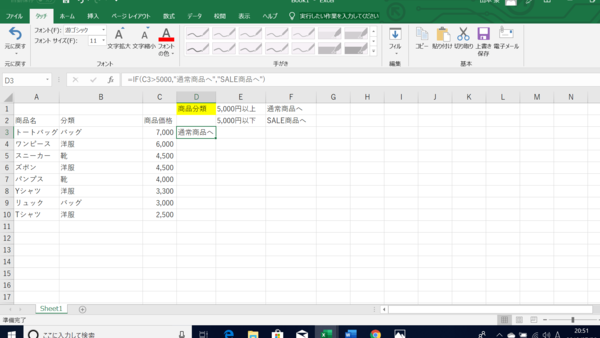
(6)オートフィル機能(連続して同じ数値や数式を入力する機能)を使って判定を示したいセルまでドラッグ。(カーソルをD3セルの右下角に合わせ「+」が表示されたら、そのまま同じ数式を入れたい場所までドラッグする)
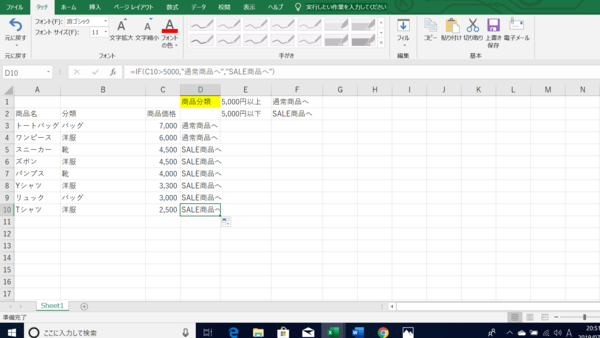
ひとつでも条件を満たしているか判別したい時(OR関数)
OR関数の数式=OR関数(論理式1,論理式2)
OR関数でA商品とB商品のそれぞれにある価格のうち、5,000円以上のものが一つでもあればTRUEとし、すべて5,000円以下であればFALSEとする場合の手順を紹介します。
(1)検索値を表示したいセル(E3)を選択
(2)Shift+F3を押して「関数の挿入」ダイアログボックスを表示させ、OR関数を選択
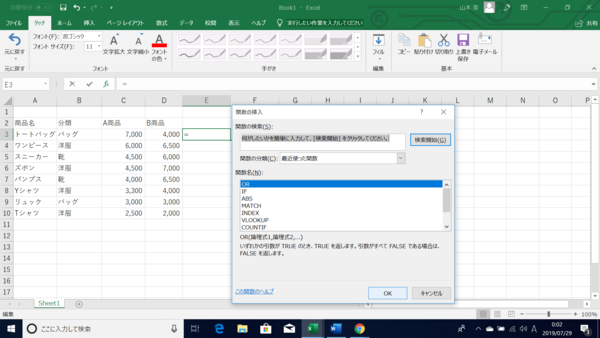
(3)E3セルに数式を入力
検索値のいずれかのひとつでも、5000円以上ならTRUE。すべてが5000円以下ならFALSE
論理式1→セルC3を選択し、>5000と入力
論理式2→セルD3を選択し、>5000と入力
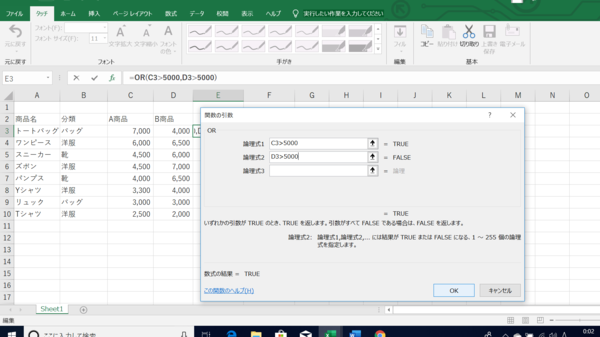
(4)「OK」を押して、検索値を算出
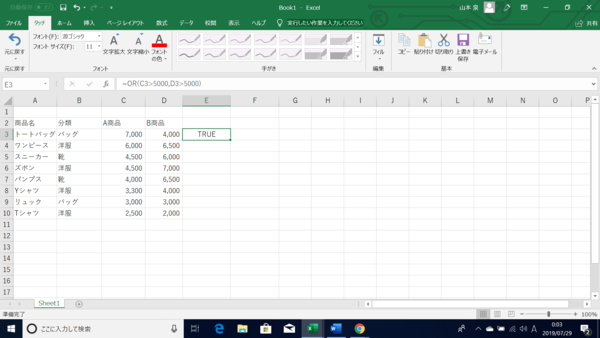
(5)オートフィル機能(連続して同じ数値や数式を入力する機能)を使って判定を示したいセルまでドラッグ。(カーソルをE3セルの右下角に合わせ「+」が表示されたら、そのまま同じ数式を入れたい場所までドラッグする)
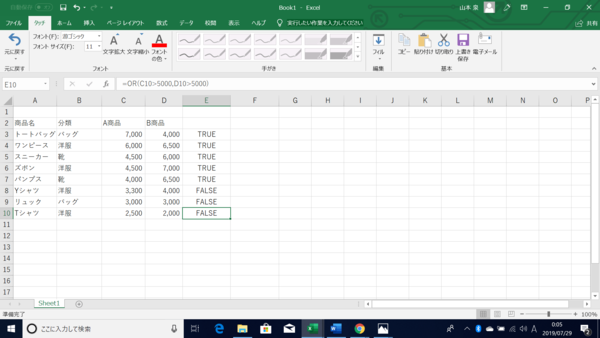
指定された行と列が交差する位置にある値、または、セルの参照をピックアップしたい時(INDEX関数)
INDEX関数の数式=INDEX(範囲,行番号,列番号,領域番号)
INDEX関数でA商品の中にあるYシャツ価格を検索する手順を紹介します。
(1)検索値を表示したいセル(F12)を選択
(2)Shift+F3を押して「関数の挿入」ダイアログボックスを表示させ、INDEX関数を選択
(3)F12セルに数式を入力
配列(範囲)→検索の基となる範囲のセルA3からF10までを選択
行番号→上から6番目のYシャツ行番号6を入力
列番号→左から三番目にあるA商品の列番号3を入力(領域番号は複数の範囲を指定した場合、1が最初の選択領域となり、2が次の選択領域となる。省略も可能。ここでは指定した範囲が複数ではないため省略)
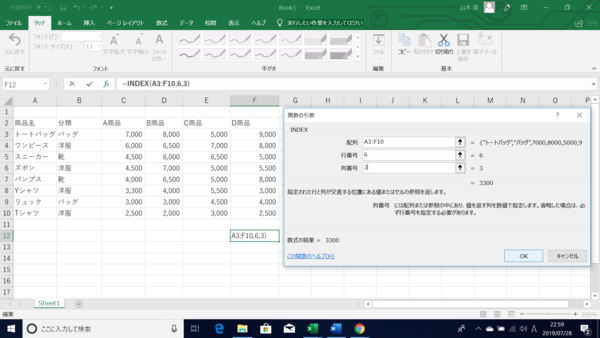
(4)「OK」を押して、検索値を算出
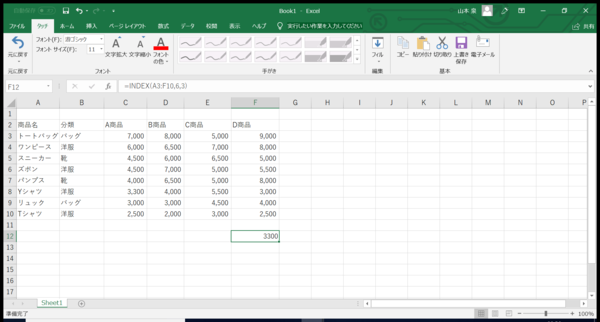
中央値を求めたい時(MEDIAN関数)
MEDIAN関数の数式=MEDIAN(数値1,数値2)
MEDIAN関数で果物価格の中央値を求める手順を紹介します。
(1)検索値を表示したいセル(C8)を選択
(2)Shift+F3を押して「関数の挿入」ダイアログボックスを表示させ、MEDIAN関数を選択
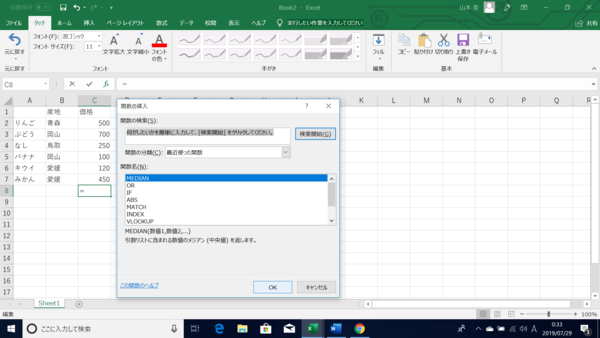
(3) C8セルに数式を入力
数値1→中央値の範囲となるセルC2からC7を選択
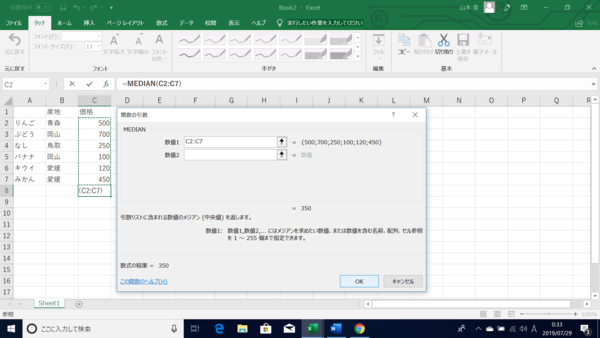
(4)「OK」を押して、検索値を算出
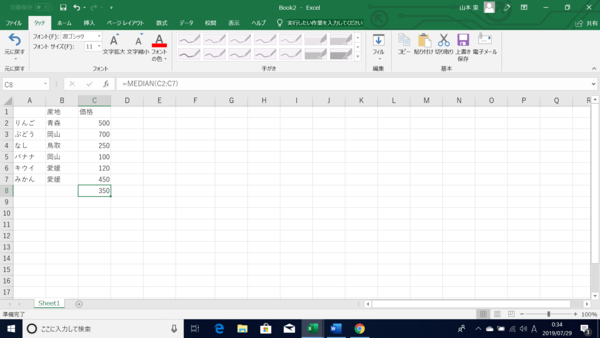
特定の値が検索範囲内で何番目にあるかを知りたい時(MATCH関数)
MATCH関数の数式=MATCH(検索値,検索範囲,照合の種類)
MATCH関数でA商品のYシャツ価格がA商品内で何番目に高いのかを導く手順を紹介します。
(1)検索値を表示したいセル(C12)を選択
(2)Shift+F3を押して「関数の挿入」ダイアログボックスを表示させ、MATCH関数を選択
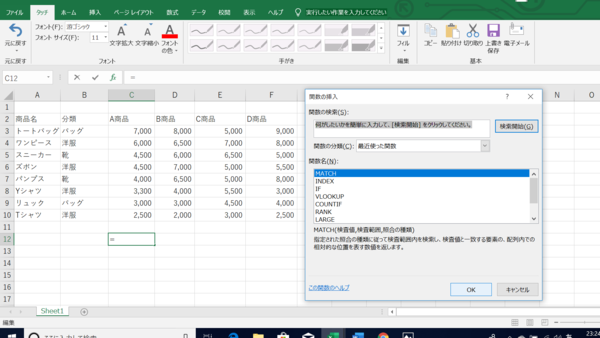
(3)C12セルに数式を入力
検索値→検索したい値のセルC8を選択
検査範囲→検索の基になる範囲のセルC3からC10を選択
照合の種類→1、0、-1の3つの種類があり、省略した場合は、自動的に1が選択される。1は、検索値以下の中での最大値を求められ、検索する範囲を昇順にする。0は、検索値に一致する値のみ求められる-1は、検索値以上の最小の値を求められ、検索範囲を降順にする。ここでは検索値以上での最小値を求める-1を入力
(4)「OK」を押して、検索値を算出
数値の表示方法に関わる関数
数値の表示方式に関わる関数には、CONCATENATE関数やROUND関数などがあります。どれも使い方を覚えておくことで、普段のExcelがより使いやすいものになりますよ。
文字列をつなげたい時(CONCATENATE関数)
CONCATENATE関数の数式=CONCATENATE(文字列1,文字列2,文字列3…...)
CONCATENATE関数で地区と店名の文字列をつなげて表示したい場合の手順を紹介します。
(1)繋げた値を表示したいセル(C2)を選択
(2)Shift+F3を押して「関数の挿入」ダイアログボックスを表示させ、CONCATENATE関数を選択
(3)C2セルに数式を入力
文字列1→最初の文字列のセルA2を選択
文字列2→次の文字列のセルB2を選択
(4)「OK」を押して、文字列を算出
数値を指定された桁数に四捨五入したい時(ROUND関数)
ROUND関数の数式=ROUND(数値,桁数)
ROUND関数で数値の小数点第四位を四捨五入したい場合の手順を紹介します。
(1)数値を表示したいセル(A2)を選択
(2)Shift+F3を押して「関数の挿入」ダイアログボックスを表示させ、ROUND関数を選択
(3)A2セルに数式を入力
数値→表示させたい値のセルA1を選択
桁数→正の数の1の位での表示は-1、10の位の表示は-2と続き、小数点以下を全て整数に表示したい 時の表示は0。小数点以下第一位での表示は、1、2と続く。ここでは、小数点第四位を四捨五入するための3を入力
(4)「OK]を押して、数値を算出
まとめ
Excel関数を目的別に見ていくと、それぞれの値を導き出す方法がより整理され、理解しやすくなります。
Excel関数をマスターする際は数式を見て覚えるだけではなく、目的別のテーマから数式を把握するのも一つの手ですよ。
(学生の窓口編集部)
関連記事
新着記事
-
2025/03/31
-
2025/03/31
どこでも通用する人は「入社1年目」に何をしているの?結果に差がつく思考法・話し方・時間管理とは? #Z世代pickフレッシャーズ
-
2025/03/17
25卒内定者で「そのうち転職したい」と思っている人はどれくらい?「勤続意向・入社理由」を調査! #Z世代pickフレッシャーズ
-
2025/03/16
「リボ払いの罠」など日常に潜むお金の落とし穴からどう逃げる?月2万の貯金が、あなたの人生を変える!? #Z世代pickフレッシャーズ
-
2025/03/15
『引越しの挨拶』するべき?手土産相場は?挨拶する際の範囲はどこまで?実態を1042人に大調査!#Z世代pickフレッシャーズ
HOT TOPIC話題のコンテンツ
-
PR
実はがんばりすぎ?新社会人『お疲れ度』診断
-
PR
【診断】セルフプロデュース力を鍛える! “ジブン観”診断
-
PR
ウワサの真実がここにある!? クレジットカードの都市伝説
-
PR
忙しい新社会人にぴったり! 「朝リフレア」をはじめよう。しっかりニオイケアして24時間快適。
-
PR
あなたの“なりたい”社会人像は? お仕事バッグ選びから始める新生活
-
PR
いつでもわたしは前を向く。「女の子の日」を前向きに♪社会人エリ・大学生リカの物語
-
PR
社会人デビューもこれで完璧! 印象アップのセルフプロデュース術
-
PR
視点を変えれば、世の中は変わる。「Rethink PROJECT」がつたえたいこと。