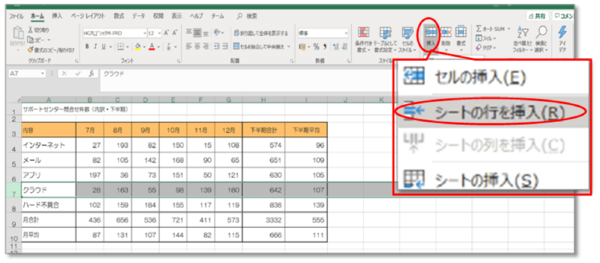- フレッシャーズトップ
- >社会人ライフ
- >ITスキル
- >【Excel】表の列・行の追加の仕方を解説! 縦横(行と列)の入れ替え方法も紹介
【Excel】表の列・行の追加の仕方を解説! 縦横(行と列)の入れ替え方法も紹介
Excelは表を作成するときに便利な機能ですが、膨大なデータを表でまとめていると編集をするのも一苦労しますね。
デザイン性も考えてつくっているはずので、 少しでもずれると作った時間が勿体ないです。
そこで本記事では、作成した表を変更したり、行や列を追加する方法について説明しています。
▼目次
1.Excelの表に行や列を追加する方法
2.【こんな時どうする?】行を追加するとエラーがでた!
3.Excelの表の縦横(行・列)項目を入れ替える方法
4.Excelの表の向きを変える方法
5.表を図として貼り付ける方法
6.テキストボックスの中に表を入れる方法
7.まとめ
▼<関連記事リンク> →Excel表作成の応用編 表を見やすくするにはどうするべき? →行・列を変えても崩れない。Excelのグラフや図、オブジェクトの固定方法
Excelの表に行や列を追加する方法
下の例のようにExcelで行や列を追加するとき、 行の場合は追加したい場所の下、列の場合は追加したい場所の右側で編集します。
このようにしておくと、基本的に選択しているところの前に行や列が挿入されるようになります。
まず、行と列の挿入について説明します。
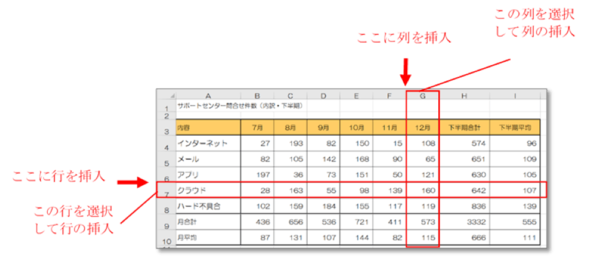
行の挿入
行の挿入は、以下2つの方法があります。
- 1.メニュー画面から挿入する方法
- 2.右クリックで挿入する方法
1.メニュー画面から挿入する方法
挿入場所の下の行を選択します。
今回は6行目と7行目の間に挿入したいと考えているため、7行目の「クラウド」を選択しましょう。
「ホーム」タブ内にある「セル」グループの「挿入」をクリックし、「シートの行を挿入」を選択すると、新しい行が挿入されます。
2.右クリックで挿入する方法
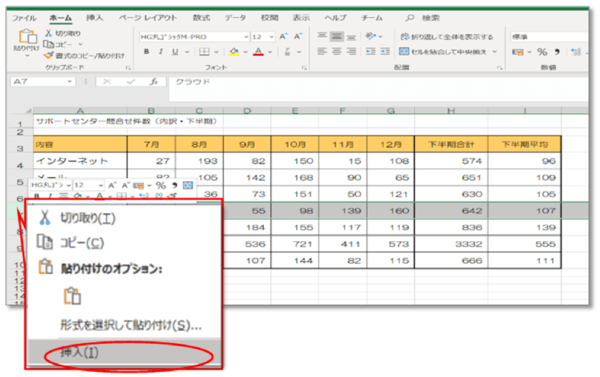
1番目の方法と同じく、7行目を選択します。
選択した行の上で
右クリックし、「挿入」をクリックすると、新しい行が追加されました。
列の追加
列の追加も行の追加と同じ2つの方法があります。
- 1.メニュー画面から挿入する方法
- 2.右クリックで挿入する方法
1.メニュー画面から挿入する方法
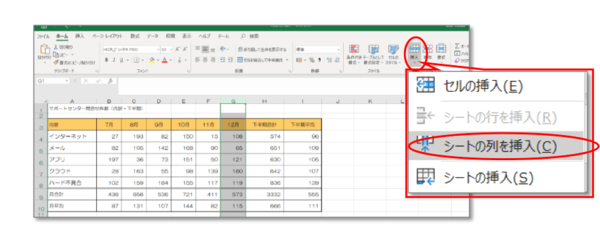 列を挿入したい箇所の右側の列を選択します。
列を挿入したい箇所の右側の列を選択します。
今回は、F列とG列の間に列を挿入したいため、右側のG列を選択しました。
「ホーム」タブの「セル」グループの「挿入」をクリックしてください。
「シートの列を挿入」を選択すると、F列とG列の間に列が挿入されました。
2.右クリックで挿入する方法
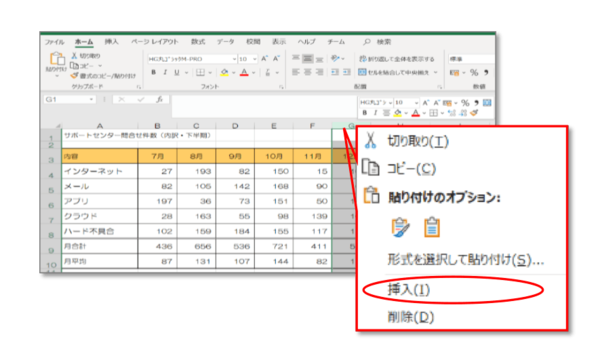
1番目の方法と同じように挿入したい列の右側を選択します。
選択した列の上で 右クリックし「挿入」をクリックすると、新しい列が挿入されます。
【こんな時どうする?】行を追加するとエラーがでた!
表に新たに行を追加しようとしたときに、「 空でないセルをワークシートの外に押し出してしまうため、新しいセルを挿入できません。空のように見えるセルであっても、空白の値、書式、または数式が含まれている場合があります。挿入するための領域を確保できるように十分な行または列を削除してから、もう一度やり直してください。」とかかれたエラーが出てくることがあります。
これは、最終行に文字が入力されていることが原因ででてきます。
このエラーを解決するためには、最終行に書かれている文字を消すようにしましょう。
最終行に行くための方法は、以下2つがあります。
- ・「Ctrl-」キーを押しながら「↓」キーを2回押す
- ・「Ctrlー」キーと「Shift-」キーを同時に押しながら「↓」キーを押す
上記の方法のどれかで 最終行まで行き、最終行に書かれた文字を消去してください。
これでエラーは解決できます。
Excelの表の縦横(行・列)項目を入れ替える方法
項目を縦横入れ替えたいとき、表をいちから作り直すのは面倒ですよね。
その場合、 表をコピーする方法とほぼ同じ手順で、行列の項目を入れ替えることができます。
方法は以下の通りです。
- 1.行列項目を入れ替えたい表の範囲をコピー
- 2.入れ替えた表を配置したい場所に貼り付ける
1.行列項目を入れ替えたい表の範囲をコピー
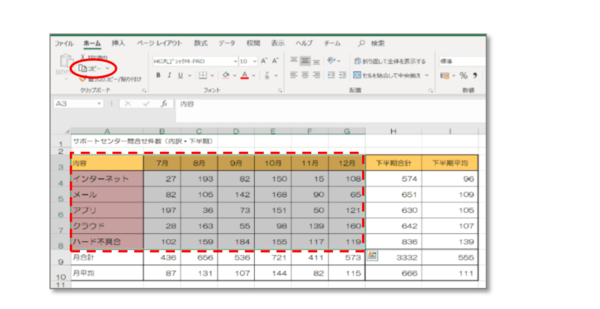
表を選択し、コピーしてください。
コピー方法は、「ホーム」タブの「コピー」をクリックするか「Ctrl-」+「Cキー」のどちらかでおこないます。
2.入れ替えた表を配置したい場所に貼り付ける
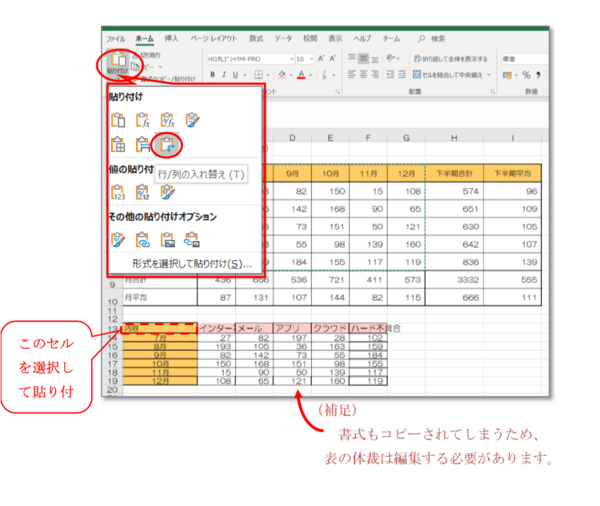
新たに表を配置するセルを選択してください。
表をそこに貼り付けますが、そのためには貼り付けの手順があります。
「ホーム」タブのにある「貼り付け」を選択し、「行/列の入れ替え」をクリックしてください。
これを行うことで、行と列を入れ替えたあたらしい表を作成することができます。
この時書式もすべてコピーされるので、体裁を整えたい時は改めて再調整する必要があります。
Excelの表の向きを変える方法
以下の例のように、 表の一部を切り取って表の向きを横方向から縦方向に変えるときにも、 行と列を入れ替えて貼り付ける方法が使えます。
方法は以下の通りです。
- 1.行列項目を入れ替えたい表の範囲をコピー
- 2.入れ替えた表を配置したい場所に貼り付ける
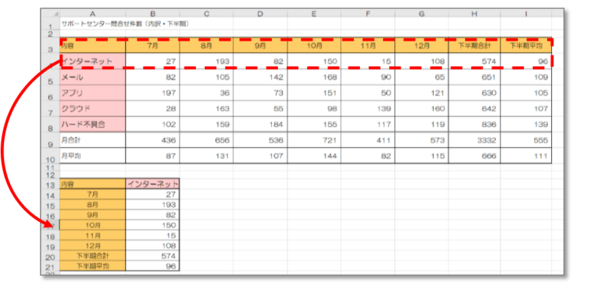
1.行列項目を入れ替えたい表の範囲をコピー
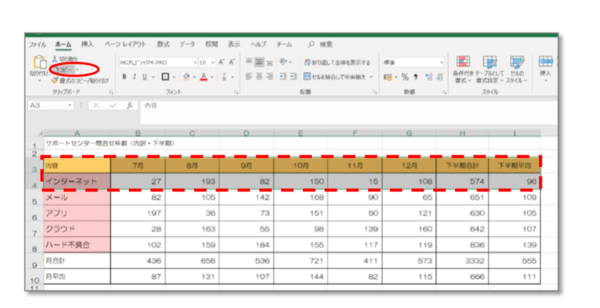
新しく表の向きを変えたい範囲を選択し、コピーをします。
2.入れ替えた表を配置したい場所に貼り付ける
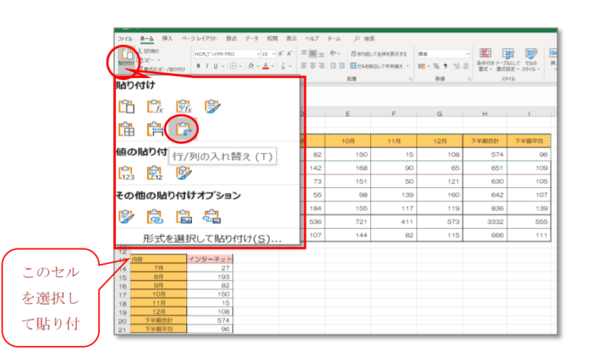
新しく貼り付けたいセルを選択し、貼り付けてください。
貼り付ける方法は 「Excelの表の行列項目を入れ替える」の「2.入れ替えた表を配置したい場所に貼り付ける」と全く同じで、「ホーム」タブの「貼り付け」から、「行/列の入れ替え」をクリックします。
表を図として貼り付ける方法
作成した表を図として貼り付けたい時もあります。
図の場合は編集ができなくなりますが、 印刷するために体裁を整えなくてもよかったり、パワーポイントに貼り付けることができるなどといった特徴があります。
図として貼り付ける場合は、「ホーム」タブ「貼り付け」内の、「図」を選択してください。
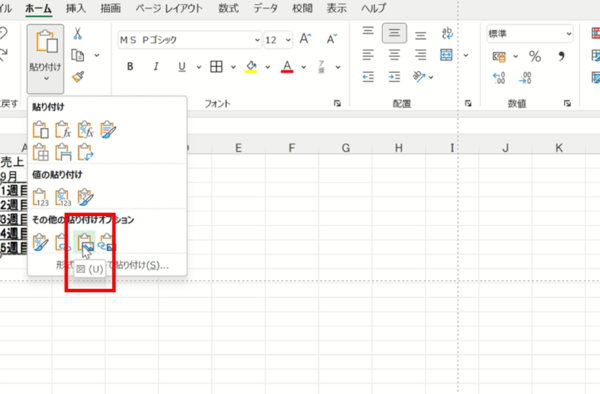
こうすることで、表を図として貼り付けることができるようになります。
テキストボックスの中に表を入れる方法
テキストボックス内に表をコピーアンドペーストすると、ただの文字となってしまったり罫線のみが表示され、見栄えが悪くなります。
テキストボックス内に表をいれるためには、以下の方法をとってください。
- 1.テキストボックスを挿入
- 2.表をコピーする
- 3.図形の書式設定でクリップボードを選択
1.テキストボックスを挿入
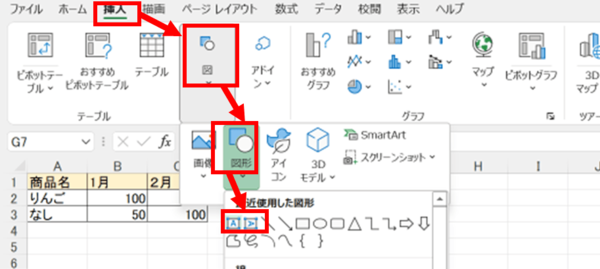
「挿入」タブから「図」を選択し、テキストボックスを挿入してください。
下図のようにテキストボックスが挿入されたら次へ進みます。
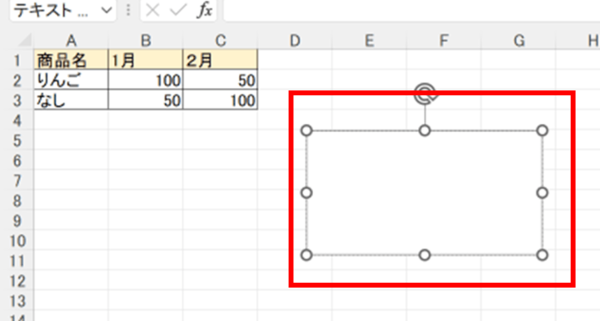
2.表をコピーする
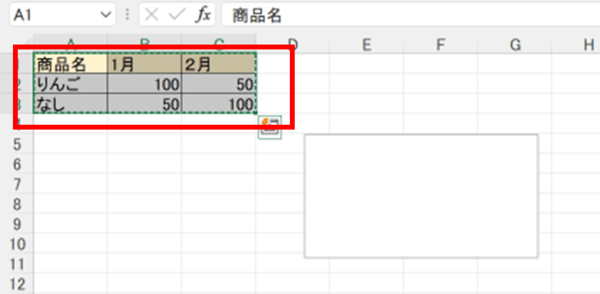
挿入したい表をコピーします。
3.図形の書式設定でクリップボードを選択
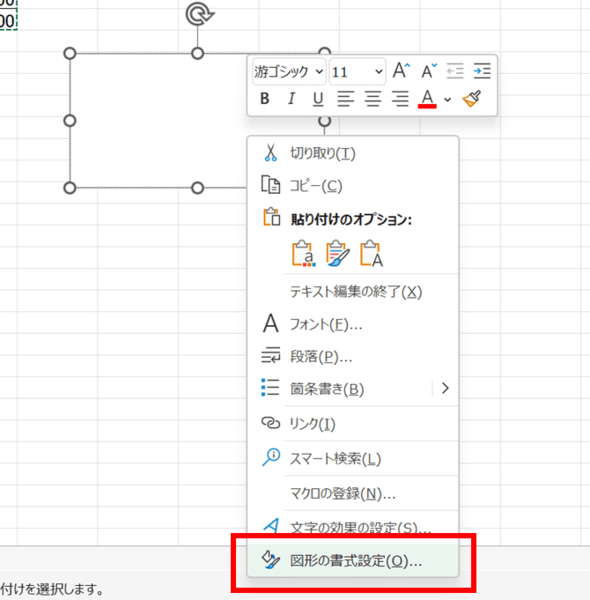
表をコピーしたあとは、 テキストボックスを選択し、右クリックをします。
表示されたものの中から 「図形の書式設定」を選択してください。

「図形の書式設定」内の「図形のオプション」を選択し、「塗りつぶし」をクリックします。
「塗りつぶし(図またはテクスチャ)」にチェックをいれて「クリップボード」をクリックすると、テキストボックス内に表が挿入されました。
このとき、テキストボックスのサイズによっては表の見た目が期待していないものになる可能性があります。
そういったときは、 テキストボックスのサイズを変更して調整するようにしましょう。
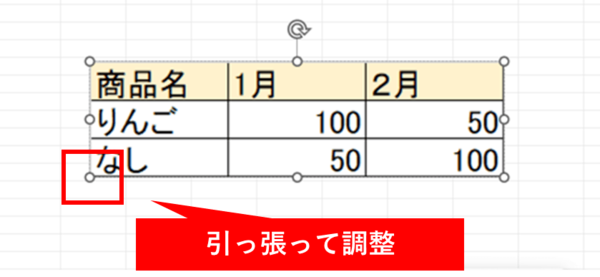
まとめ
Excelの表は作成していけばいくほど、編集が難しくなっていきます。
行と列を入れ替えてみた方が分かりやすいと途中で感じた場合も、 今回紹介した方法を活用すれば、すぐに編集ができるはずです。
Excelにはこのような便利な機能が豊富にあります。
一気に作業効率がアップするので、この機会に使いこなせるようにしておきましょう。
(マイナビ学生の窓口編集部)
関連記事
新着記事
-
2025/03/31
-
2025/03/31
どこでも通用する人は「入社1年目」に何をしているの?結果に差がつく思考法・話し方・時間管理とは? #Z世代pickフレッシャーズ
-
2025/03/17
25卒内定者で「そのうち転職したい」と思っている人はどれくらい?「勤続意向・入社理由」を調査! #Z世代pickフレッシャーズ
-
2025/03/16
「リボ払いの罠」など日常に潜むお金の落とし穴からどう逃げる?月2万の貯金が、あなたの人生を変える!? #Z世代pickフレッシャーズ
-
2025/03/15
『引越しの挨拶』するべき?手土産相場は?挨拶する際の範囲はどこまで?実態を1042人に大調査!#Z世代pickフレッシャーズ
HOT TOPIC話題のコンテンツ
-
PR
【診断】セルフプロデュース力を鍛える! “ジブン観”診断
-
PR
視点を変えれば、世の中は変わる。「Rethink PROJECT」がつたえたいこと。
-
PR
実はがんばりすぎ?新社会人『お疲れ度』診断
-
PR
社会人デビューもこれで完璧! 印象アップのセルフプロデュース術
-
PR
いつでもわたしは前を向く。「女の子の日」を前向きに♪社会人エリ・大学生リカの物語
-
PR
あなたの“なりたい”社会人像は? お仕事バッグ選びから始める新生活
-
PR
ウワサの真実がここにある!? クレジットカードの都市伝説
-
PR
忙しい新社会人にぴったり! 「朝リフレア」をはじめよう。しっかりニオイケアして24時間快適。