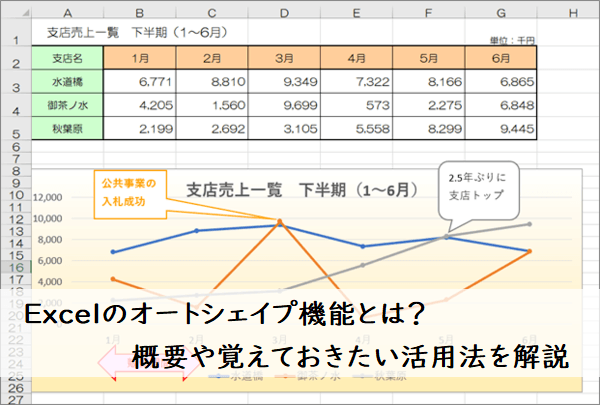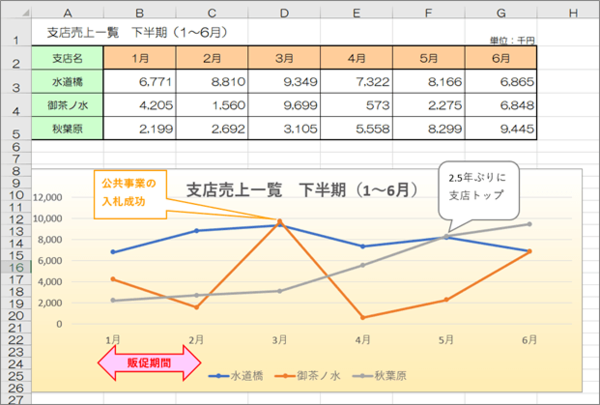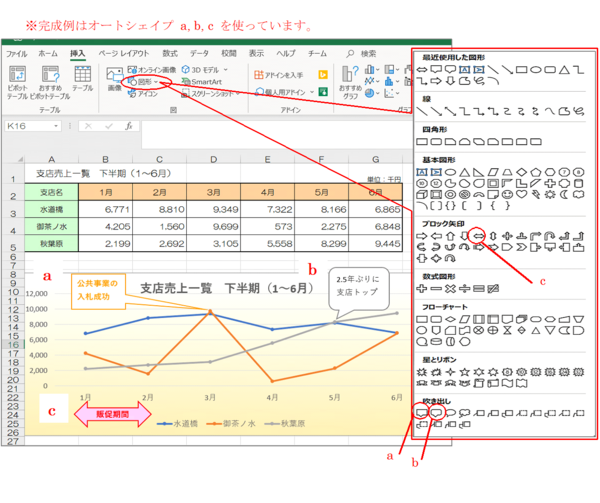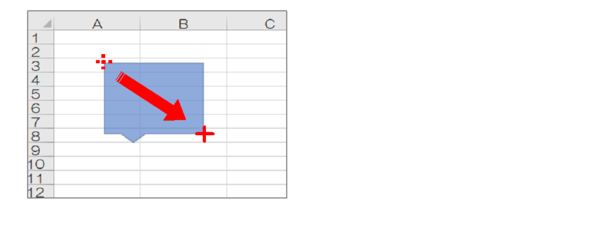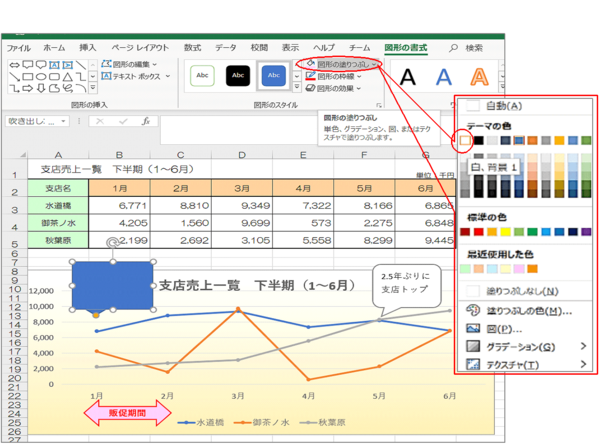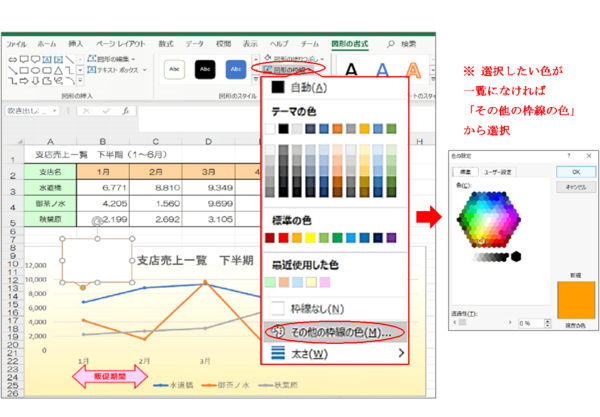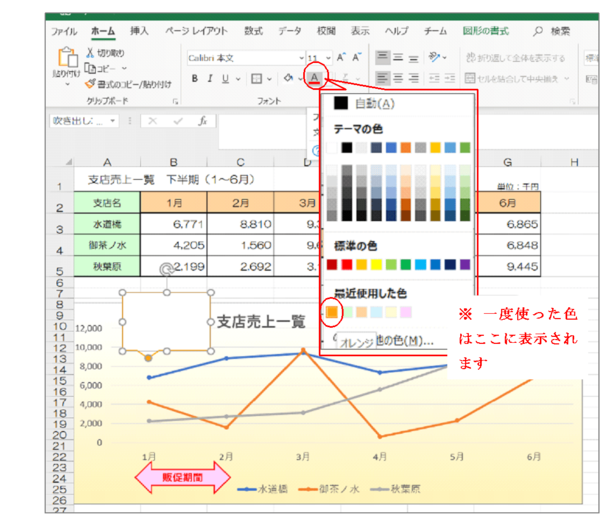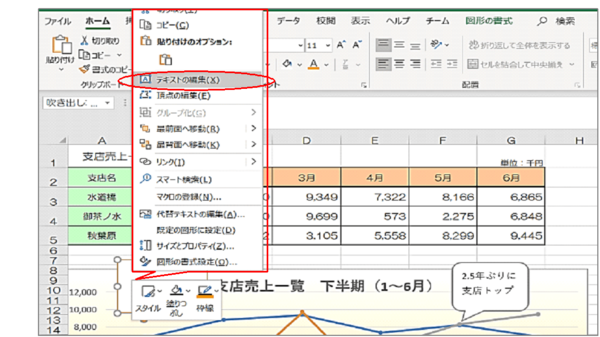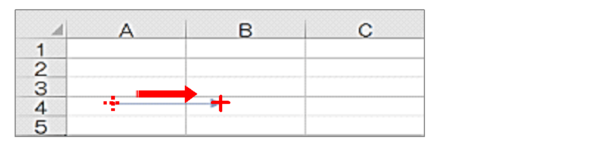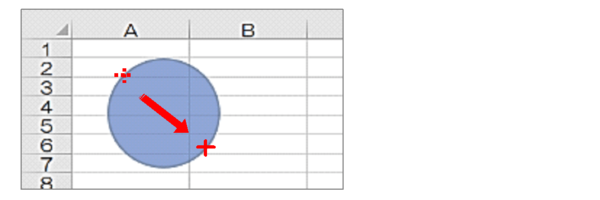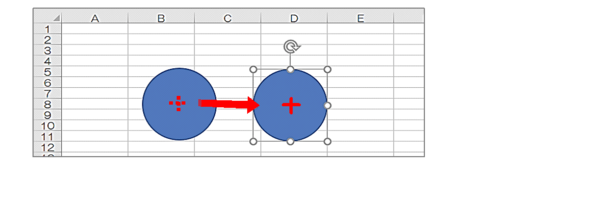- フレッシャーズトップ
- >社会人ライフ
- >ITスキル
- >Excelのオートシェイプ機能とは? 概要や覚えておきたい活用法を解説
Excelのオートシェイプ機能とは? 概要や覚えておきたい活用法を解説
Excelでグラフや図表を作成する際に便利なのが、オートシェイプ(図形)機能。オートシェイプには吹き出しや囲み枠のほか、便利な図形がさまざま揃っており、資料をよりわかりやすく整えるのに役立ちます。
今回は、このExcelオートシェイプ機能とは何か、作成手順やずれる場合の対処法についても詳しく解説します。
▼目次
1.Excelのオートシェイプとは?
2.オートシェイプの挿入手順
3.オートシェイプ挿入時に活用したいテクニック
4.印刷時に挿入した図形がずれる場合の対処法
5.まとめ
▼こちらもチェック!
毛沢東からの電話?! やりがちな電話の失敗を挽回する方法を解説! 瀧波ユカリの #フレッシャーズサバイバル
Excelのオートシェイプとは?
オートシェイプとは、いわゆる図形のこと。例えば矢印や吹き出し、フローチャート図で用いられる図形や星リボンなどがある他、曲線も描けます。さまざまな種類のオートシェイプを駆使することによって、グラフや図表を分かりやすく仕上げることができます。
下図は、グラフの部分に吹き出しを入れたり、両矢印を入れたりしている例です。
(完成イメージ)
ちなみに「オートシェイプ」という用語は、やや古いOfficeで使われていたもので、新しいバージョン(Office2021など)では「図形」という表記に変わっています。Microsoftサポート公式webサイトによれば、Office2007のマニュアルには「オートシェイプ」という用語が使われているようです。
オートシェイプの挿入手順
では早速、オートシェイプの挿入を実践していきましょう。
1.挿入する図形を選択
Excelメニューの「挿入」→「図」グループの「図形」の「▼」をクリックし、好きな図形を選択。 ここでは2種類の吹き出しと矢印をグラフに使用しています。
2.図形を挿入する
「+」のかたちになっているカーソルを挿入したい場所へ移動 → ドラッグ
3.オートシェイプを編集する
●オートシェイプの塗りつぶし
オートシェイプ図形を選択 → 「図形の書式」→「図形のスタイル」グループの「図形の塗りつぶし」の「▼」をクリックして色を変更します。
●オートシェイプ枠線の色の編集
オートシェイプ図形を選択 → 「図形の書式」→「図形のスタイル」グループの「図形の枠線」の「▼」をクリックして枠線の色を変更します。
●オートシェイプ内の文字の編集
Excelメニューの「ホーム」→「フォント」グループの「文字の色」の「▼」をクリック→ 文字の色を選択 → オートシェイプをダブルクリック → 文字を入力
※別の方法もあるので以下を参照
※文字入力の別の方法
オートシェイプ図形を選択 → 右クリック → 「テキストの編集」→ 文字を入力
オートシェイプ挿入時に活用したいテクニック
ここではオートシェイプ図形を編集するためのテクニックをご紹介。このテクニックを知っているだけで時短できるうえ、思いどおりの資料を作成しやすくなります。
テクニック1:直線を水平に引く
「Shift」を押しながらドラッグ
テクニック2:円を描く
「Shift」を押しながらドラッグ
テクニック3:コピー(複製)する
「Ctrl」を押しながらドラッグ
印刷時に挿入した図形がずれる場合の対処法
エクセルでは、印刷した時に挿入した図形(オートシェイプ)がずれる問題が発生することがあります。そんな時は次のような対処法を試してみてください。
セルに合わせて移動しない設定にする
(1)図形を右クリック→「図形の書式設定」を選択
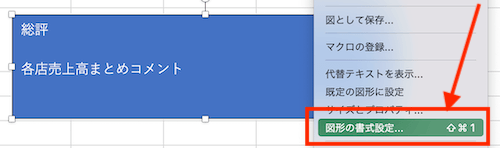
(2)「サイズとプロパティ」のマークをクリック
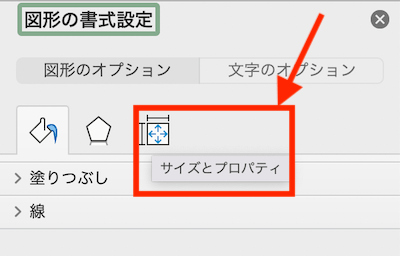
(3)「プロパティ」の中にある「セルに合わせて移動やサイズ変更をしない」にチェック
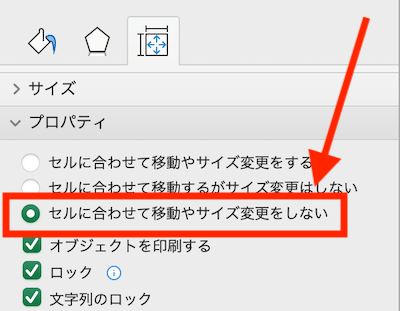
これで、図形のずれを防ぐことができます。
オートシェイプをグループ化する
もう1点、複数のオートシェイプがある場合には「グループ化」することも印刷時のずれ防止に有効です。
(1)Shift キーまたは Ctrl キーを押しながら複数の図形を選択します。
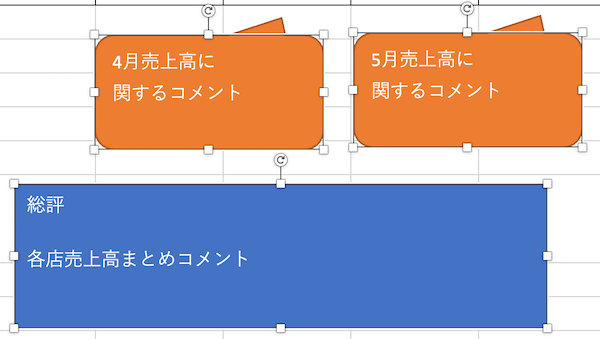
(2)図形が選択された状態で右クリック→「グループ化」
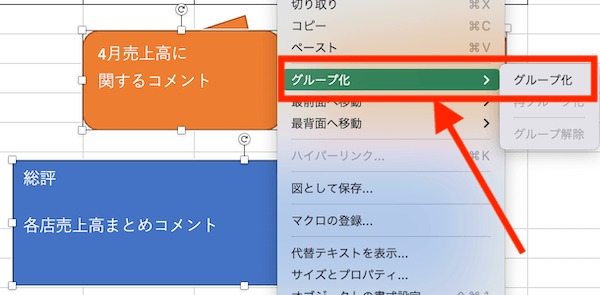
これで、複数の図形が一まとまりと認識されるため、一部の図形がずれるようなことがなくなります。
まとめ
今回はExcelのオートシェイプ(図形)について説明しました。オートシェイプは内容を分かりやすく伝えるには効果的なアイテムです。どの図形を選ぶかに加え、選択した図形の色などの編集の仕方によっても見た目は変わってきます。基本を踏まえて活用してみてください。
(マイナビ学生の窓口編集部)
関連記事
新着記事
-
2025/03/17
25卒内定者で「そのうち転職したい」と思っている人はどれくらい?「勤続意向・入社理由」を調査! #Z世代pickフレッシャーズ
-
2025/03/16
「リボ払いの罠」など日常に潜むお金の落とし穴からどう逃げる?月2万の貯金が、あなたの人生を変える!? #Z世代pickフレッシャーズ
-
2025/03/15
『引越しの挨拶』するべき?手土産相場は?挨拶する際の範囲はどこまで?実態を1042人に大調査!#Z世代pickフレッシャーズ
-
2025/03/13
新入社員に“逆指導”されないために…ビジネスパーソンが知っておくべき 「情報1(情報科学)」とは? #Z世代pickフレッシャーズ
-
2025/03/12
この上司についていきたいと思った瞬間1位は?理想の上司にもっとも期待することは“〇〇性” #Z世代pickフレッシャーズ
HOT TOPIC話題のコンテンツ
-
PR
かわいい×機能性がつまったSamantha Thavasa Petit Choiceのフレッシャーズ小物を紹介! 働く女性のリアルボイスを集めて開発された裏側をレポート
-
PR
視点を変えれば、世の中は変わる。「Rethink PROJECT」がつたえたいこと。
-
PR
ウワサの真実がここにある!? クレジットカードの都市伝説
-
PR
【診断】セルフプロデュース力を鍛える! “ジブン観”診断
-
PR
いつでもわたしは前を向く。「女の子の日」を前向きに♪社会人エリ・大学生リカの物語
-
PR
忙しい新社会人にぴったり! 「朝リフレア」をはじめよう。しっかりニオイケアして24時間快適。
-
PR
あなたの“なりたい”社会人像は? お仕事バッグ選びから始める新生活
-
PR
実はがんばりすぎ?新社会人『お疲れ度』診断
-
PR
社会人デビューもこれで完璧! 印象アップのセルフプロデュース術