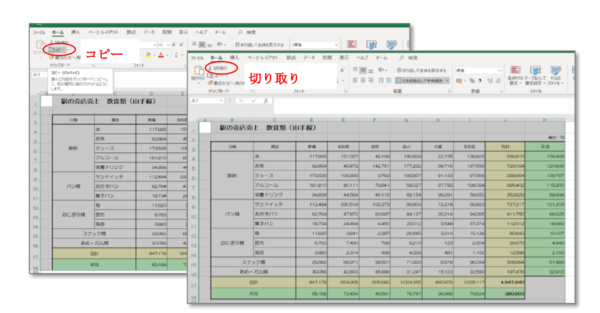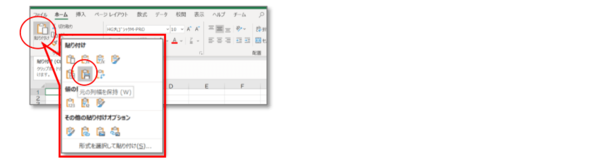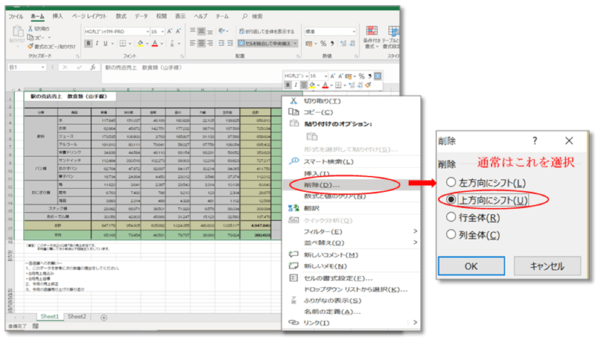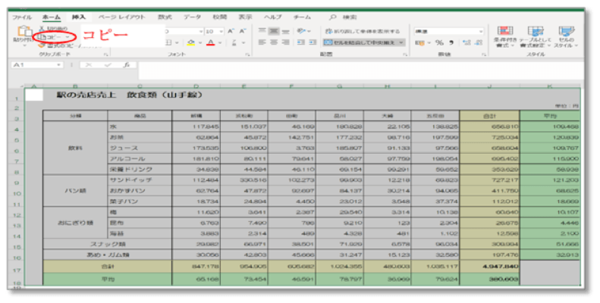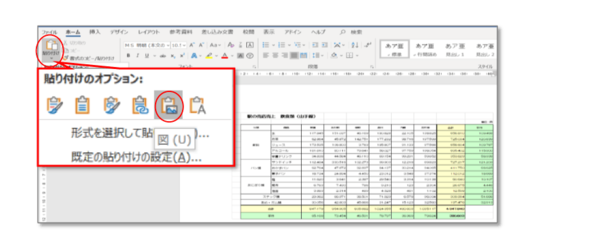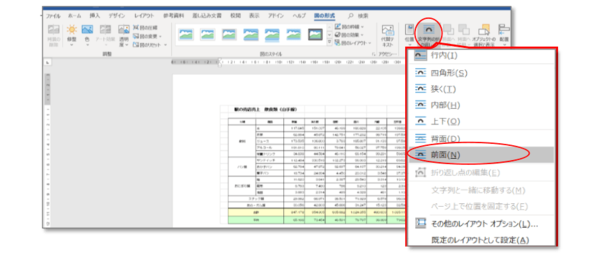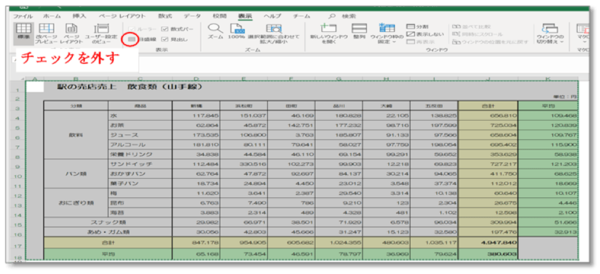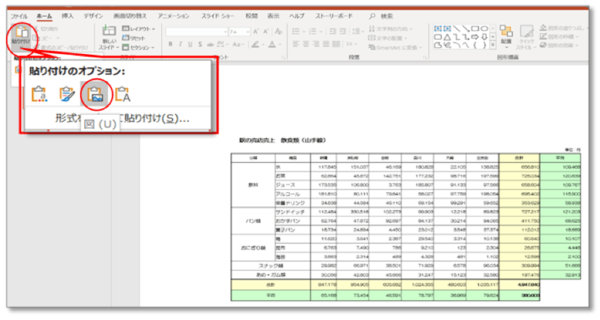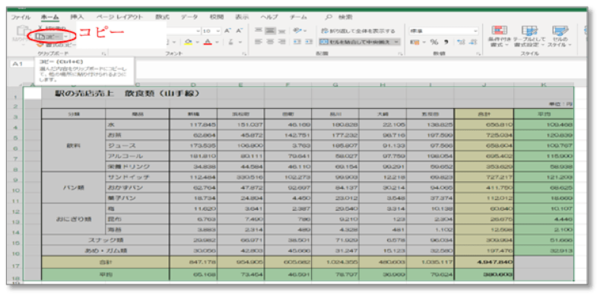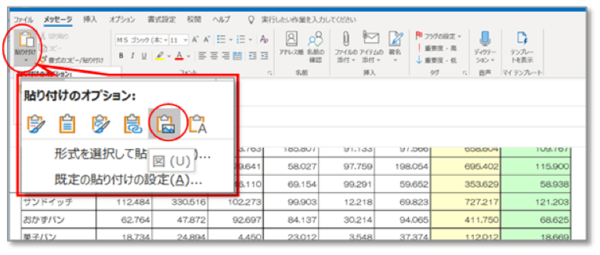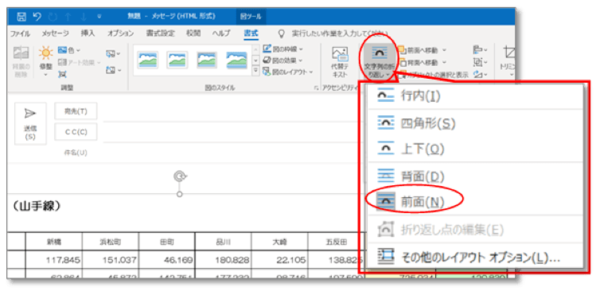- フレッシャーズトップ
- >社会人ライフ
- >ITスキル
- >Excelで作成した表をコピー&ペーストするには? パワーポイントやワードへの貼り付けも
Excelで作成した表をコピー&ペーストするには? パワーポイントやワードへの貼り付けも
Excelは表作成の際、特に便利で役立つソフトです。そのため、Excel内で作った表を別シートへコピーして再利用したり、他のソフトで利用したいと思うことも多いはずです。今回は、そのようなときにきれいに表をコピーする方法や切り取る方法、そして表自体を削除する方法を紹介します。
▼<関連記事リンク>
→Excelで列と行を入れ替えてコピー&貼り付けできる? 簡単な手順を紹介
→Excelで結合セルをそのままコピーする方法、結合解除してコピーする方法
表のコピー、切り取り、削除する方法
作成した表を再利用する、あるいは編集するためにコピーや切り取りをしたいという場面は、Excelでの作業中よく出てくるかと思います。さらに表自体を削除したいと思うこともあるでしょう。表も入力文字と同じように簡単にコピーや切り取り、削除ができます。ここではその手順を説明します。
【1】コピーしたい(切り取りたい)表が含まれているセルを選択してコピー
コピーしたい(切り取りたい)部分を選択
→ Excelメニューの「ホーム」
→「クリップボード」グループの「コピー」(切り取り)
※表をコピーする際は「Ctrl」+「C」のショートカットキーも利用可能
※表を切り取る際は「Ctrl」+「X」のショートカットキーも利用可能
【2】貼り付けたい場所に貼り付け
貼り付けたい場所の左上のセルを選択
→ Excelメニューの「ホーム」
→「クリップボード」グループの「貼り付け」の「▼」
→「元の書式を保持」
【3】表を削除する
削除したい表の部分を選択
→ 選択範囲の上で右クリック
→ 「削除」
→「上方向にシフト」
Excelの表を他のソフトに貼り付けるには?
Excelで作成した表を、WordやPowerPointで使いたいと思ったことはありませんか? ここではExcelで作成した表を、簡単にWordやPowerPointに貼り付けて利用する方法を説明します。
Wordへ貼り付ける方法
【1】Excelでコピーしたい(切り取りたい)表が含まれているセルを選択してコピー
コピーしたい部分を選択
→ Excelメニューの「ホーム」
→「クリップボード」の「コピー」(切り取り)
【2】コピーした表をWordに貼り付ける
貼り付けたい場所にカーソルを移動
→ Wordメニューの「ホーム」
→「クリップボード」グループの「貼り付け」の「▼」
→「図」
【3】コピーした表を好きな位置に移動できるようにする
コピーした表を選択したまま
→ Wordメニューの「図形の形式」
PowerPointへ貼り付ける方法
【1】Excelでコピーしたい表が含まれているセルの目盛り線を消す
Excelメニューの「表示」
→「表示」グループの「目盛線」のチェックを外す
【2】Excelの表をコピー
Excelメニューの「ホーム」
→「クリップボード」グループの「コピー」
【3】コピーした表をPowerPointに貼り付ける
貼り付けたい場所にカーソルを移動
→ PowerPointメニューの「ホーム」
→「クリップボード」グループの「貼り付け」の「▼」
→「図」
メールソフト(Outlook)へ貼り付ける方法
【1】Excelでコピーしたい表が含まれているセルの目盛り線を消す
Excelメニューの「表示」
→「表示」グループの「目盛線」のチェックを外す
【2】Excelの表をコピー
Excelメニューの「ホーム」
→「クリップボード」グループの「コピー」
【3】コピーした表をメールソフト(Outlook)に貼り付ける
貼り付けたい場所にカーソルを移動
→ Outlookメニューの「メッセージ」
→「クリップボード」グループの「貼り付け」の「▼」
→「図」
【4】コピーした表を好きな位置に移動できるようにする
コピーした表を選択したまま
→ Outlookメニューの「図ツール」の「書式」
→「文字列の折り返し」の「▼」
→「前面」
まとめ
今回は、Excelで作成した表を再活用するためのコピーや貼り付け方法について説明しました。表の貼り付け先についてはExcelの中だけに限らず、他のソフトにもコピーして活用できますから、ぜひ試してみてくださいね。
今回紹介した方法をマスターして、Excelの活用範囲をぜひ広げていってください。
(学生の窓口編集部)
関連記事
新着記事
-
2025/03/31
-
2025/03/31
どこでも通用する人は「入社1年目」に何をしているの?結果に差がつく思考法・話し方・時間管理とは? #Z世代pickフレッシャーズ
-
2025/03/17
25卒内定者で「そのうち転職したい」と思っている人はどれくらい?「勤続意向・入社理由」を調査! #Z世代pickフレッシャーズ
-
2025/03/16
「リボ払いの罠」など日常に潜むお金の落とし穴からどう逃げる?月2万の貯金が、あなたの人生を変える!? #Z世代pickフレッシャーズ
-
2025/03/15
『引越しの挨拶』するべき?手土産相場は?挨拶する際の範囲はどこまで?実態を1042人に大調査!#Z世代pickフレッシャーズ
HOT TOPIC話題のコンテンツ
-
PR
ウワサの真実がここにある!? クレジットカードの都市伝説
-
PR
いつでもわたしは前を向く。「女の子の日」を前向きに♪社会人エリ・大学生リカの物語
-
PR
視点を変えれば、世の中は変わる。「Rethink PROJECT」がつたえたいこと。
-
PR
あなたの“なりたい”社会人像は? お仕事バッグ選びから始める新生活
-
PR
【診断】セルフプロデュース力を鍛える! “ジブン観”診断
-
PR
実はがんばりすぎ?新社会人『お疲れ度』診断
-
PR
社会人デビューもこれで完璧! 印象アップのセルフプロデュース術
-
PR
忙しい新社会人にぴったり! 「朝リフレア」をはじめよう。しっかりニオイケアして24時間快適。