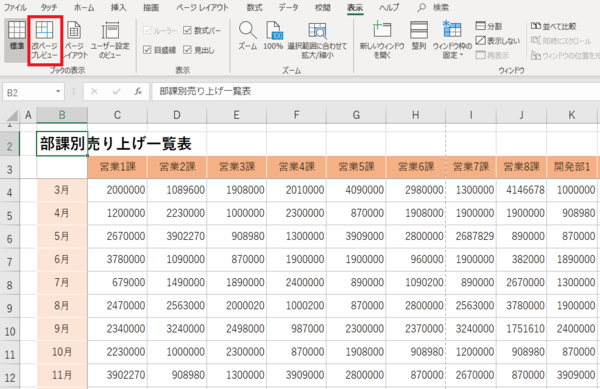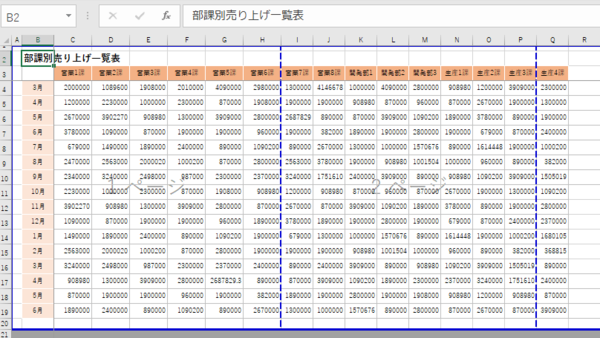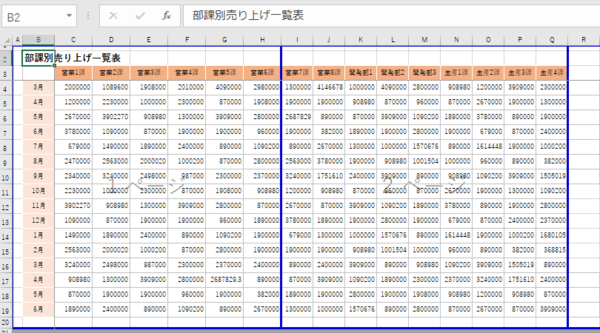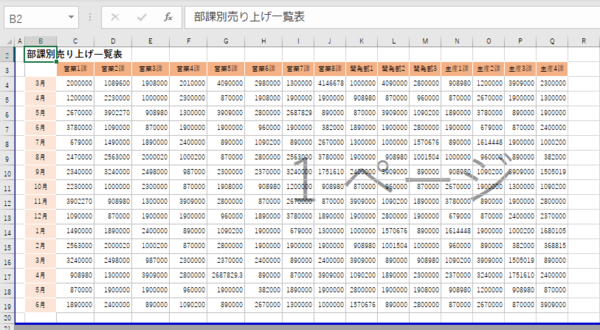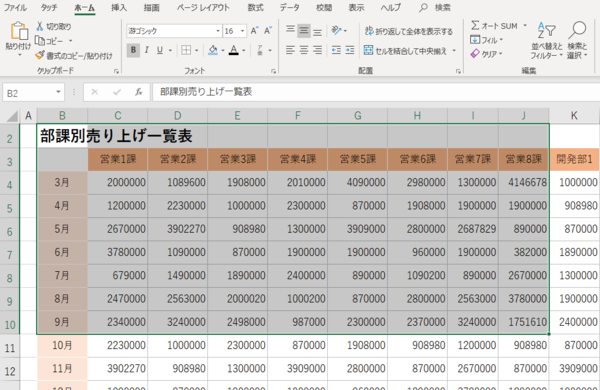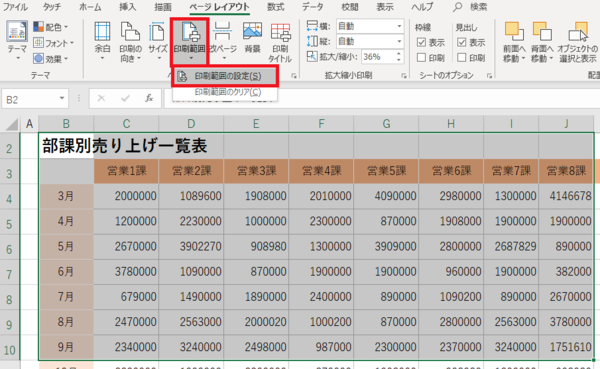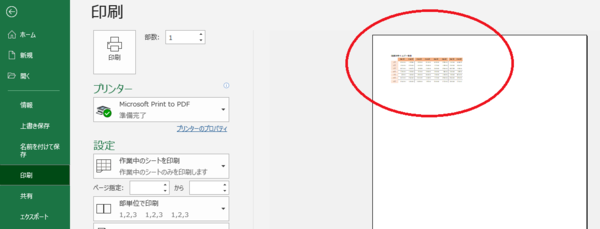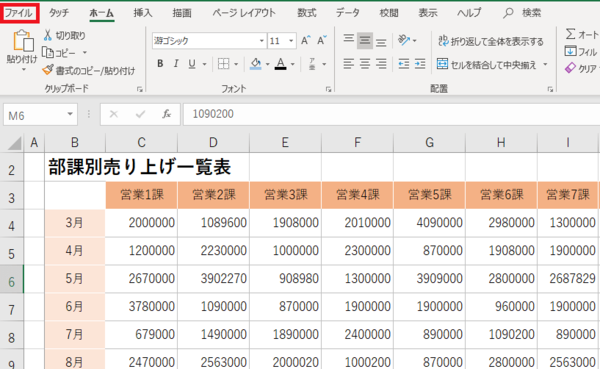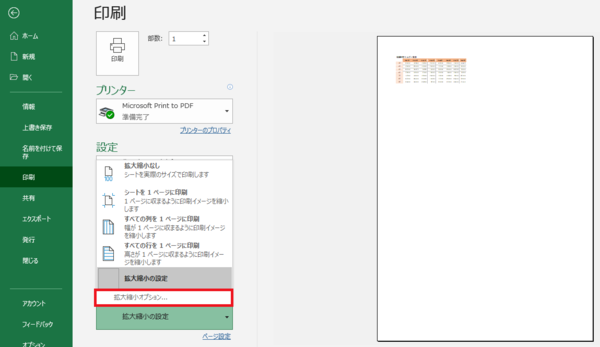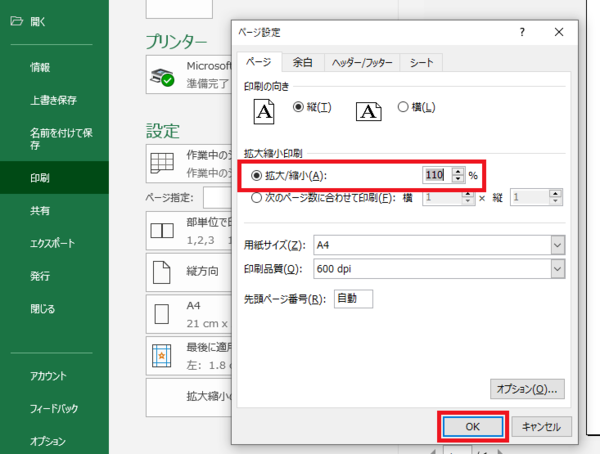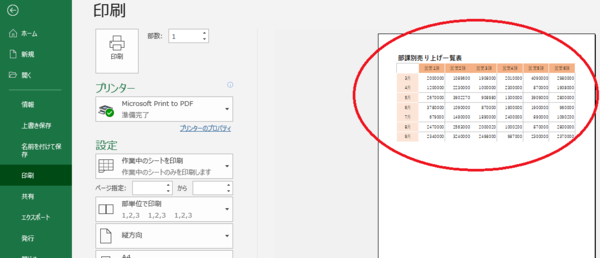- フレッシャーズトップ
- >社会人ライフ
- >ITスキル
- >Excelの表をきれいに印刷する方法は?
Excelの表をきれいに印刷する方法は?
会議で使う資料を配布したいときなど、ビジネスシーンではExcelで作った表を印刷する機会は多々あります。
今回は、思い通りの配置や大きさで表を印刷するための設定方法を紹介します。
Excelの表を見出しの固定・色分け・レイアウト調整で見やすくする方法を解説!
Excelの表組みを印刷する
Excelで作成した表組みを印刷するときに、ページの区切りが思い通りにならない場合があります。
そんなときは「改ページプレビュー」を使うことで、1ページに収める範囲を自由に設定することができます。
また、表の一部だけを印刷したい場合は、印刷範囲を限定できる「印刷範囲の設定」を利用しましょう。
「改ページプレビュー」の使い方
【1】印刷したいシートを表示した状態で、Excelメニュー「表示」→「改ページプレビュー」を選択。
【2】印刷範囲が青い線で囲まれました。点線はページの区切りを示しています。
【3】点線をドラッグして好きな位置に移動すると、ページの区切りを変更できます。
移動すると点線が実線に変わります。
【4】点線を表の右端までドラッグすれば、ページ区切りがなくなり、ひとつの表を1ページに印刷することもできます。
表の一部分だけを印刷したい場合
【1】印刷したい範囲を選択。
【2】Excelメニュー「ページレイアウト」→「印刷範囲」→「印刷範囲の設定」を選択。
【3】印刷範囲が設定されました。
Excelメニュー「ファイル」→「印刷」から印刷プレビューを確認すると、選択した範囲だけが印刷設定されていることがわかります。
エクセルの表組みを拡大印刷する
表を拡大して印刷する方法
【1】Excelメニュー「ファイル」を選択。
【2】「印刷」→「拡大縮小の設定」→「拡大縮小オプション」を選択。
【3】「拡大/縮小」にチェックをつけ、拡大率を指定→「OK」を選択。
拡大率を上げ過ぎると1ページにおさまらなくなるので気を付けましょう。
【4】拡大印刷が設定されました。
印刷プレビューで実際に印刷されたときのイメージを確認して、拡大率を調整しましょう。
また「印刷」の設定からは、拡大のほかにも表を印刷する位置の変更など、印刷に関する様々な設定ができます。
例えば、表を用紙の中央に配置して印刷したい場合は「印刷」→「ページ設定」→「余白」→「水平」・「垂直」の両方にチェックマークをつけましょう。
まとめ
ページ区切りや配置、印刷サイズなどを最適なかたちで設定することで、資料の見栄えをよくするというだけでなく、用紙の無駄遣いも減らせます。
印刷プレビューで仕上がりを確認しながら設定を変更してみましょう。
(学生の窓口編集部)
関連記事
新着記事
-
2025/03/31
-
2025/03/31
どこでも通用する人は「入社1年目」に何をしているの?結果に差がつく思考法・話し方・時間管理とは? #Z世代pickフレッシャーズ
-
2025/03/17
25卒内定者で「そのうち転職したい」と思っている人はどれくらい?「勤続意向・入社理由」を調査! #Z世代pickフレッシャーズ
-
2025/03/16
「リボ払いの罠」など日常に潜むお金の落とし穴からどう逃げる?月2万の貯金が、あなたの人生を変える!? #Z世代pickフレッシャーズ
-
2025/03/15
『引越しの挨拶』するべき?手土産相場は?挨拶する際の範囲はどこまで?実態を1042人に大調査!#Z世代pickフレッシャーズ
HOT TOPIC話題のコンテンツ
-
PR
忙しい新社会人にぴったり! 「朝リフレア」をはじめよう。しっかりニオイケアして24時間快適。
-
PR
ウワサの真実がここにある!? クレジットカードの都市伝説
-
PR
社会人デビューもこれで完璧! 印象アップのセルフプロデュース術
-
PR
視点を変えれば、世の中は変わる。「Rethink PROJECT」がつたえたいこと。
-
PR
実はがんばりすぎ?新社会人『お疲れ度』診断
-
PR
いつでもわたしは前を向く。「女の子の日」を前向きに♪社会人エリ・大学生リカの物語
-
PR
【診断】セルフプロデュース力を鍛える! “ジブン観”診断
-
PR
あなたの“なりたい”社会人像は? お仕事バッグ選びから始める新生活