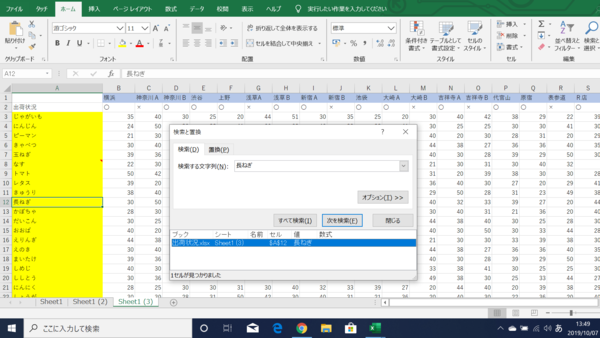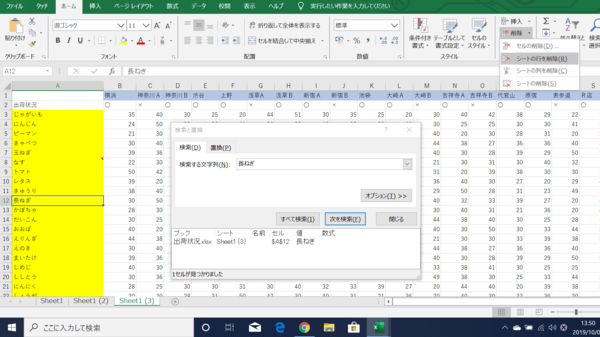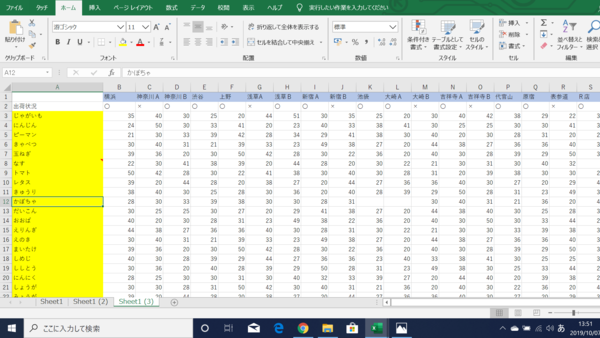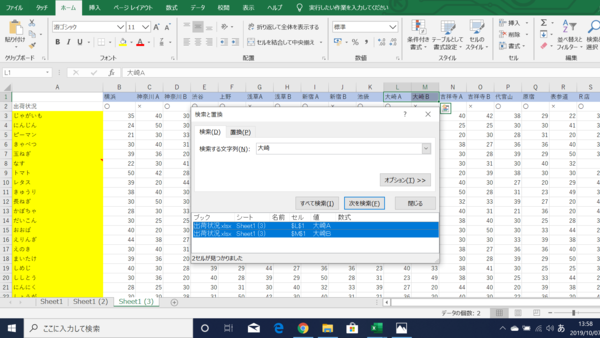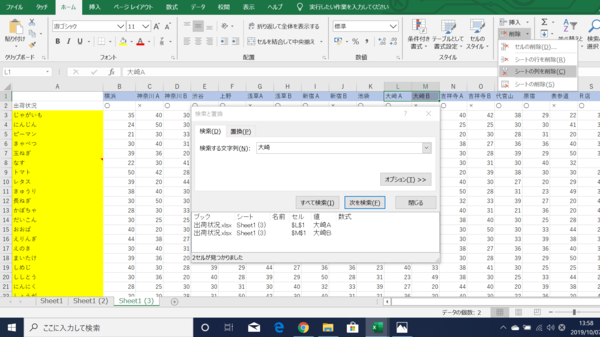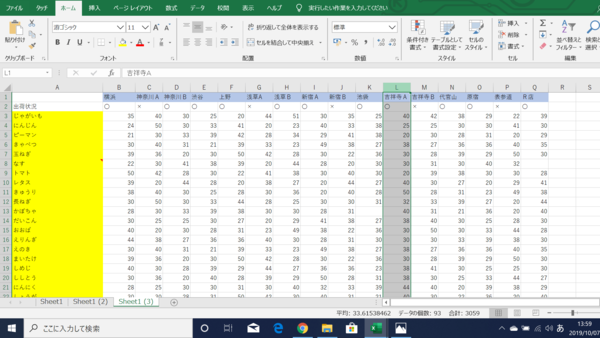- フレッシャーズトップ
- >社会人ライフ
- >ITスキル
- >Excel活用術! 検索したセルなどを削除する方法について解説
Excel活用術! 検索したセルなどを削除する方法について解説
Excelでは、検索したセルを削除することが可能です。検索したセルの削除は、複数のセルを同時に削除したい場合などに利用できる便利なもの。今回は、Excelで検索したセルなどを削除する方法について解説します。
Excelで検索したセルなどを削除できる
Excelでは、「検索と置換」の機能を利用して、検索したセルなどを削除することができます。「検索と置換」は、特定の文字列や複数ある同じ文字列などを表の中から検索し、削除ができるため、作業時間の短縮が図れて、とても便利です。
検索したセルなどを削除する方法について
ここからは、検索したセルを削除する手順を示します。
表の中から長ねぎの項目を検索し、行ごと削除します。
(1)「Ctrl+F」を押して、「検索と置換」のダイアログボックスを表示させます。
「検索する文字列」に「長ねぎ」と入力し、「すべて検索」をクリックすると、検索結果が表示されます。
(2)検索値が選択されたままの状態で、「ホーム」タブから「削除」を選択し、「シートの行を削除」をクリック
(3)検索値が行ごと削除されました。
表の中から「大崎」とつく店名を検索し、列ごと削除します。
(1)「Ctrl+F」を押して、「検索と置換」のダイアログボックスを表示させます。
「検索する文字列」に「大崎」と入力し、「すべて検索」をクリックすると、検索結果が表示されます。
(2)「Ctrl+A」を押し、すべての検索結果を選択
(3)検索結果を選択した状態のまま、「ホーム」タブから「削除」を選択し、「シートの列を削除」をクリック
(4)検索値が列ごと削除されました。
まとめ
検索によるセルの削除によって、作業時間の短縮化を図れます。特に、膨大な量のセルを削除したい場合などには、利用頻度も高くなると言えるでしょう。ぜひ、これを機会に、検索によるセルの削除を習得し、作業の効率化を図っていきたいものです。
(学生の窓口編集部)
まるっと分かる!『Excel 検索&置換』
- Excelで特定のデータを検索する方法
- Excelでデータの検索ができない場合の対処法
- Excelで使える検索機能一覧と使い方を解説
- Excelで複数条件検索の方法
- 空白セルを一括で置換したり消去する方法
- 作業効率アップ!Excelの置換機能の小ワザまとめ
- 検索と置換で細かい絞込みを効率化する方法
- 行・列にある値を検索する“INDEX関数&MATCH関数"の使い方
- 指定した値の総数を求める“CONTIF関数” の使い方
- 指定範囲内で検索値の場所を示す“MATCH関数”の使い方
- Excel表内で検索したセルを削除する方法
- Excel表内で検索したセルに色付けする方法
- Excelでの画像検索の方法
- Excelでファイルの別シートからデータ検索を行う方法
- Excelの検索機能に関するまとめ
関連記事
新着記事
-
2025/03/31
-
2025/03/31
どこでも通用する人は「入社1年目」に何をしているの?結果に差がつく思考法・話し方・時間管理とは? #Z世代pickフレッシャーズ
-
2025/03/17
25卒内定者で「そのうち転職したい」と思っている人はどれくらい?「勤続意向・入社理由」を調査! #Z世代pickフレッシャーズ
-
2025/03/16
「リボ払いの罠」など日常に潜むお金の落とし穴からどう逃げる?月2万の貯金が、あなたの人生を変える!? #Z世代pickフレッシャーズ
-
2025/03/15
『引越しの挨拶』するべき?手土産相場は?挨拶する際の範囲はどこまで?実態を1042人に大調査!#Z世代pickフレッシャーズ
HOT TOPIC話題のコンテンツ
-
PR
あなたの“なりたい”社会人像は? お仕事バッグ選びから始める新生活
-
PR
忙しい新社会人にぴったり! 「朝リフレア」をはじめよう。しっかりニオイケアして24時間快適。
-
PR
実はがんばりすぎ?新社会人『お疲れ度』診断
-
PR
【診断】セルフプロデュース力を鍛える! “ジブン観”診断
-
PR
視点を変えれば、世の中は変わる。「Rethink PROJECT」がつたえたいこと。
-
PR
社会人デビューもこれで完璧! 印象アップのセルフプロデュース術
-
PR
いつでもわたしは前を向く。「女の子の日」を前向きに♪社会人エリ・大学生リカの物語
-
PR
ウワサの真実がここにある!? クレジットカードの都市伝説