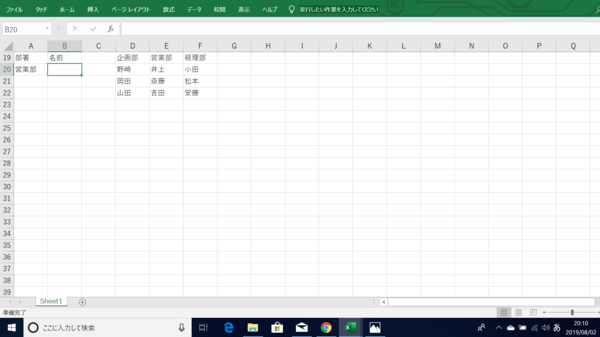- フレッシャーズトップ
- >社会人ライフ
- >ITスキル
- >Excelドロップダウンリスト作成で困った時の対処法
Excelドロップダウンリスト作成で困った時の対処法
Excelでドロップダウンリストを作成しても、項目が表示されないなど、上手く機能しない時があります。
今回は、Excelのドロップダウンリスト作成で困った時の対処法をご紹介します。
入力規則の設定
ドロップダウンリストを作成しても上手く表示されない場合、入力規則の設定に問題があるのかもしれません。
入力規則とは、1つ1つのセルに入力されている値のルールを設定しているもので、その設定を確認することで、リストが表示されるケースがあります。
以下に、入力規則の設定を確認する手順を紹介します。
(1)リストが表示されないセルを選択
(2)「データ」タブを選択し、「テータの入力規則」のダイアログボックスを表示
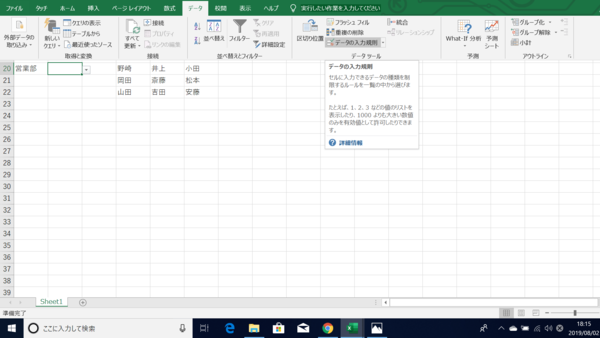
(3)設定欄の中の「ドロップダウンリストから選択する」のチェックボックスにチェックが入っているかどうかを確認。チェックが入っていない場合は、チェックを入れる
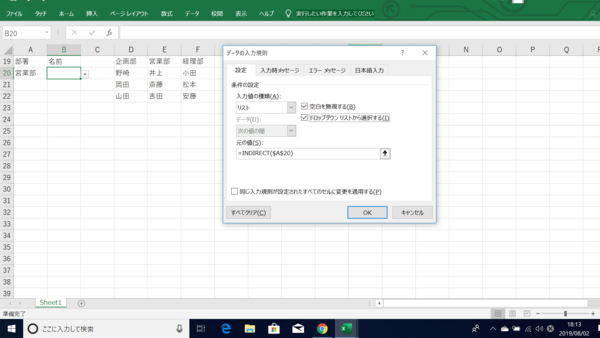
オブジェクトの表示設定
前述した方法の他、オブジェクトの表示設定から確認方法もあります。
以下に、オブジェクトの表示設定から確認する手順を紹介します。
(1)「ファイル」タブから、オプションを選択し、「Excelのオプション」のダイアログボックスを表示させる
(2)「次のブックで作業するときの表示設定」にあるオブジェクトの表示の、「すべて」にチェックが入っているかどうかを確認。チェックが入っていない場合は、チェックを入れる
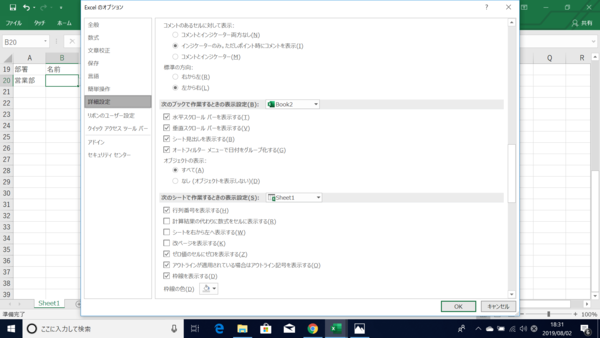
エラーメッセージの種類について
入力規則で設定した値以外を入力しようとすると、エラーメッセージが表示されます。
このエラーメッセージには、「停止」「注意」「情報」の3つがあり、内容によって使い分け、変更ができます。
(1)「停止」メッセージ
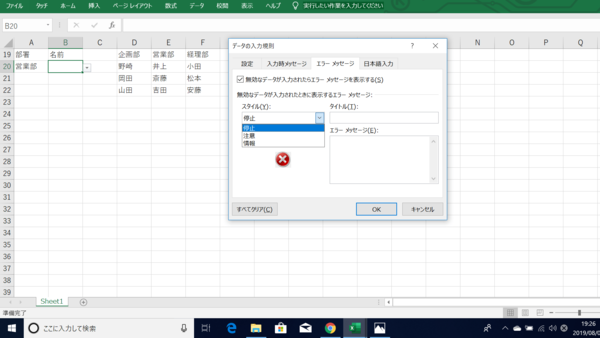
エラーメッセージが「停止」に設定されていると、下のように表示されます。入力規制で設定されている値以外の入力ができない状態です。
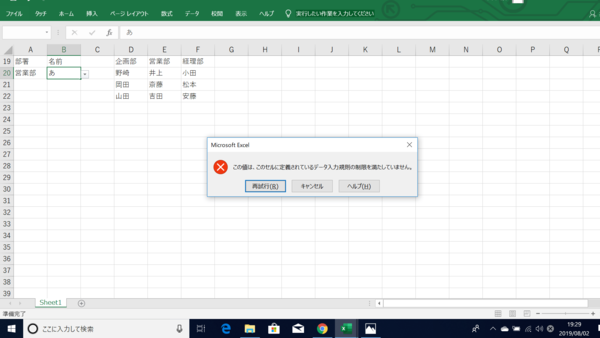
(2)「注意」メッセージ
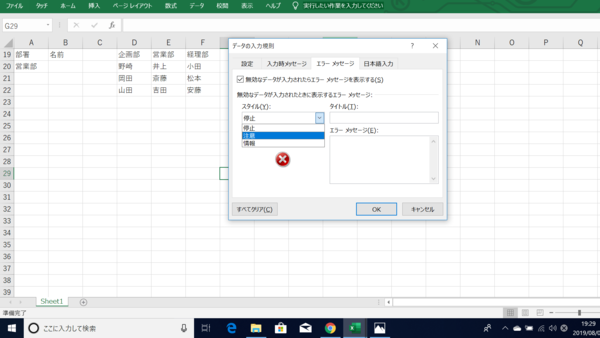
エラーメッセージが「注意」に設定されていると、以下のように「続けますか?」と表示され、「はい」を選択すれば、入力した値がそのまま表示されます。「いいえ」を選択すると再入力でき、「キャンセル」を選択すると、入力前の状態に戻ります。
設定以外の値をイレギュラー入れたい場合などは、エラーメッセージの設定を「注意」にしておくと良いでしょう。
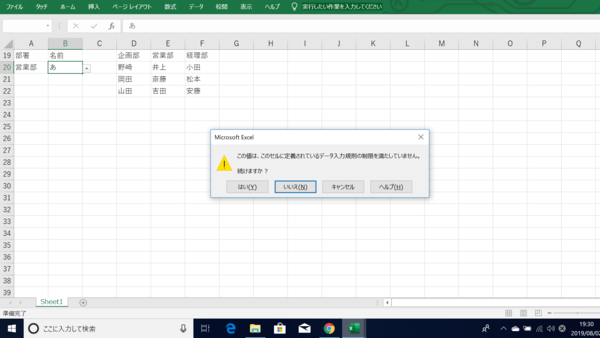
(3)「情報」メッセージ
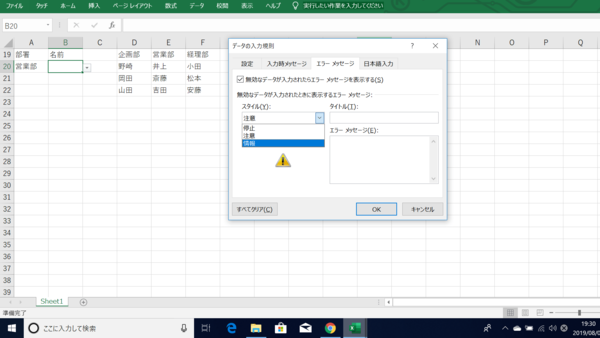
エラーメッセージが「情報」に設定されていると以下のように表示され、「OK」を押すと、入力値がそのまま表示されます。
設定以外の値を入力することが多い場合に向いている設定だと言えます。
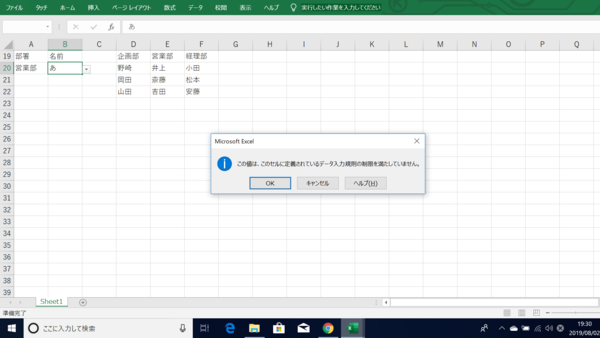
プルダウンメニューを解除する方法
プルダウンメニュー(ドロップダウンリスト)を設定した後に、解除が必要となるケースもあるでしょう。その場合には、以下の手順を踏めば解除できます。
(1)プルダウンメニューを解除したいセルを選択
(2)「データ」タブを選択し、「データの入力規則」のダイアログボックスを表示させ、左下にある「すべてクリア」を選択
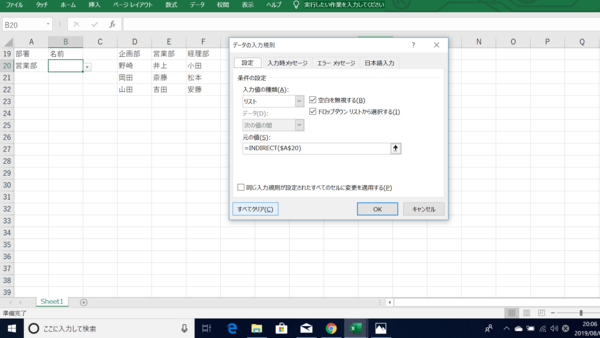
(3)「OK」を押すと、プルダウンメニュー(ドロップダウンリスト)の解除完了
まとめ
「ドロップダウンリスト」が上手く表示されない場合や、突然エラーがおこったときは、ここで紹介した対処法を使用して、作業の効率化を図っていきましょう。
(学生の窓口編集部)
関連記事
新着記事
-
2025/03/31
-
2025/03/31
どこでも通用する人は「入社1年目」に何をしているの?結果に差がつく思考法・話し方・時間管理とは? #Z世代pickフレッシャーズ
-
2025/03/17
25卒内定者で「そのうち転職したい」と思っている人はどれくらい?「勤続意向・入社理由」を調査! #Z世代pickフレッシャーズ
-
2025/03/16
「リボ払いの罠」など日常に潜むお金の落とし穴からどう逃げる?月2万の貯金が、あなたの人生を変える!? #Z世代pickフレッシャーズ
-
2025/03/15
『引越しの挨拶』するべき?手土産相場は?挨拶する際の範囲はどこまで?実態を1042人に大調査!#Z世代pickフレッシャーズ
HOT TOPIC話題のコンテンツ
-
PR
【診断】セルフプロデュース力を鍛える! “ジブン観”診断
-
PR
社会人デビューもこれで完璧! 印象アップのセルフプロデュース術
-
PR
あなたの“なりたい”社会人像は? お仕事バッグ選びから始める新生活
-
PR
ウワサの真実がここにある!? クレジットカードの都市伝説
-
PR
忙しい新社会人にぴったり! 「朝リフレア」をはじめよう。しっかりニオイケアして24時間快適。
-
PR
いつでもわたしは前を向く。「女の子の日」を前向きに♪社会人エリ・大学生リカの物語
-
PR
実はがんばりすぎ?新社会人『お疲れ度』診断
-
PR
視点を変えれば、世の中は変わる。「Rethink PROJECT」がつたえたいこと。