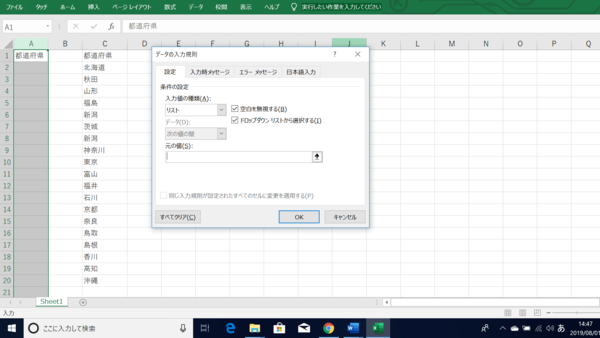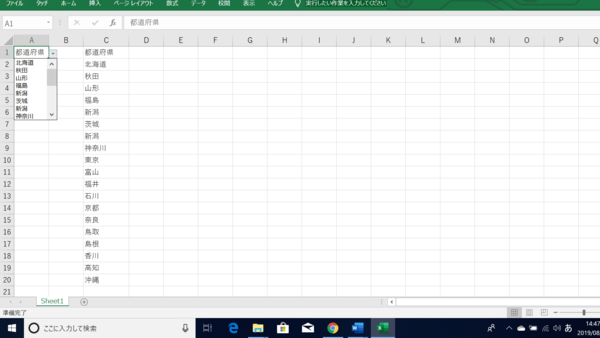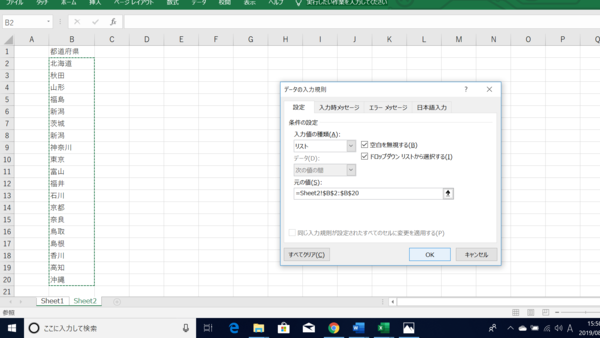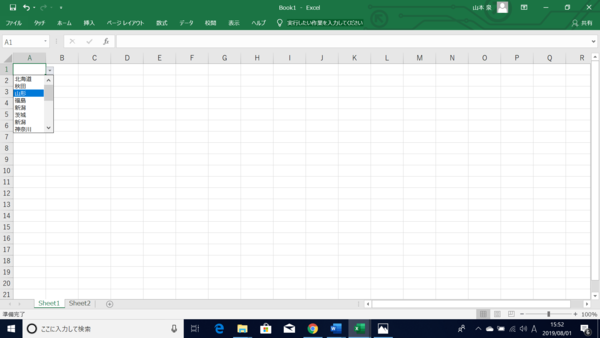- フレッシャーズトップ
- >社会人ライフ
- >ITスキル
- >入力作業のミスを減らしたい! Excelのドロップダウンリストの作り方&別シートとの連携方法
入力作業のミスを減らしたい! Excelのドロップダウンリストの作り方&別シートとの連携方法
リストの中から項目を選べる、▼マークのついたExcelのドロップダウン機能は、さまざまな用途に利用できるとても便利なものです。今回は、そうしたExcelのドロップダウンリストの作り方と、1枚のシートを見栄えよく使いやすくするために、別シートと連携して、ドロップダウンリストを作る方法について詳しくご紹介します。
▼<関連リンク>
→少しでも手間を省きたい!Excelでオートフィルコピーする方法
→入力規則や非表示の列・行など、Excelで特定条件をそのままコピーする方法
ドロップダウンとは
ドロップダウンとは、入力したいセルをクリックしたときに、入力内容の候補を表示する機能のことです。Excelシートの各セルの中に小さな▼マークを見たことがあるのではないでしょうか?
この機能を使用することで、入力間違いが起きにくくなる上に、入力するキーワードを覚える必要がなくなるなど、様々なメリットがあります。
ドロップダウン機能の作成手順
(1)ドロップダウンを作成したいセルを選択
(2)「データ」タブから「データの入力規則」を選択し、ダイアログボックスを表示させる
(3)入力値の種類の▼の中から「リスト」を選択
(4)元の値に入力できる状態にし、ドロップダウンリストの範囲(C2からC20までドラッグ)を指定し「OK」を押す
※元の値に手入力する方法でも可能(例:北海道,秋田,山形……)
(5)ドロップダウンリストの作成が完了
ドロップダウンリストを別シートから参照する方法
Excelのドロップダウンリストは、一つのシート上だけでしか作れないわけではありません。一つのシートでの見栄えを意識して、別シートからデータを参照できないかと考える人も多いでしょう。
ドロップダウンリストを別シートと連携する場合の手順
(1)sheet1でドロップダウンを作成したいセルを選択
(2)「データ」タブから「データの入力規則」を選択し、ダイアログボックスを表示させる
(3)入力値の種類を▼から「リスト」を選択
(4)元の値に入力できる状態にしたままsheet2へ移り、ドロップダウンのリスト範囲(B2からB20までドラッグ)を指定し「OK」を押す
(5)sheet1にドロップダウンリストが完成
まとめ
Excelを使用していく上で何かと便利なドロップダウン機能。
これを機会に、ドロップダウン機能を習得し、さまざまな用途で活用していきましょう。
(学生の窓口編集部)
関連記事
新着記事
-
2025/03/31
-
2025/03/31
どこでも通用する人は「入社1年目」に何をしているの?結果に差がつく思考法・話し方・時間管理とは? #Z世代pickフレッシャーズ
-
2025/03/17
25卒内定者で「そのうち転職したい」と思っている人はどれくらい?「勤続意向・入社理由」を調査! #Z世代pickフレッシャーズ
-
2025/03/16
「リボ払いの罠」など日常に潜むお金の落とし穴からどう逃げる?月2万の貯金が、あなたの人生を変える!? #Z世代pickフレッシャーズ
-
2025/03/15
『引越しの挨拶』するべき?手土産相場は?挨拶する際の範囲はどこまで?実態を1042人に大調査!#Z世代pickフレッシャーズ
HOT TOPIC話題のコンテンツ
-
PR
ウワサの真実がここにある!? クレジットカードの都市伝説
-
PR
あなたの“なりたい”社会人像は? お仕事バッグ選びから始める新生活
-
PR
視点を変えれば、世の中は変わる。「Rethink PROJECT」がつたえたいこと。
-
PR
実はがんばりすぎ?新社会人『お疲れ度』診断
-
PR
いつでもわたしは前を向く。「女の子の日」を前向きに♪社会人エリ・大学生リカの物語
-
PR
忙しい新社会人にぴったり! 「朝リフレア」をはじめよう。しっかりニオイケアして24時間快適。
-
PR
社会人デビューもこれで完璧! 印象アップのセルフプロデュース術
-
PR
【診断】セルフプロデュース力を鍛える! “ジブン観”診断