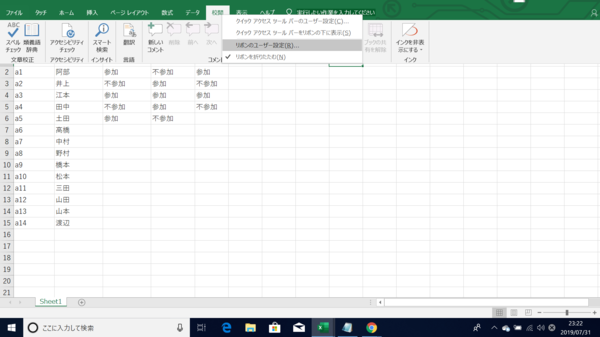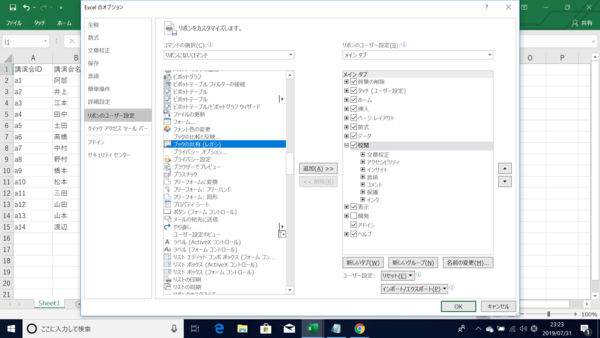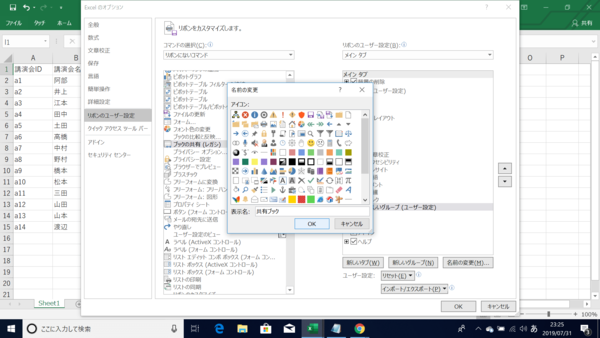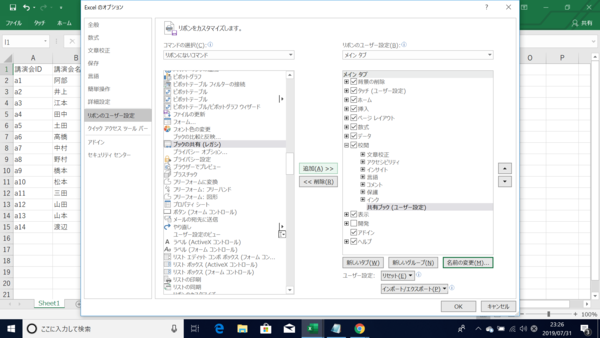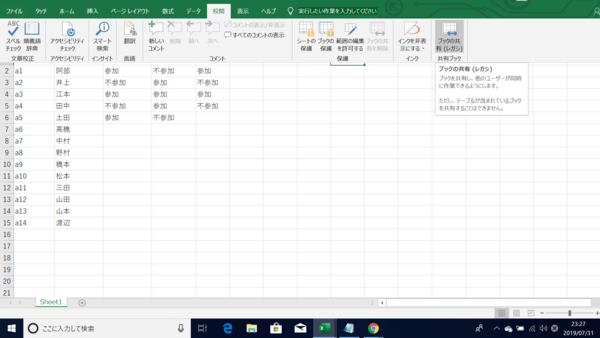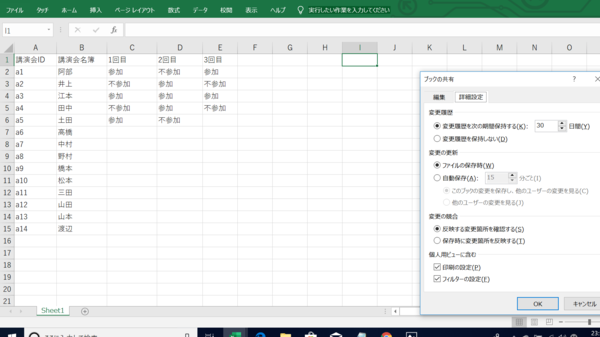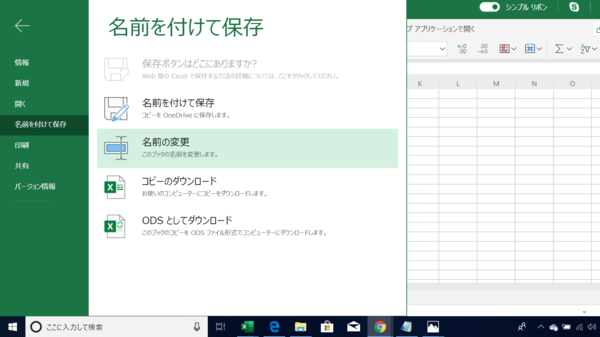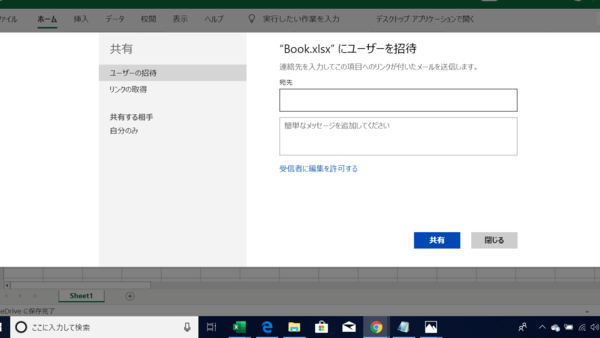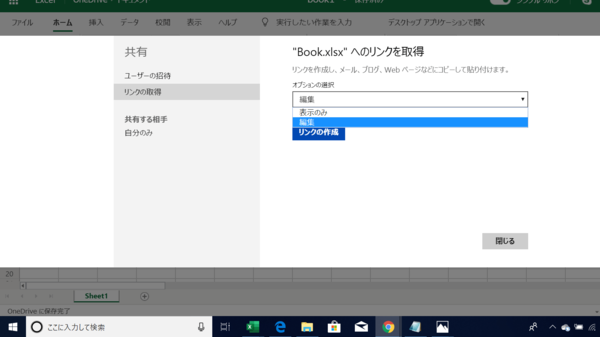- フレッシャーズトップ
- >社会人ライフ
- >ITスキル
- >Excelのリストを複数のユーザーで共有するには? 便利な機能を紹介!
Excelのリストを複数のユーザーで共有するには? 便利な機能を紹介!
Excelには複数のユーザーで共有可能な機能があります。
この機能を使えば、一つのExcelシートを使ってチームとして取り組むべき業務を行えたり、情報共有ができたりするのでとても便利です。
今回は、Excelのリストを複数のユーザーで共有する方法をご紹介します。
「共有ブック」を使う方法
Excelリストを複数人で共有する方法としてまず挙げられるのが、「共有ブック」を使うやり方です。
「共有ブック」の設定をすると、複数のユーザーが同時にExcelを利用し、編集できるようになります。
同時にExcelを更新した場合でも、どれを最終更新にすべきかを検出してくれるのです。
Excel2016で「共有ブック」を使う手順を紹介します。
(1)校閲タブを右クリックし、リボンのユーザー設定を選択
(2)コマンドの選択の欄の▼から「リボンにないコマンド」を選択し、50音順の中から「ブックの共有(レガシ)」を選択
(3)そのままの状態で、右下にある新しいグループを選択
(4)名前の変更が出たら、表示名を任意で入力(ここでは共有ブックと入力)し「OK」を押す
(5)中央にある追加を選択し、「OK」を押す
(6)校閲欄に「ブックの共有(レガシ)」が追加されたので選択
(7)詳細設定を登録し、編集に表示されるユーザ名を追加
(8)編集に表示されるユーザー名を変更したい場合は、「ファイル」から「オプション」を選択し、「全般」の中にあるユーザー名を変更する
▼<関連記事リンク>
→#VALUEって何? Excel関数が表示されない作動しない…トラブル対処法を解説
→Excelで列と行を入れ替えてコピー&貼り付けできる? 簡単な手順を紹介
「共同作業」を使う方法
Excelのリストを複数で共有したい時は、Microsoftアカウントでユーザー登録をすることで、『Excel online』という便利な無料アプリ機能を使うことができます。
『Excel online』の使い方
(1)Excel onlineでファイルを保存する場合
Excel onlineを開き、名前を付けて保存を押すと、「book」で保存されるため、名前を変更したい場合は、名前の変更を押し、ファイル名を指定します。
(2)Excel onlineのファイルを複数のユーザに共有したい場合
ファイル右上の共有を選択し、「ユーザーの招待」、または、「リンクの取得」を選択します。
(「ユーザーの招待」は、特定したユーザーのみが閲覧、編集を行うことができるもの。宛先に共有したいユーザーのメールアドレスを入力し、必要であれば、メッセージを送ることも可能)
「リンクの取得」では、リンク作成を知らせた人全員に対し、ファイルの表示、編集ができる権限が与えられます。
オプションの選択からはファイルの表示のみ、編集のどちらかを選択できます。
まとめ
Excelを複数のユーザーで共有したい場合は、ここで紹介した2つの方法のいずれかを利用してみましょう。
便利な機能を活用すれば、業務の効率アップ間違いなしです。
(学生の窓口編集部)
関連記事
新着記事
-
2025/03/31
-
2025/03/31
どこでも通用する人は「入社1年目」に何をしているの?結果に差がつく思考法・話し方・時間管理とは? #Z世代pickフレッシャーズ
-
2025/03/17
25卒内定者で「そのうち転職したい」と思っている人はどれくらい?「勤続意向・入社理由」を調査! #Z世代pickフレッシャーズ
-
2025/03/16
「リボ払いの罠」など日常に潜むお金の落とし穴からどう逃げる?月2万の貯金が、あなたの人生を変える!? #Z世代pickフレッシャーズ
-
2025/03/15
『引越しの挨拶』するべき?手土産相場は?挨拶する際の範囲はどこまで?実態を1042人に大調査!#Z世代pickフレッシャーズ
HOT TOPIC話題のコンテンツ
-
PR
忙しい新社会人にぴったり! 「朝リフレア」をはじめよう。しっかりニオイケアして24時間快適。
-
PR
【診断】セルフプロデュース力を鍛える! “ジブン観”診断
-
PR
ウワサの真実がここにある!? クレジットカードの都市伝説
-
PR
あなたの“なりたい”社会人像は? お仕事バッグ選びから始める新生活
-
PR
いつでもわたしは前を向く。「女の子の日」を前向きに♪社会人エリ・大学生リカの物語
-
PR
視点を変えれば、世の中は変わる。「Rethink PROJECT」がつたえたいこと。
-
PR
社会人デビューもこれで完璧! 印象アップのセルフプロデュース術
-
PR
実はがんばりすぎ?新社会人『お疲れ度』診断