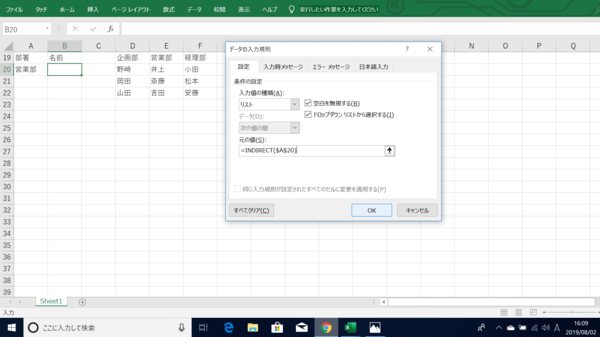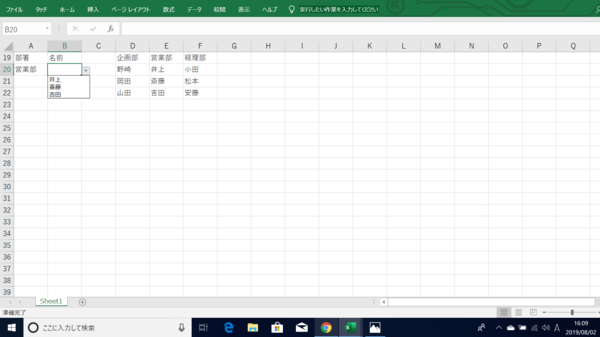- フレッシャーズトップ
- >社会人ライフ
- >ITスキル
- >入力規則を指定してExcelリストを絞込み・並べ替えをしたい! やり方と手順を解説
入力規則を指定してExcelリストを絞込み・並べ替えをしたい! やり方と手順を解説
Excelで作ったリストを並べ替えたり、リストから特定の内容だけを絞り込むなどの作業は、入力規則や関数を利用することで簡単に行えます。今回は、Excelのリストで並べ替え、入力規則を使った絞り込みをする手順について解説していきます。
▼<関連リンク>
→入力作業のミスを減らしたい! Excelのドロップダウンリストの作り方&別シートとの連携方法
→知っているだけで作業効率UP! Excelの置換機能の小ワザまとめ
並び替えの手順
Excelにあるリストを50音順や指定した独自の順に並べ替えたい場合は、Excelの入力規則を利用すると良いでしょう。以下に、講演会名簿を50音順に並べ替えたい場合の手順を紹介します。
(1)講演会名簿のB列とC列を選択
※あらかじめ、講演会名簿にフリガナをふっておき、名簿とともにフリガナも入力規則に入れておくことで、正しい50音順が表示されるようになります
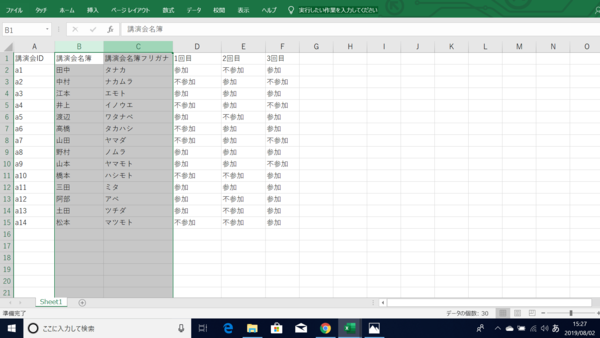
(2)「データ」タブにある「並べ替え」のダイヤログボックスを表示させ、最優先されるキーに「講演会名簿フリガナ」を選択
※ここで講演会名簿を選択してしまうと、50音順が正しく表示されないことがあるため、必ず「講演会名簿フリガナ」を選択する
(3)並べ替えキーに「セルの値」を選択
(4)順序に昇順を選択
(5)「先頭行をデータの見出しとして使用する」のチェックボックスにチェックを入れる
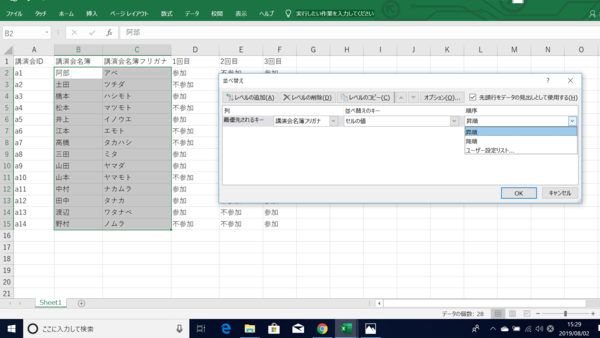
(6)「OK」を押すと、講演会名簿が50音順に表示
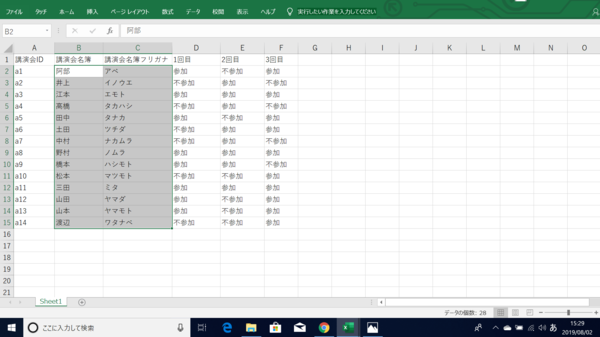
絞り込みリストを作成する手順
特定のリストだけを表示させるなどの絞り込みリストを作成する場合は、INDIRECT関数を利用すると良いでしょう。以下のリストの中で営業部だけを表示させたい場合の手順を紹介します。
(1)絞り込みに必要なリストを作成。部署名のリストを作成するため、企画部、営業部、経理部のセルを選択
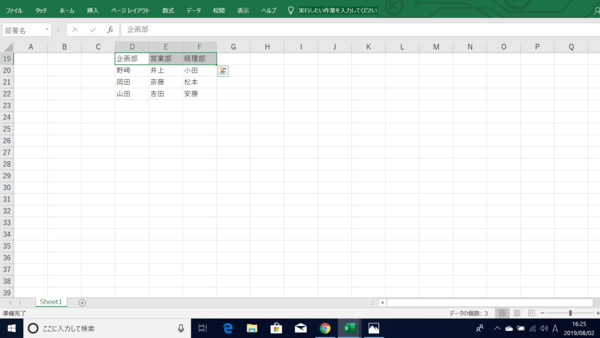
(2)「数式」タブを選択し、「名前の管理」のダイヤログボックスを表示
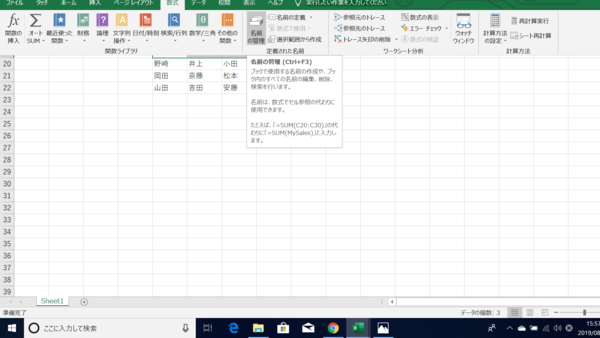
(3)名前の欄に「部署名」と入力
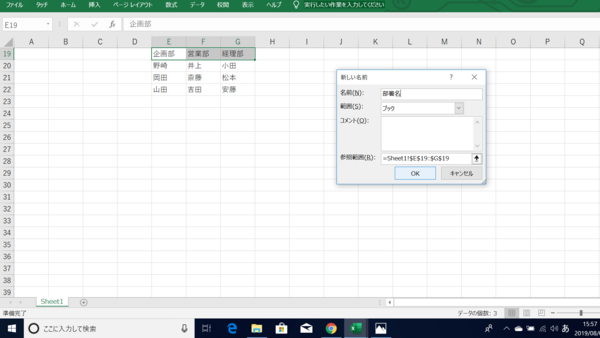
(4)名前の管理に部署名を登録

(5)同じ手順で、各部署の名前のリストを作成。企画部の野崎、岡田、山田を選択し、「数式」タブを選択。「名前の管理」のダイアログボックスを表示させ、新しい名前に「企画部」と入力
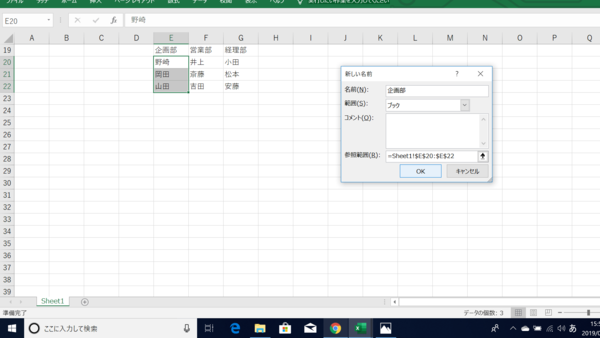
(6)「OK」を押して、名前の管理に企画部を登録。営業部と経理部も、同じ手順で進める

(7)A19のセルを選択し、「データ」タブを選択。「データの入力規則」のダイアログボックスを表示させ、設定の欄にある入力値の種類に「リスト」を選択し、元の値には 「=部署名」と入力

(8)「OK」を押すと、部署名が自由に選択できるように表示される
(9)B19のセルを選択し、「データ」タブを選択。「データの入力規則」のダイアログボックスを表示させ、設定の欄にある入力値の種類に「リスト」を選択し、元の値には「=INDIRECT($A$20)」と入力
(10)「OK」を押すと、名前の欄に営業部の人物名が選択可能に
まとめ
ご紹介してきたように、入力規則や関数を利用することで、Excelのリストを自由に並べ替え、絞り込めます。並べ替えや絞り込みの設定手順を覚え、Excelをより使いやすいものにしましょう。
(学生の窓口編集部)
関連記事
新着記事
-
2024/04/25
【必見】給与明細の“手取り”と“額面”の違いがわからない?「給与明細の見方と確認すべき項目」をプロが解説!#Z世代pickフレッシャーズ
-
2024/04/25
-
2024/04/24
-
2024/04/23
-
2024/04/23
HOT TOPIC話題のコンテンツ
-
PR
【診断】セルフプロデュース力を鍛える! “ジブン観”診断
-
PR
ウワサの真実がここにある!? クレジットカードの都市伝説
-
PR
いつでもわたしは前を向く。「女の子の日」を前向きに♪社会人エリ・大学生リカの物語
-
PR
忙しい新社会人にぴったり! 「朝リフレア」をはじめよう。しっかりニオイケアして24時間快適。
-
PR
社会人デビューもこれで完璧! 印象アップのセルフプロデュース術
-
PR
視点を変えれば、世の中は変わる。「Rethink PROJECT」がつたえたいこと。
-
PR
実はがんばりすぎ?新社会人『お疲れ度』診断
-
PR
あなたの“なりたい”社会人像は? お仕事バッグ選びから始める新生活
-
PR
新生活スタート直前!? 「コレを頑張った!」集大成エピソード!