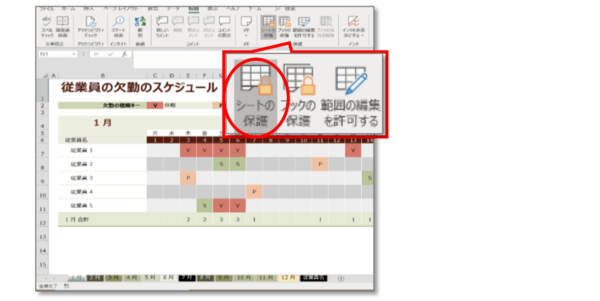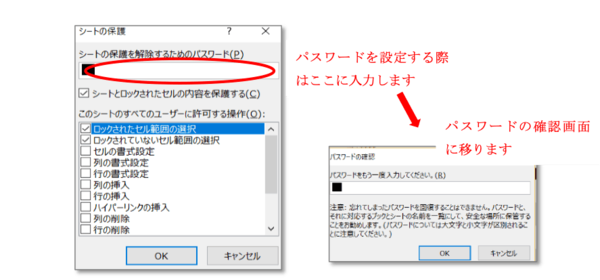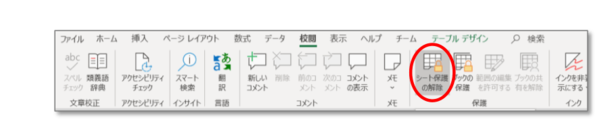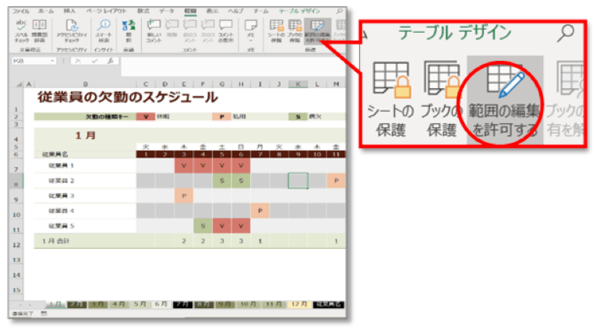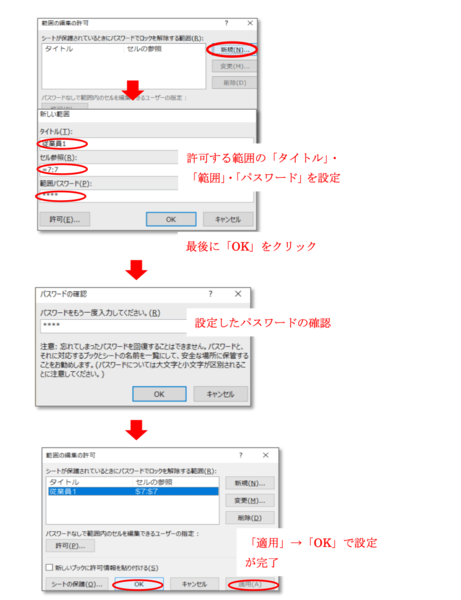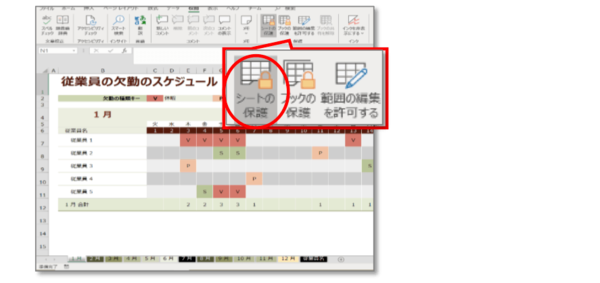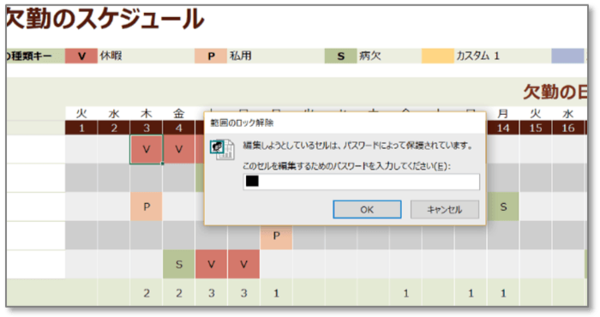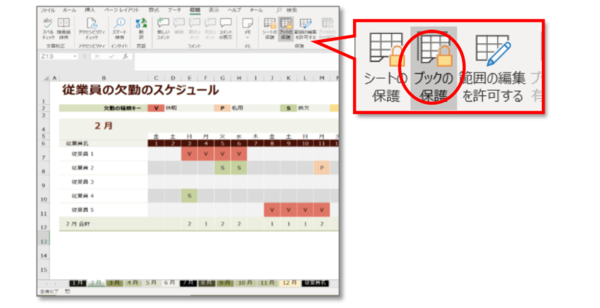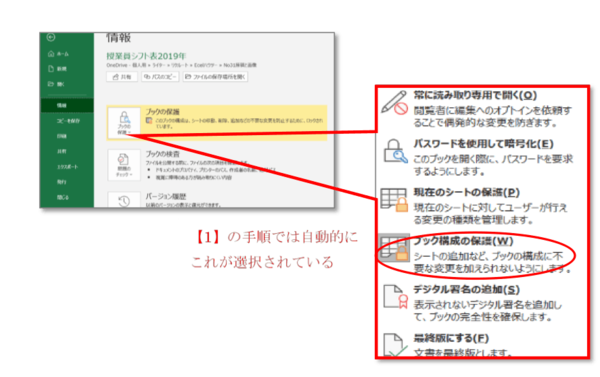- フレッシャーズトップ
- >社会人ライフ
- >ITスキル
- >Excelを第三者がいじったりコピーできなくしたい! セルやシートのロック方法
Excelを第三者がいじったりコピーできなくしたい! セルやシートのロック方法
「重要なデータを閲覧のみで変更されないようにしたい」「複数のメンバーでシートの編集をしたいけど、このセルだけは変更されないようにしたい」と思ったことはありませんか? そんなときは、「セル/シートの保護」という機能を使うと便利!
今回は、この機能の使い方についてご紹介していきます。
シートの保護について
シート全体を編集することができないようさせるには2種類の方法があり、パスワードを設定するものと、設定しないでロックだけをするものになります。
【1】シート全体にロックをかける手順
ロックかけるシートを開く → Excelメニューの「校閲」→「保護」グループの「シートの保護」を選択
【2】シートの操作ができない項目の詳細設定
単にロックをかけるのであれば、なにもする必要はありません。
※ただし、パスワードを設定する場合は、このときに行います。
【3】結果
あなた以外の第三者が、ロックのかかったシートを編集しようとすると、次のような画面が現れます。
【4】ロックの解除方法
Excelメニューの「校閲」→「保護」グループの「シート保護の解除」を選択します。
※パスワードを設定した場合は、このときにパスワードが必要となります。
セルのロックを解除する方法
ここでは「シート全体にロックがかかっているが、特定のセルのみパスワードを知っている人は変更できる」という、一部のセルのロックを解除する手順を紹介します。
【1】範囲を選択してセルのスタイルを「標準フォント」にする。
Excelメニューの「校閲」→「保護」グループの「範囲の編集を許可する」を選択してください。
【2】編集を許可する範囲を設定する。
「範囲の編集を許可する」を選択後は、ウィンドウの手順に従って範囲設定をします。
【3】シート全体にロックをかける手順
ロックかけるシートを開く → Excelメニューの「校閲」→「保護」グループの「シートの保護」を選択
【4】結果
セルを編集しようとすると、保護を解除するためにパスワードが求められますので、パスワードを入力すると、ロックが解除されて編集ができるようになります。
シートのコピーを禁止する方法
シートのコピー禁止を設定すると、同時に移動、削除、名前の変更などもできないようになり、これを「ブックの保護」と呼びます。このブックの保護では、内容を何種類か選択できます。そのことも、ここでは少し紹介します。
【1】 Excelメニューの「校閲」からブックを保護する手順
Excelメニューの「校閲」→「保護」グループの「ブックの保護」を選択
【2】Excelメニューの「ファイル」からブックを保護する手順
Excelメニューの「ファイル」→「情報」→ 「ブックの保護」→ 保護の仕方を選択します。
まとめ
今回は自分以外の第三者がExcelをコピーできないようにする2つの方法をご紹介しました。
今回紹介したセルやシートにロックをかける方法を活用すると、1つのファイルやシートを安心して共同編集することができます。また、自分1人で編集するときもミスを事前に防ぐことができるなど、多くの場面で活用できるおすすめの機能です。
(学生の窓口編集部)
まるっと分かる!『Excel コピー&ペースト』
- Excelの基本、コピー&ペーストの方法
- Excelでコピーがうまくきない時の対処法
- Excelでコピーした際のフリーズの解消方法
- セル内のデータを一括でコピー&ペーストする方法
- 列・行・表を一番下まで一気にコピーする方法
- 結合セルをそのまま/解除してコピーする方法
- 書式や数式のみをコピーする方法
- コピーした値を四則割算で貼り付ける方法
- コピーした時に出る枠線をすぐ消す方法
- Excelでオートフィルを入力/コピーする方法
- 入力規則や非表示の列・行をそのままコピーする方法
- 表の列・行の大きさを変えずにコピーする方法
- Excelで図をセルごとコピーする方法
- シートを別ブックにコピーした際にレイアウトが変わる際の対処法
- Excelの表を図として保存しコピーする方法
- 同じフォーマットのシートをコピーして別ブックに貼り付ける方法
- ExcelにPC画面のスクショを貼り付ける方法
- 列と行を入れ替えてコピー&ペーストする簡単な方法
- Excelデータをコピーできないようにロックする方法
- Excelのコピー操作に関する手順まとめ
関連記事
新着記事
-
2025/03/31
-
2025/03/31
どこでも通用する人は「入社1年目」に何をしているの?結果に差がつく思考法・話し方・時間管理とは? #Z世代pickフレッシャーズ
-
2025/03/17
25卒内定者で「そのうち転職したい」と思っている人はどれくらい?「勤続意向・入社理由」を調査! #Z世代pickフレッシャーズ
-
2025/03/16
「リボ払いの罠」など日常に潜むお金の落とし穴からどう逃げる?月2万の貯金が、あなたの人生を変える!? #Z世代pickフレッシャーズ
-
2025/03/15
『引越しの挨拶』するべき?手土産相場は?挨拶する際の範囲はどこまで?実態を1042人に大調査!#Z世代pickフレッシャーズ
HOT TOPIC話題のコンテンツ
-
PR
ウワサの真実がここにある!? クレジットカードの都市伝説
-
PR
社会人デビューもこれで完璧! 印象アップのセルフプロデュース術
-
PR
忙しい新社会人にぴったり! 「朝リフレア」をはじめよう。しっかりニオイケアして24時間快適。
-
PR
視点を変えれば、世の中は変わる。「Rethink PROJECT」がつたえたいこと。
-
PR
【診断】セルフプロデュース力を鍛える! “ジブン観”診断
-
PR
実はがんばりすぎ?新社会人『お疲れ度』診断
-
PR
あなたの“なりたい”社会人像は? お仕事バッグ選びから始める新生活
-
PR
いつでもわたしは前を向く。「女の子の日」を前向きに♪社会人エリ・大学生リカの物語