- フレッシャーズトップ
- >社会人ライフ
- >ITスキル
- >Excelで図やグラフの編集ができなくなったときの対処法は?
Excelで図やグラフの編集ができなくなったときの対処法は?
Excelを使って作業をする際には、図やグラフを使った編集をすることもありますよね。
しかし、「図やグラフの挿入ができない」「グループ化ができない」など、なかなか作業がスムーズにいかないこともあると思います。
今回は、Excelで図やグラフの編集ができなくなったときの対処法について、Excel 2016(一部はMicrosoft®︎Excel for Mac バージョン16.59)を使って解説します。
Excelで図やグラフの挿入ができないときの対処策
「挿入」タブにある「図」「クリップアート」「スマートアート」「図形」「グラフ」などのボタンが、すべてグレーアウト(ユーザー操作の対象から外れていることを示している)している場合は、挿入の作業ができません。
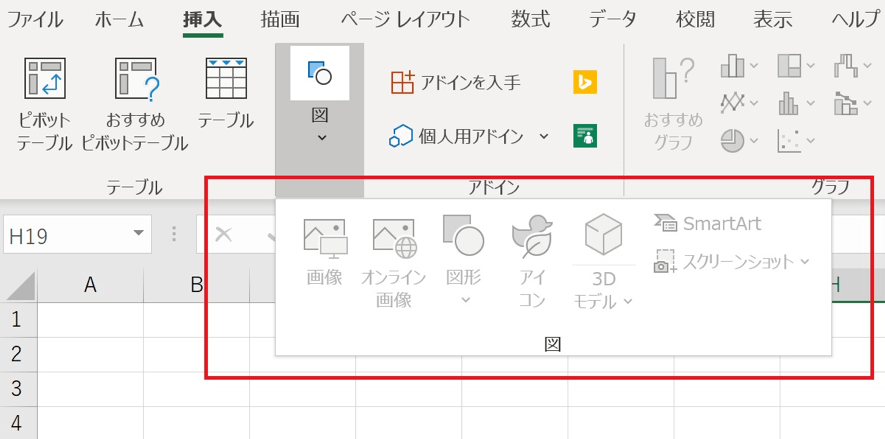
そんなときは以下の手順で「オブジェクトの表示」をオンにしましょう。
- 1.「ファイル」を選択し「オプション」をクリック
- 2.「Excel のオプション」を表示する
- 3.「詳細設定」を選択し「次のブックで作業するときの表示設定」を表示させる
- 4.「オブジェクトの表示を「すべて」にする
1.Excelのオプションを確認する
グレーアウトになっていたら、まずは「ファイル」を選択し、「オプション」をクリックしてから「Excel のオプション」を表示します。
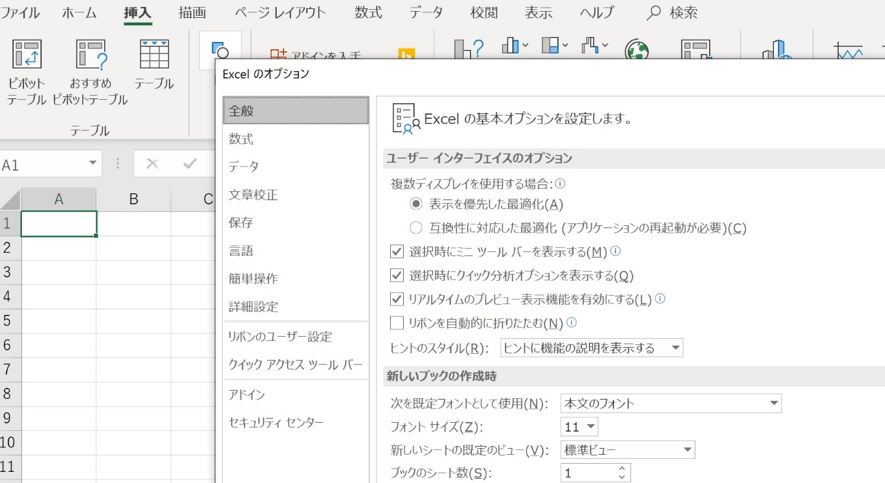
2.オブジェクトの表示をオンにする
次に「詳細設定」を選択すると「次のブックで作業するときの表示設定」が表示されます。
ここで「オブジェクトの表示」が「なし(オブジェクトを表示しない)」に選択されていたら「すべて」に変更します。
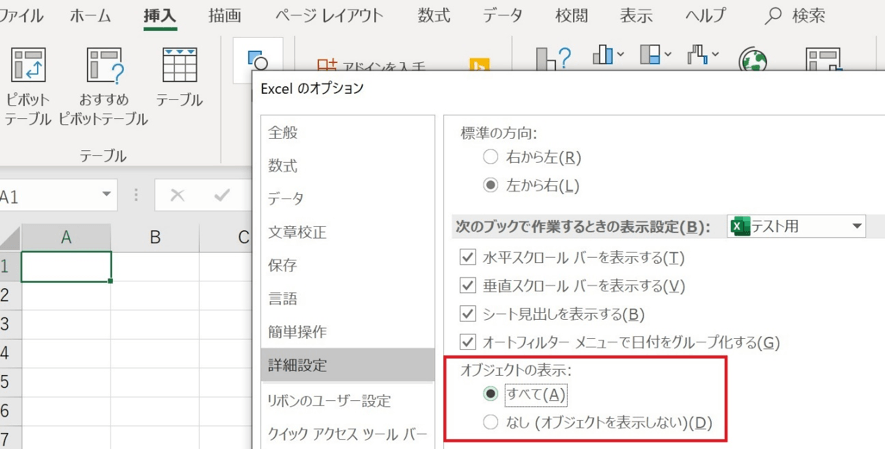
「オブジェクトの表示」を「すべて」に選択することにより、グレーアウトは解消し、図の挿入ができるようになります。
Excelで図やグラフのコピーができない場合の対処法
図やグラフがコピーできない場合は、コピーのオプションについて確認してみましょう。
- 1.「ファイル」を選択し、「オプション」をクリック
- 2.「Excel のオプション」を表示
- 3.「切り取り、コピー、貼り付け」の下にあるチェックボックスをすべて選択
- 4.図やグラフをコピーできるようになる
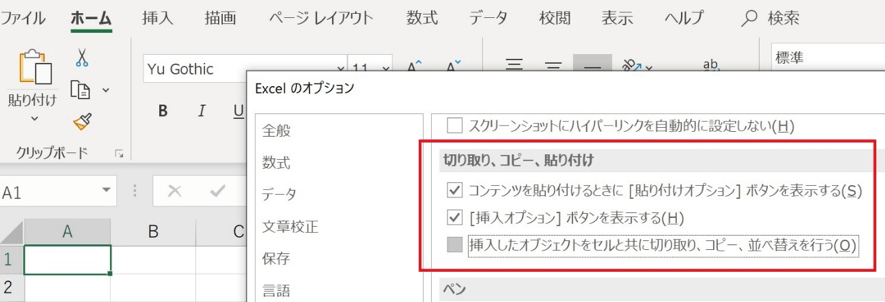
Excelでオブジェクトやテキストボックスが選択できない場合の対処法
Excelでオブジェクトやテキストボックスが選択できない場合は、「オブジェクトの選択」を使いましょう。
- 1.「ホーム」タブの「検索と選択」をクリック
- 2.「オブジェクトの選択」をクリック
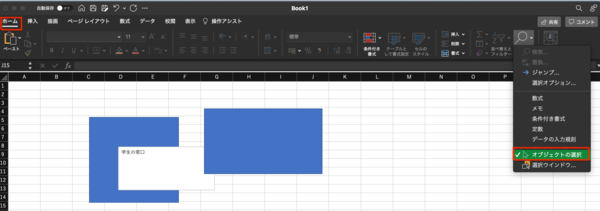
これで選択できない場合は、その下にある「オブジェクトの選択と表示」を利用すると右側にオブジェクトが一覧表示されるので、目的のオブジェクトを選択しやすくなります。
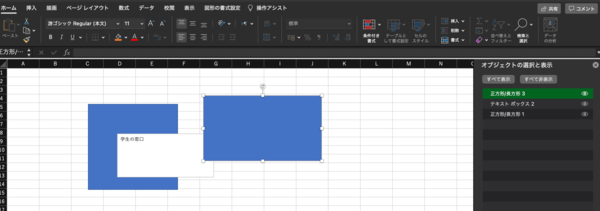
Excelでグループ化ができない場合の対処法
「データ」→「グループ化」と選択しても、+や-のボタンが表示されず、クループ化ができないことがあります。
その場合は、「詳細設定」から「次のシートで作業するときの表示設定」を確認しましょう。
- 1.「ファイル」を選択し「オプション」をクリック
- 2.「Excel のオプション」を表示する
- 3.「詳細設定」を選択し「次のブックで作業するときの表示設定」を表示させる
- 4.「アウトラインが適用されている場合はアウトライン記号を表示する」をチェック
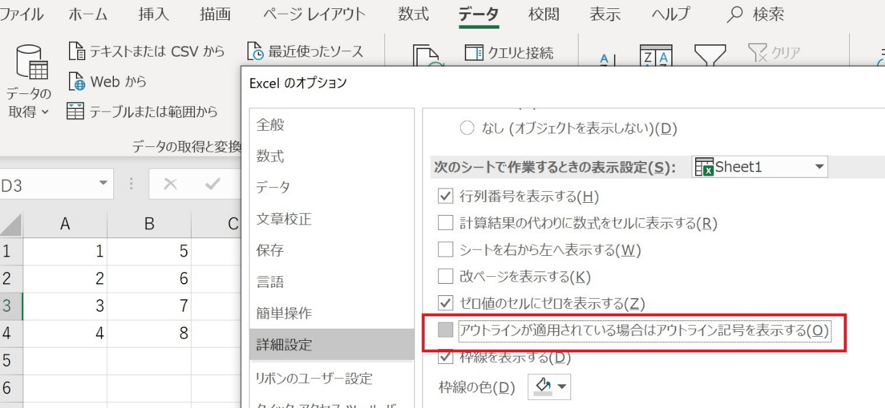
「アウトラインが適用されている場合はアウトライン記号を表示する」をチェックすれば、グループのデータ化ができるようになります。
Excelで図やグラフを圧縮できない場合の対処法
Excelのデータをメールなどで送る場合、図やグラフについては容量を軽くするために圧縮をします。
通常の圧縮のやり方は、
- 1.画像を選択し「図の圧縮」のウィンドウオプションを開く
- 2.「画像の圧縮」を選択
です。
このやり方でできない場合は、
- 1.「詳細設定」の「イメージのサイズと画質」を確認
- 2.「ファイル内のイメージを圧縮しない」のチェックを外す
作業をしましょう。
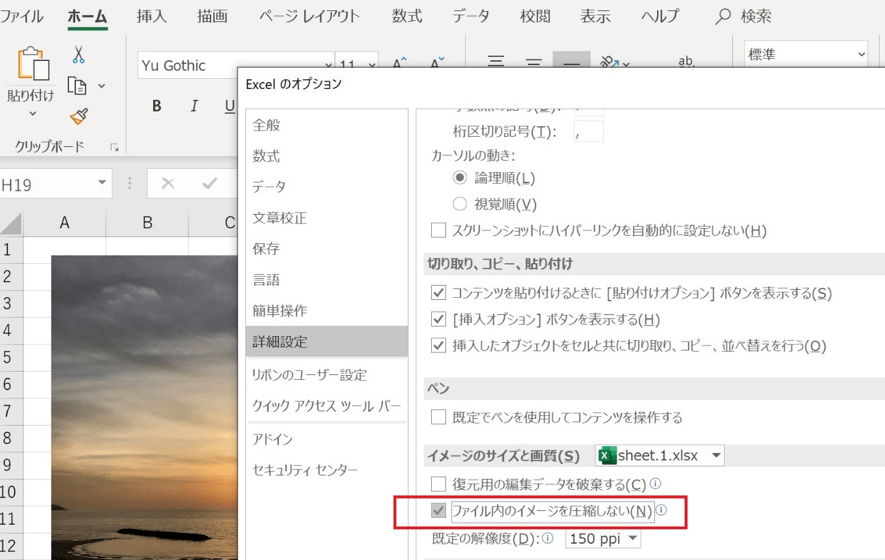
「ファイル内のイメージを圧縮しない」のチェックボックスを外し、「既定の解像度」の箇所をプルダウンで任意の値に選択すれば、図を圧縮することができます。
Excelでウィンドウのスクリーンショットの貼り付けができない場合の対処法
Excelでは、使用しているウィンドウをスクリーンショットとして貼り付けることができます。
- 1.「挿入」タブから「図」を選択
- 2.「スクリーンショット」をクリック
- 3.開いているウィンドウが一覧表示される
- 4.「使用できるウィンドウ」から図として挿入したい画面を選択
- 5.Excelにスクリーンショットを貼り付けることができる
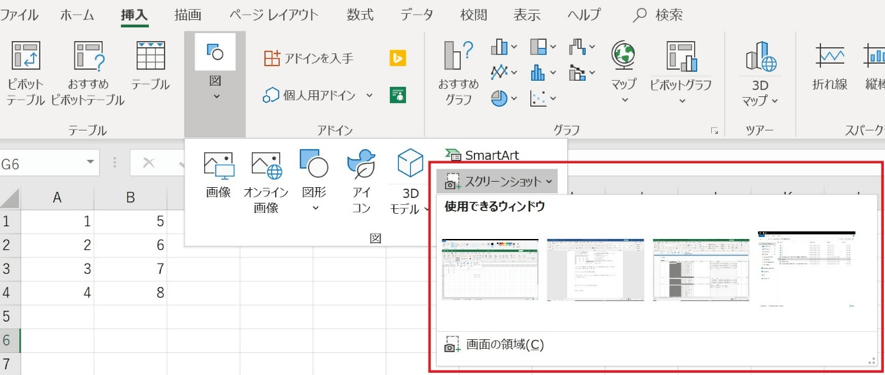
また、
- ・Windowsパソコンの場合は、キーボードの右上の「PrintScreen」キーを押す
- ・Macの場合は「コマンド+shift+3」または「コマンド+shift+4」を押す
と、パソコンのデスクトップ画面を画像としてスクリーンショットができます。
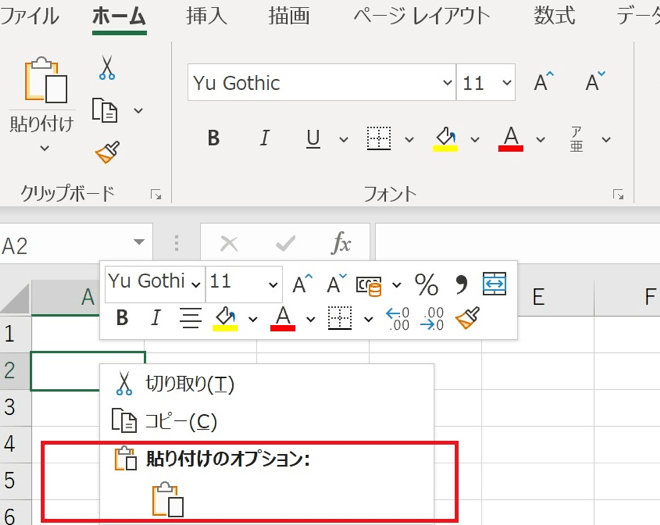
貼り付けたい場所のセルを選択し、右クリックで「貼り付け」を選択すれば、撮影したスクリーンショットを貼り付けることができます。
Excelで図やグラフのトリミング表示が出ない場合の対処法
エクセル作業時にトリミングの表示が出ない場合があります。
通常は、図を貼り付けた際に以下のように図の端についている白い丸を操作することでトリミングは可能です。
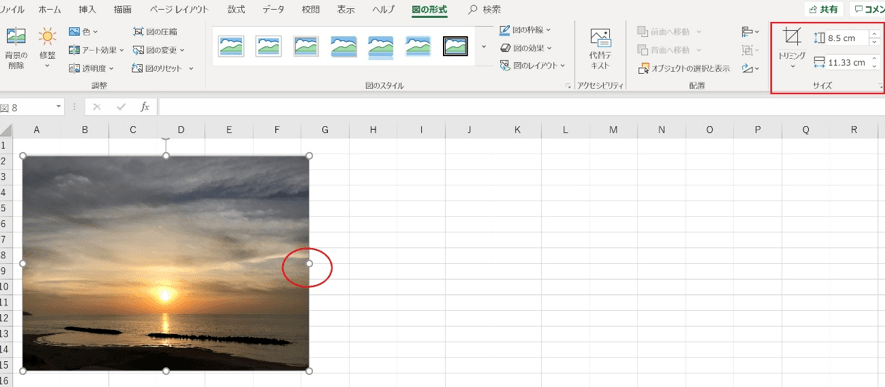
しかし、Excel 2010以前のタイプは、トリミングのアイコンが出ないこともあります。これについてはExcelのバージョンを確認をするようにしましょう。
Excelの図やグラフで困ったら設定を確認してみて
図やグラフの編集で困ったときの対処法について解説しました。
気付かないうちにExcelの設定が変わってしまっていることもあるため、作業時に困ったときは「詳細設定」で該当箇所にチェックが入っていないか、確認するようにしましょう。
関連記事
新着記事
-
2024/04/19
-
2024/04/05
一生使える「似合う服」のルールとは?骨格タイプごとに似合う服全200アイテム、おススメコーデまで完全網羅! #Z世代pickフレッシャーズ
-
2024/04/01
新生活スタート直前!? 「コレを頑張った!」集大成エピソード!
PR -
2024/03/29
かわいい×機能性がつまったSamantha Thavasa Petit Choiceのフレッシャーズ小物を紹介! 働く女性のリアルボイスを集めて開発された裏側をレポート
PR -
2024/03/27
「なんでこんな人が、私の上司なんだろう」と感じたことがあるすべての「部下」に捧げる!『なぜこんな人が上司なのか』書籍発売中 #Z世代pickフレッシャーズ
HOT TOPIC話題のコンテンツ
-
PR
いつでもわたしは前を向く。「女の子の日」を前向きに♪社会人エリ・大学生リカの物語
-
PR
実はがんばりすぎ?新社会人『お疲れ度』診断
-
PR
【診断】セルフプロデュース力を鍛える! “ジブン観”診断
-
PR
忙しい新社会人にぴったり! 「朝リフレア」をはじめよう。しっかりニオイケアして24時間快適。
-
PR
ウワサの真実がここにある!? クレジットカードの都市伝説
-
PR
視点を変えれば、世の中は変わる。「Rethink PROJECT」がつたえたいこと。
-
PR
社会人デビューもこれで完璧! 印象アップのセルフプロデュース術
-
PR
かわいい×機能性がつまったSamantha Thavasa Petit Choiceのフレッシャーズ小物を紹介! 働く女性のリアルボイスを集めて開発された裏側をレポート
-
PR
あなたの“なりたい”社会人像は? お仕事バッグ選びから始める新生活
-
PR
新生活スタート直前!? 「コレを頑張った!」集大成エピソード!



















