- フレッシャーズトップ
- >社会人ライフ
- >ITスキル
- >Excelでセルの結合や範囲指定などができない場合の対処法は?
Excelでセルの結合や範囲指定などができない場合の対処法は?
セルの結合は、エクセルで作成した書類の見た目を整えるのに必須の作業です。
「これなしでは綺麗な書類が作れない」という人も多いのですが、「なぜかできない」と困ることが多いのもこの作業。
実は、セルの結合ができなくなる原因は3つあり、どれかに当てはまっているとできなくなってしまうのです。
ここでは、セルの結合ができなくなる原因3つとそれぞれの対処策、Excelの見た目を整えるときに困りがちな悩み事の解決策について紹介します。
※記事内の画像は、著者が使用しているMicrosoft®︎Excel for Mac バージョン16.59のスクリーンショットです
▼目次
1.Excelでセルの結合ができない原因3つと対処法
2.Excelでセルの結合が解除できない原因も同じ
3.Excelでセルの範囲指定ができない場合の対処法
4.Excelでセルの書式設定ができない場合の対処法
5.Excelで行や文字の挿入・削除ができない場合の対処法
6.Excelでトラブったときは設定を確認してみて
Excelでセルの結合ができない原因3つと対処法
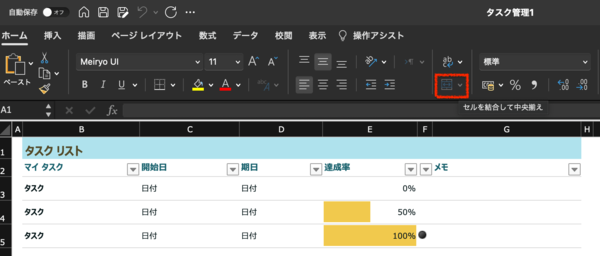
セルの結合は、Excelメニュー「ホーム」→「セルを結合して中央揃え」から実行できますが、「セルを結合して中央揃え」がグレーアウト(ユーザーの操作対象から外れている)していてクリックできないことがあります。
これは、
- ・「シート」が保護されている
- ・「テーブル」が設定されている
- ・「ブックの共有」で「編集可能」が設定されていない
のどれかに当てはまっているために起こります。
対処策|「シート」が保護されていてセルの結合ができない

シートが保護されていて、セルの結合ができないときは、シートの保護を解除します。
- 1.「校閲タブ」を開く
- 2.「シートの保護の解除」をクリック
で解除可能です。
対処策|「テーブル」が設定されていてセルの結合ができない
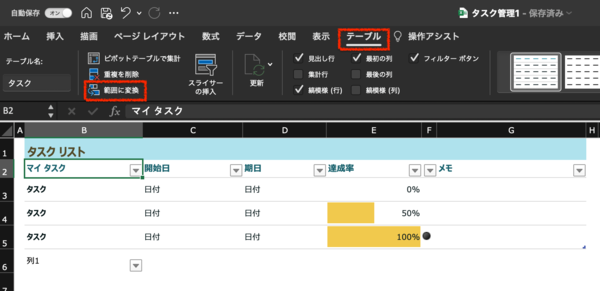
「テーブル」は表を利用する際に便利な機能が一括で設定できるものですが、テーブルを設定するとセルの結合ができなくなります。テーブルは次の操作で解除できます。
- 1.「テーブル」タブをクリック
- 2.「範囲に変換」をクリック
この操作はテーブルに設定されている範囲の任意のセルを選択して操作します。
Excelメニューに「テーブル」がない場合は、選択しているセルが「テーブル」に設定されていないということです。この場合は、別の原因でセルの結合ができない可能性が高いため、他の原因を当たりましょう。
テーブルに設定していると文字の結合もできない
テーブルに設定していると、表の先頭にある見出し行では文字の結合もできないので注意しましょう。
文字の結合は、任意のセルに「=[セル番地」&[セル番地」」と入力することで、複数のセルに入力されている文字を結合できる機能です。
対処策|「ブックの共有」で「編集可能」が設定されていなくてセルの結合ができない
この機能は複数の人数で同時にファイルを編集できる機能なのですが、あなたにブックが共有されたときに「編集可能」にチェックが入っていないと、編集できません。
これは、共有してくれた人に伝えて「編集可能」な状態で再招待してもらうのが早いです。
1.「校閲タブ」を開く
2.「校閲タブ」右側にある「共有」をクリック
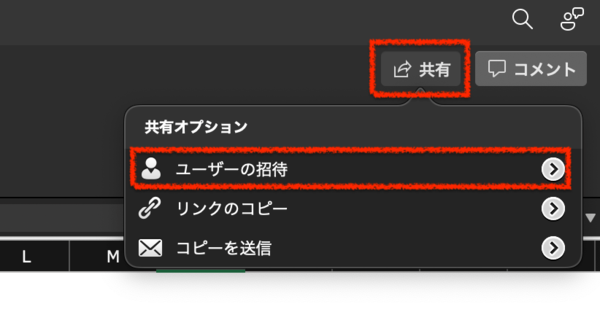
3.「ユーザーの招待」の中の「編集可能」にチェック
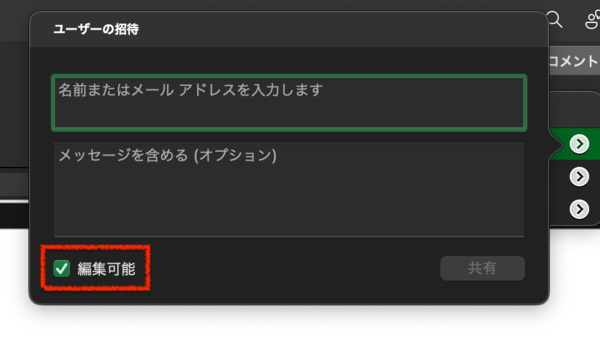
この手順で「編集可能」なブックが再共有されます。
Excelでセルの結合が解除できない原因も同じ
Excelでセルの結合が解除できない原因も結合ができないときと同じです。
- ・「ブックの共有」が設定されている
- ・「テーブル」が設定されている
- ・シートが保護されている
のどれかに当てはまっているために起こります。
「セルの結合やめろ」というときはこの方法で防げる
つまり、この3つのどれかを対策として打っておけば、セルの結合によって生じる不都合を未然に防ぐことが可能です。
セルが結合されていると編集したいときに不便ですし、データの並べ替えができずに苦労します。「共有するシートではセルの結合は絶対にやめてほしい」という人も多いのです。
そういうときは、先程の3つのうちどれかを対策としましょう。
Excelでセルの範囲指定ができない場合の対処法
複数のセルを選択して行う範囲指定ですが、特定のセルの選択状態が解除できず、どこをクリックしても、そのセルからの範囲指定になってしまうことがあります。
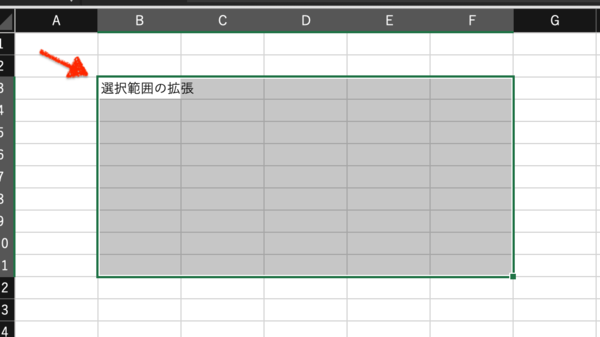
例えば、このように、常にB3セルを起点にした範囲指定になってしまいます。
これは「選択範囲の拡張」という機能が働いていることによります。
対処策|「F8」キーで「選択範囲の拡張」を解除する
この機能は、通常は「Shift」キーを押しながら複数セルを選択するところを、「Shift」キーを押さずに操作可能にするものです。「F8」キーを押すことで有効になります。
意図せず有効になっている可能性があるので、Excel画面の左下に「選択範囲の拡張」と表示されていたら、再度「F8」キーを押して解除しましょう。
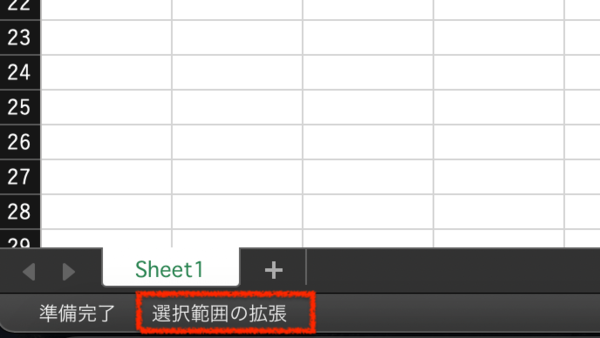
Excelでセルの書式設定ができない場合の対処法
セルの背景色やフォントの色などの書式設定を変更しても適用されない場合、「条件付き書式」の設定が影響していることが考えられます。
条件付き書式でセルの書式が設定されていると、そちらの設定が優先されてしまうため、次の操作で解除しましょう。
- 1.範囲を選択する
- 2.Excelメニュー「ホーム」→「条件付き書式」を選択
- 3.「ルールのクリア」→「選択したセルからルールをクリア」を選択
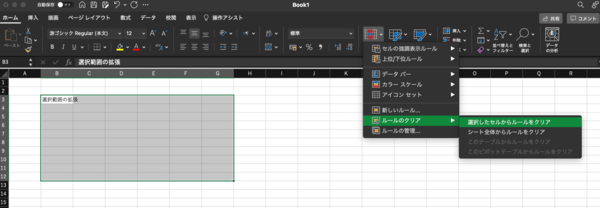
Excelで行や文字の挿入・削除ができない場合の対処法
行や文字の挿入・削除ができない場合、原因としてまず考えられるのは「シートの保護」機能です。
シートが保護されていると、Excelの編集が制限されるため、Excelメニュー「校閲」→「シート保護の解除」と操作して、保護を解除しましょう。
対処策|シートの保護で行や文字の挿入ができない
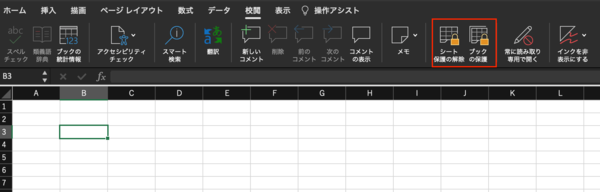
Excelメニュー「校閲」→「シート保護の解除」で解除できます。
対処策|最終行のセルに入力があって行や文字の挿入ができない
保護されていないのに行の挿入ができない場合には、最終行のセルに文字や値が入力されている可能性があります。
Excelの行の最大値は1048576行で、この最終行に値が入力されていると、それ以上行を増やせません。
「Ctrl」+「↓」キーを押すと最終行まで飛べるので確認してください。
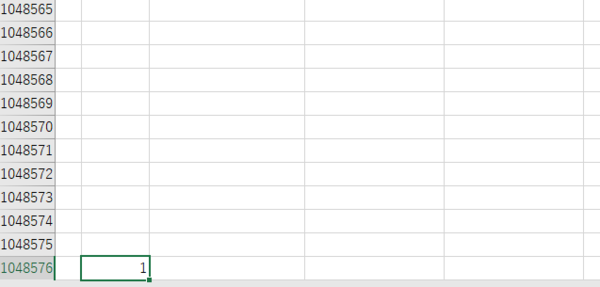
Excelでトラブったときは設定を確認してみて
紹介してきましたように、「テーブル」や「条件付き書式」といった設定や、意図しないキー操作が、実行したい操作を妨げていることがあります。
それぞれのケースについて頭に入れておき、突然のトラブルにも対処できるようにしましょう。
(学生の窓口編集部)
関連記事
新着記事
-
2024/04/05
一生使える「似合う服」のルールとは?骨格タイプごとに似合う服全200アイテム、おススメコーデまで完全網羅! #Z世代pickフレッシャーズ
-
2024/04/01
新生活スタート直前!? 「コレを頑張った!」集大成エピソード!
PR -
2024/03/27
「なんでこんな人が、私の上司なんだろう」と感じたことがあるすべての「部下」に捧げる!『なぜこんな人が上司なのか』書籍発売中 #Z世代pickフレッシャーズ
-
2024/03/27
-
2024/03/27
HOT TOPIC話題のコンテンツ
-
PR
視点を変えれば、世の中は変わる。「Rethink PROJECT」がつたえたいこと。
-
PR
【診断】セルフプロデュース力を鍛える! “ジブン観”診断
-
PR
実はがんばりすぎ?新社会人『お疲れ度』診断
-
PR
社会人デビューもこれで完璧! 印象アップのセルフプロデュース術
-
PR
新生活スタート直前!? 「コレを頑張った!」集大成エピソード!
-
PR
ウワサの真実がここにある!? クレジットカードの都市伝説
-
PR
あなたの“なりたい”社会人像は? お仕事バッグ選びから始める新生活
-
PR
忙しい新社会人にぴったり! 「朝リフレア」をはじめよう。しっかりニオイケアして24時間快適。
-
PR
いつでもわたしは前を向く。「女の子の日」を前向きに♪社会人エリ・大学生リカの物語


















