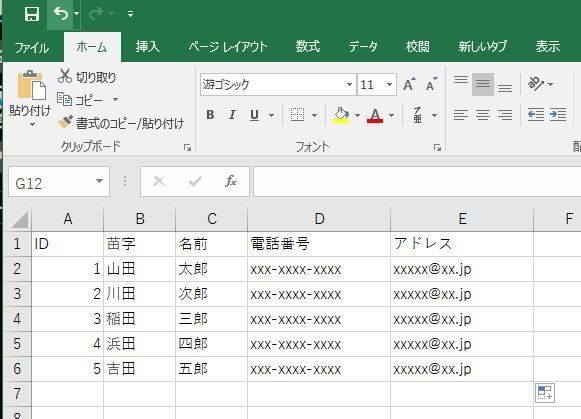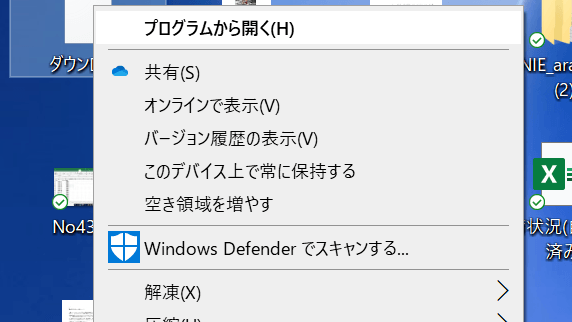- フレッシャーズトップ
- >社会人ライフ
- >ITスキル
- >ExcelからCSVに変換したら読めなくなった! 文字化け対処法は簡単なあることをするだけ
ExcelからCSVに変換したら読めなくなった! 文字化け対処法は簡単なあることをするだけ
CSVとは、データをやり取りしたり、データを取り込んだりする際に便利な「ファイル形式」。CSV形式のデータはメモ帳ソフトなどのテキストエディタで作成できるほか、Excel・年賀状ソフト・給与ソフトなど、さまざまなソフトからもエクスポート(出力)が可能です。
異なるソフト間でデータをやり取りする際には欠かせないファイル形式なので、ビジネスシーンで耳にする機会は何かと多いかもしれません。
今回は、私たちがよく使うExcelからCSVファイルへ変換する方法をご紹介。さらに「変換したCSVファイルを開いたら文字化けしてまったく読めない…!」といったトラブル対処法、Excel全シートを一括変換する方法などもあわせて解説します。
▼<上記に解決策がないときは・・・>
→Excelの関連記事はこちら
ExcelファイルをCSVファイルに変換する方法
ExcelからCSVファイルに変換するときの方法を解説します。
この場合は簡単、「名前を付けて保存」で、拡張子が.csvになるように、ファイル形式をCSV(コンマ区切り)に指定して保存するだけです。
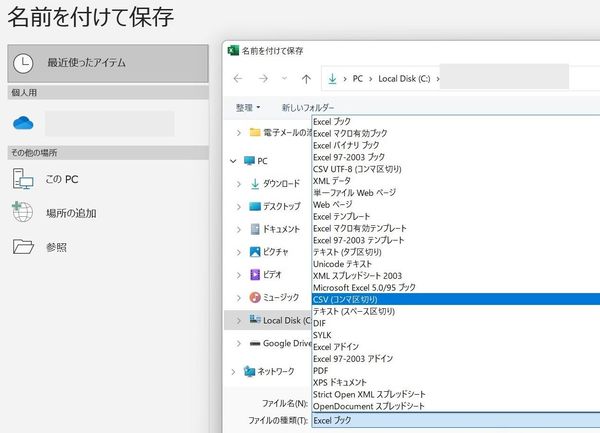
ファイル形式「CSV UTF-8」と「CSV」はどっちにすべき?
実は、上記でファイル形式のところをよく見ると、
・CSV(コンマ区切り)
の2種類があることが分かります。
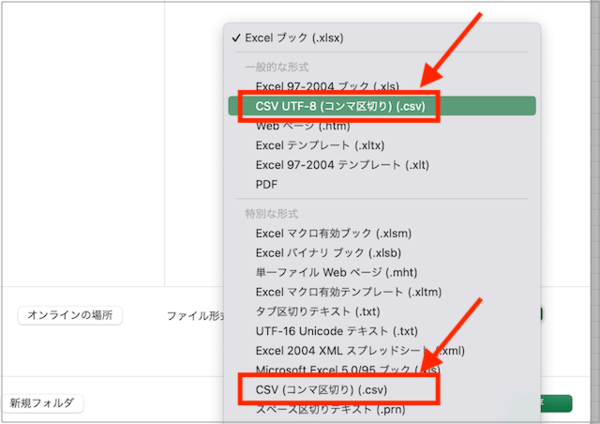
両方とも拡張子.csvなので迷ってしまうかもしれません。これは一体どちらにするのが良いのでしょうか。
このUTF-8というのは文字コードのことを指します。UTF-8を選択することで、難しい漢字も正確に変換できる可能性が高くなるため、CSV UTF-8(コンマ区切り)の方を選択されるのがおすすめです。
例えば人名・地名など環境によってはうまく表示しづらい特殊な漢字、あるいは記号があります。UTF-8を選ぶことで、そうした文字が表示されないトラブルを防ぐことができます。
Excelファイル作成時のちょっとしたコツ
エクセルからCSVに変換することがあらかじめ分かっているなら、ファイル作成時にちょっとしたコツを意識しておくといいです。例えば項目名。最初の行には各項目の名前を入力し、2行目から各項目に対応するデータを入力していきます。当たり前のようですが、CSVで別のソフトに持って行った時にも対応しやすくなります。
また、1つのセル内データにスペースや改行を入れると、CSVファイルに変換して取り込む際に不具合が生じる可能性も。セル内はなるべくシンプルにし、区切りたい場合はセルを分けることをおすすめします。
例えば、「氏名」の項目に「苗字(スペース)名前」と入力するよりも、上図のように「苗字」と「名前」のセルを分けてしまうなど。これは絶対ではなくどんなソフトでデータを使うかにもよりますが、データをシンプルにするコツとして参考にしてみてください。
CSVファイルが文字化けしたときの対処法
エクセルでは、インターネットなどからダウンロードしたCSVファイルや、メールでもらったCSVファイルを開こうとすると、ファイルが文字化けすることがあります。
これは、エクセルと異なる環境からきたデータを、エクセルがうまく認識してくれずに文字化けしていることが考えられます。そこで、CSV形式から一旦テキスト形式にして、エクセルが認識しやすいように1つずつ設定していきます。
テキストファイルウィザードを使う
エクセルで開いた文字化けデータは、一旦「保存せずに」閉じます。そして「テキストファイルウィザード」を使ってインポートしていきます。実際にやってみましょう。
(1) CSVファイルを右クリックし、「プログラムから開く」→「メモ帳」の順に選択し、「OK」を押します。
(2)メモ帳でCSVファイルを開いたら、文字化けしていないことを確認します。
(3)メモ帳は基本的にテキスト形式(.txt)となります。「名前を付けて保存」でファイル形式がテキスト形式になっていることを確認して「保存」。
(4)次にエクセルを起動。「開く」→ファイルの種類を「すべてのファイル」→先ほど保存したテキスト文書を選択して「開く」。
(5)ここから「テキストファイルウィザード」が起動します。「コンマやタブなどの区切り文字によってフィールドごとに区切られたデータ」を選択。「元のファイル」のところは「Unicode(UTF-8)」が良いようです。→「次へ」。
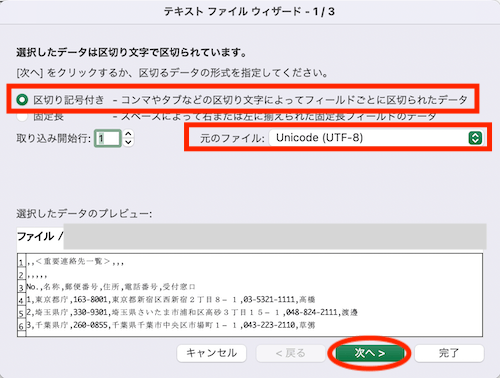
※画面の見え方はエクセルのバージョンにより多少異なります。
(6)次に「区切り文字」を指定します。「タブ」「カンマ」あたりをチェックし、表示されたプレビューを見ながら正しく区切られているか確認します。→「次へ」。
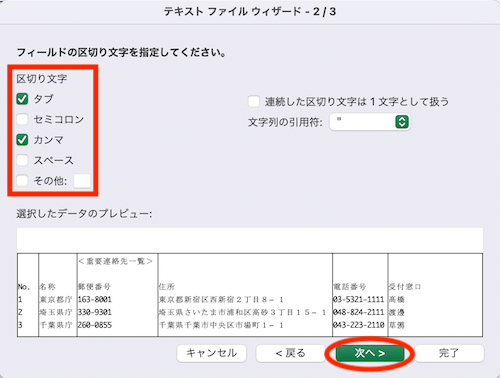
(7)「列のデータ形式」を選択します。プレビューで特に問題なければ「標準」のままでも構いません。→「完了」。
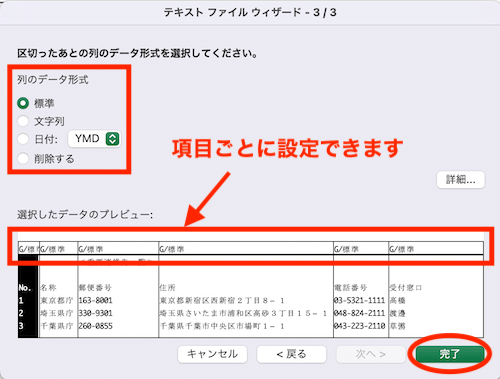
完成しました!
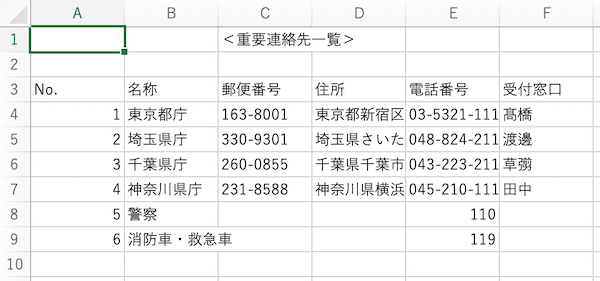
このようにプレビューを見ながら1つずつ設定ができるので、文字化けトラブルを防ぎながら正しくデータ表示させることができます。
ExcelからCSVファイルへ一括変換するには?
本記事の前半でご紹介したCSVファイルへの変換方法では、実はエクセルの1シート毎にしか変換することができません。ですが、沢山のシートがあるエクセルファイルでは、1シート毎に変換していくのは手間がかかって大変ですよね。
そんな時に便利なCSV一括変換ツール「ExceltoCSV」をご紹介しておきます。こちらはエクセルファイルをドラッグ&ドロップするだけで、CSVファイルに一括変換してくれるというもの。シンプルな作りになっているので、誰でも簡単にチャレンジすることができます。
ただし、こちらはフリーソフトとなるため大切なデータにトラブルが起きないよう、各自ご注意の上ご使用下さい。まずはコピーデータなどからお試ししてみると良いかもしれません。
まとめ
エクセルからCSVファイルに変換するには、保存の際にファイル形式を選ぶだけと非常に簡単でしたね。文字化けしたときの対処法についても解説しましたが、以前に比べて文字化けトラブルは減ってきているようです。
とはいえ、大切なデータが文字化けしてしまうと焦りますよね。そんな時は今回の内容を参考に、1つ1つ確認しながら進めていきましょう。変換する方と取り込む方、うまく連携しながら作業できるといいですね。
文:マイナビ学生の窓口編集部
関連記事
新着記事
-
2025/03/17
25卒内定者で「そのうち転職したい」と思っている人はどれくらい?「勤続意向・入社理由」を調査! #Z世代pickフレッシャーズ
-
2025/03/16
「リボ払いの罠」など日常に潜むお金の落とし穴からどう逃げる?月2万の貯金が、あなたの人生を変える!? #Z世代pickフレッシャーズ
-
2025/03/15
『引越しの挨拶』するべき?手土産相場は?挨拶する際の範囲はどこまで?実態を1042人に大調査!#Z世代pickフレッシャーズ
-
2025/03/13
新入社員に“逆指導”されないために…ビジネスパーソンが知っておくべき 「情報1(情報科学)」とは? #Z世代pickフレッシャーズ
-
2025/03/12
この上司についていきたいと思った瞬間1位は?理想の上司にもっとも期待することは“〇〇性” #Z世代pickフレッシャーズ
HOT TOPIC話題のコンテンツ
-
PR
かわいい×機能性がつまったSamantha Thavasa Petit Choiceのフレッシャーズ小物を紹介! 働く女性のリアルボイスを集めて開発された裏側をレポート
-
PR
実はがんばりすぎ?新社会人『お疲れ度』診断
-
PR
いつでもわたしは前を向く。「女の子の日」を前向きに♪社会人エリ・大学生リカの物語
-
PR
視点を変えれば、世の中は変わる。「Rethink PROJECT」がつたえたいこと。
-
PR
ウワサの真実がここにある!? クレジットカードの都市伝説
-
PR
忙しい新社会人にぴったり! 「朝リフレア」をはじめよう。しっかりニオイケアして24時間快適。
-
PR
【診断】セルフプロデュース力を鍛える! “ジブン観”診断
-
PR
あなたの“なりたい”社会人像は? お仕事バッグ選びから始める新生活
-
PR
社会人デビューもこれで完璧! 印象アップのセルフプロデュース術