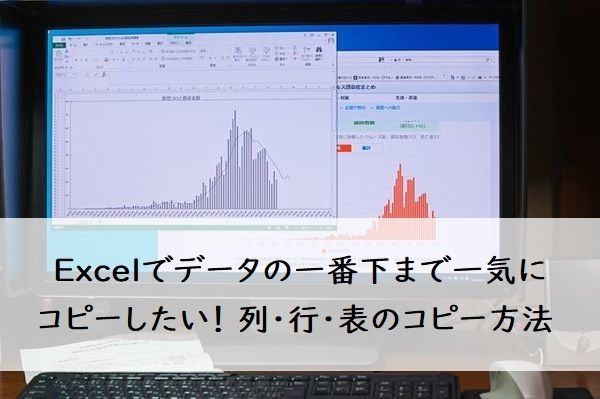- フレッシャーズトップ
- >社会人ライフ
- >ITスキル
- >Excelでデータの一番下まで一気にコピーしたい! 列・行・表のコピー方法
Excelでデータの一番下まで一気にコピーしたい! 列・行・表のコピー方法
エクセルでのデータ選択、マウス操作で行うと自分が入力したいセルに辿り着くまでに時間がかかってしまいますよね。
そんなときに便利なのがショートカットキーで一気に選択する方法です。エクセルの一番端っこに飛ぶこともなく、自分が選択したい範囲をきちんと選択できます。
時短にもつながるので、この機会にぜひ覚えてください。WindowsとMacの両方で使えます。
※Microsoft 365 Excelバージョン16.52で解説しています
▼目次
1.エクセルでデータ入力されている列や行の一番最後まで選択する方法
2.エクセルで一番下までオートフィルしたい場合のやり方
3.空白があって一気に最下部まで選択できない場合の対処策
4.エクセルを一気に選択したときに一緒に使いたいショートカットキー
5.まとめ:ショートカットキーを使えばマウス操作なしでエクセルを便利に使える
エクセルでデータ入力されている列や行の一番最後まで選択する方法
エクセルでデータ入力されている列や行の一番最後まで選択する方法について紹介します。
選択したセルから、値が入力されている
- ・一番上まで選択する
- ・一番下まで選択する
- ・一番左端まで選択する
- ・一番右端まで選択する
の「上下左右」順に紹介していきます。
ショートカットキーを利用して選択していくので、WindowsとMac両方のショートカットキーを紹介していきますね。
このテクニックを使えば、一番右端まで選択した後に一番下まで選択して、値が入力されている全てのセルを選択することも可能です。
便利な技なので、覚えておきましょう。
選択したセルから値の入力されている一番上端まで選択する
選択したセルから値の入力されている一番上端まで選択する場合は、
- ・Windows:Ctrl+Shift+↑
- ・Mac:Command+shift+↑
です。
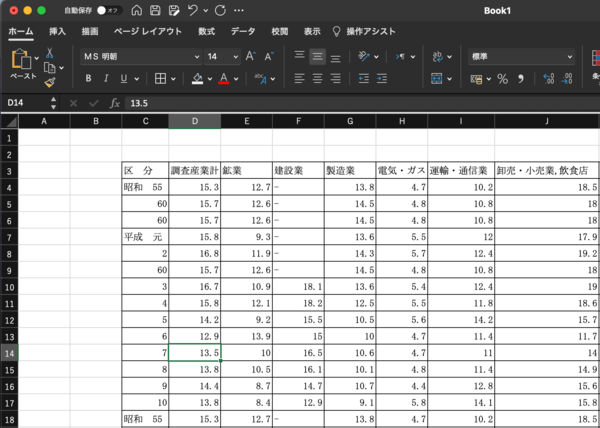
「D14」を選択してから、「Ctrl+Shift+↑」を押すと
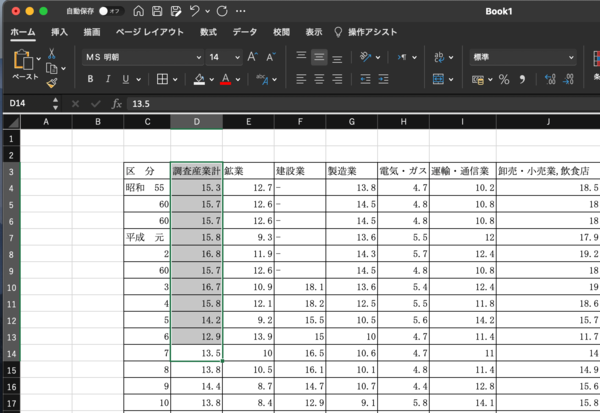
選択していた「D14」から値が入力されている「D3」までを一気に選択できます。
選択したセルから値の入力されている一番下端まで選択する
選択したセルから値の入力されている一番下端まで選択する場合は、
- ・Windows:Ctrl+Shift+↓
- ・Mac:Command+shift+↓
です。
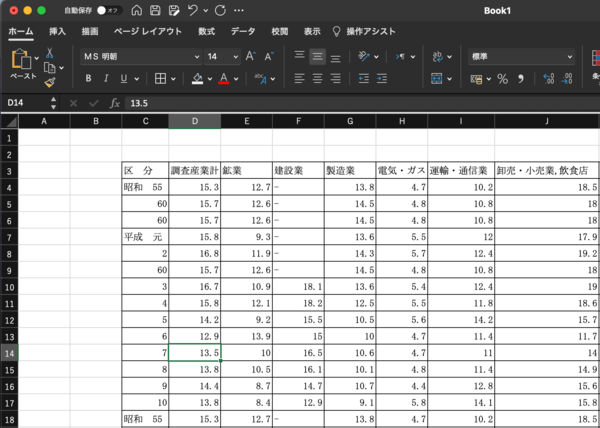
「D14」を選択してから、「Ctrl+Shift+↓」を押すと
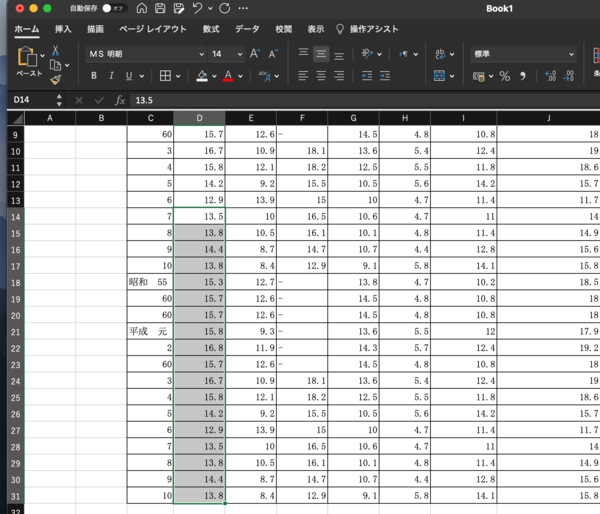
選択していた「D14」から値が入力されている「D31」までを一気に選択できます。
選択したセルから値の入力されている一番左端まで選択する
選択したセルから値の入力されている一番左端まで選択する場合は、
- ・Windows:Ctrl+Shift+←
- ・Mac:Command+shift+←
です。
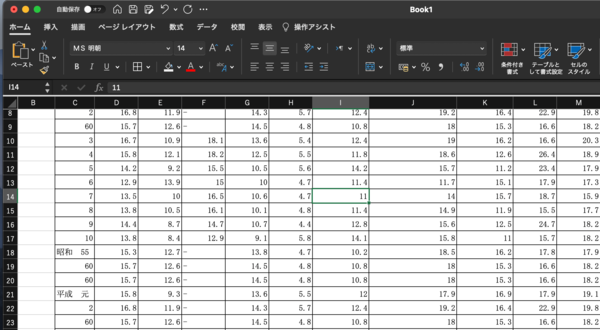
「I14」を選択してから、「Ctrl+Shift+←」を押すと
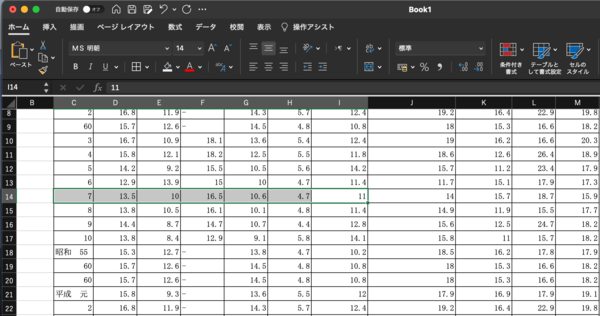
選択していた「I14」から値が入力されている「C14」までを一気に選択できます。
選択したセルから値の入力されている一番右端まで選択する
選択したセルから値の入力されている一番右端まで選択する場合は、
- ・Windows:Ctrl+Shift+→
- ・Mac:Command+shift+→
です。
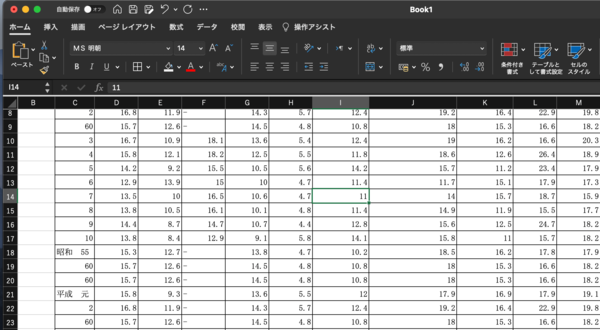
「I14」を選択してから、「Ctrl+Shift+→」を押すと
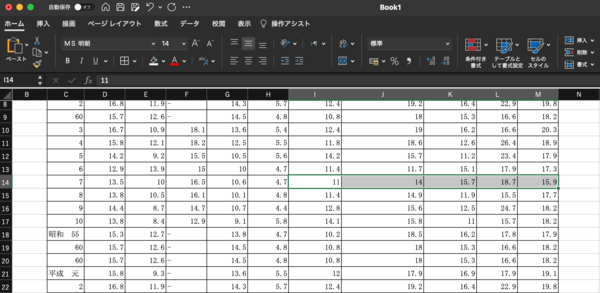
選択していた「I14」から値が入力されている「M14」までを一気に選択できます。
エクセルで一番下までオートフィルしたい場合のやり方
オートフィル機能を使って、一番下まで「同じ値」か「連続した値」を入力したい場合はこちらの手順を使ってください。
- 1.オートフィル機能を使いたい一番上のセルにマウスカーソルを持ってくる
- 2.「+」をダブルクリックする
- 3.一番下まで同じ値が入力される
- 4.「オートフィルオプション」で値を選択する
1.オートフィル機能を使いたい一番上のセルにマウスカーソルを持ってくる
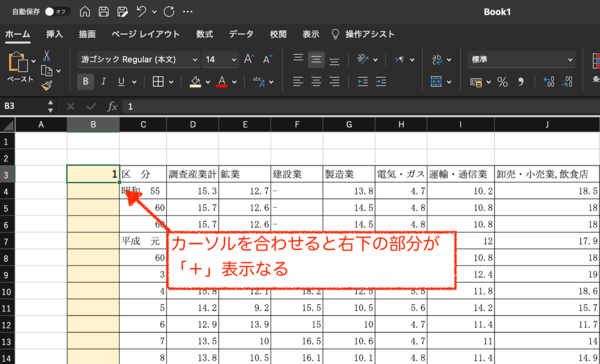
カーソルを右下に合わせたら、カーソルが「+」になっていることを確認します。
2.「+」をダブルクリックする
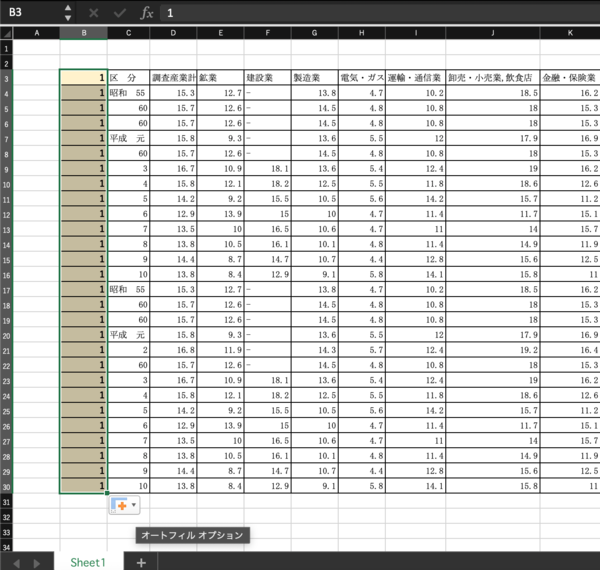
「+」をダブルクリックすると、カーソルを合わせたセルと同じ値が、一番下まで入力されます。
この場合は「1」が最後まで入力されました。
4.「オートフィルオプション」で値を選択する
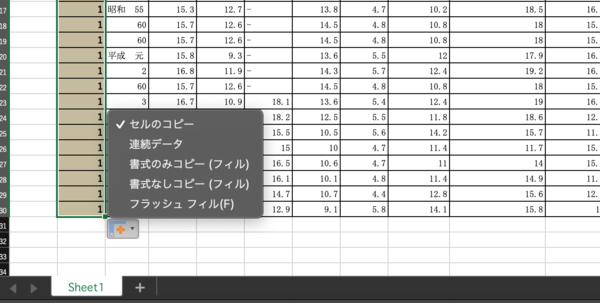
連続した値にしたい場合は「オートフィルオプション」から「連続データ」を選択します。
空白があって一気に最下部まで選択できない場合の対処策
紹介したショートカットキーは便利ではあるのですが、値が入力されていない行や列があるとそこで止まってしまいます。
そういった場合は、面倒でも自分が選択したい行(もしくは列)にたどり着くまで数回ショートカットキーを押してください。
「めんどう」と思ったかもしれませんが、マウスでスクロールするよりも簡単ですし、自分が望んでいない行(もしくは列)まで選択してしまう失敗がありません。
エクセルを一気に選択したときに一緒に使いたいショートカットキー
エクセルを一気に選択したときに一緒に使いたいショートカットキーもご紹介しておきます。
- ・コピー:Ctrl+ C(Win)/Ctrl+C(Mac)
- ・ペースト:Ctrl+ V(Win)/Ctrl+V(Mac)
- ・切り取り:Ctrl+ X(Win)/Ctrl+X(Mac)
便利なショートカットキーについては、こちらの記事も参考にしてください。「ITマンに聞く! 使いこなしたいExcelのショートカットキーテクニック」。Macの場合はこちらもどうぞ。「知っておくと便利! Mac版Excelの”コマンド”を使ったショートカットキー5選」
まとめ:ショートカットキーを使えばマウス操作なしでエクセルを便利に使える
今回は、コピー範囲を選択するときに便利な機能をご紹介しました。
最終列や最終行までの全選択は、列や行全体に当たっているスタイルを解除する場合などにも便利な操作ですので、ぜひ覚えておきましょう。
(学生の窓口編集部)
まるっと分かる!『Excel コピー&ペースト』
- Excelの基本、コピー&ペーストの方法
- Excelでコピーがうまくきない時の対処法
- Excelでコピーした際のフリーズの解消方法
- セル内のデータを一括でコピー&ペーストする方法
- 列・行・表を一番下まで一気にコピーする方法
- 結合セルをそのまま/解除してコピーする方法
- 書式や数式のみをコピーする方法
- コピーした値を四則割算で貼り付ける方法
- コピーした時に出る枠線をすぐ消す方法
- Excelでオートフィルを入力/コピーする方法
- 入力規則や非表示の列・行をそのままコピーする方法
- 表の列・行の大きさを変えずにコピーする方法
- Excelで図をセルごとコピーする方法
- シートを別ブックにコピーした際にレイアウトが変わる際の対処法
- Excelの表を図として保存しコピーする方法
- 同じフォーマットのシートをコピーして別ブックに貼り付ける方法
- ExcelにPC画面のスクショを貼り付ける方法
- 列と行を入れ替えてコピー&ペーストする簡単な方法
- Excelデータをコピーできないようにロックする方法
- Excelのコピー操作に関する手順まとめ
関連記事
新着記事
-
2025/03/31
-
2025/03/31
どこでも通用する人は「入社1年目」に何をしているの?結果に差がつく思考法・話し方・時間管理とは? #Z世代pickフレッシャーズ
-
2025/03/17
25卒内定者で「そのうち転職したい」と思っている人はどれくらい?「勤続意向・入社理由」を調査! #Z世代pickフレッシャーズ
-
2025/03/16
「リボ払いの罠」など日常に潜むお金の落とし穴からどう逃げる?月2万の貯金が、あなたの人生を変える!? #Z世代pickフレッシャーズ
-
2025/03/15
『引越しの挨拶』するべき?手土産相場は?挨拶する際の範囲はどこまで?実態を1042人に大調査!#Z世代pickフレッシャーズ
HOT TOPIC話題のコンテンツ
-
PR
いつでもわたしは前を向く。「女の子の日」を前向きに♪社会人エリ・大学生リカの物語
-
PR
社会人デビューもこれで完璧! 印象アップのセルフプロデュース術
-
PR
【診断】セルフプロデュース力を鍛える! “ジブン観”診断
-
PR
実はがんばりすぎ?新社会人『お疲れ度』診断
-
PR
ウワサの真実がここにある!? クレジットカードの都市伝説
-
PR
視点を変えれば、世の中は変わる。「Rethink PROJECT」がつたえたいこと。
-
PR
あなたの“なりたい”社会人像は? お仕事バッグ選びから始める新生活
-
PR
忙しい新社会人にぴったり! 「朝リフレア」をはじめよう。しっかりニオイケアして24時間快適。