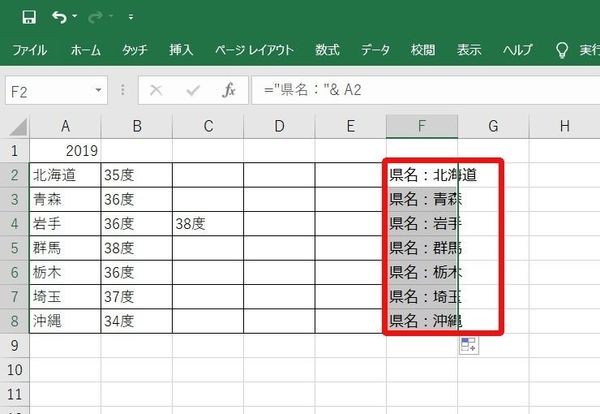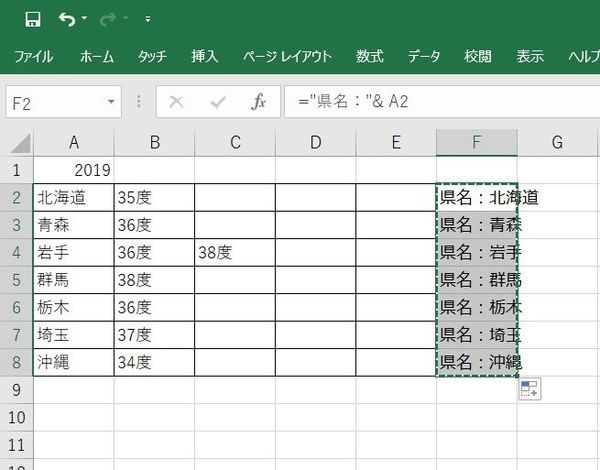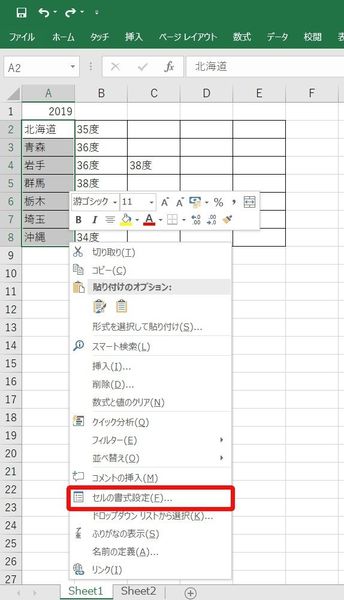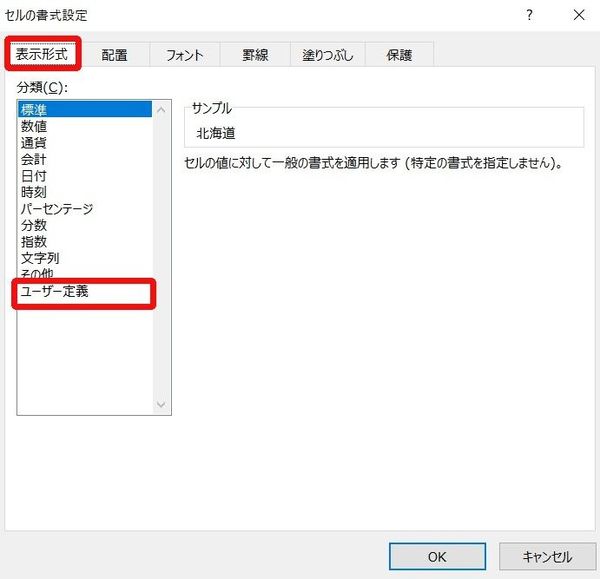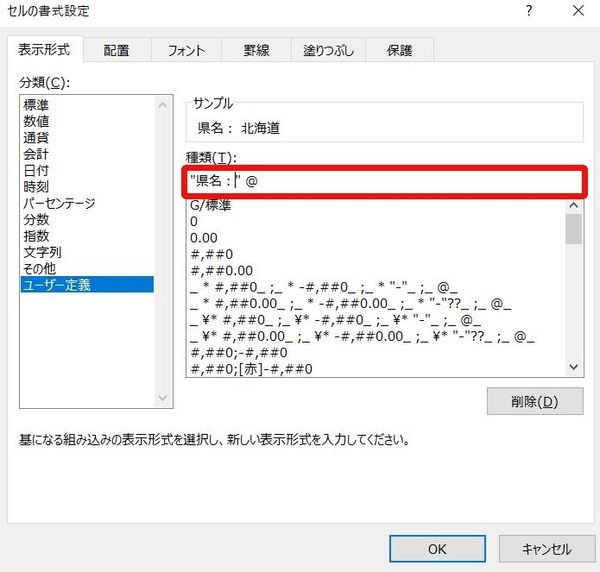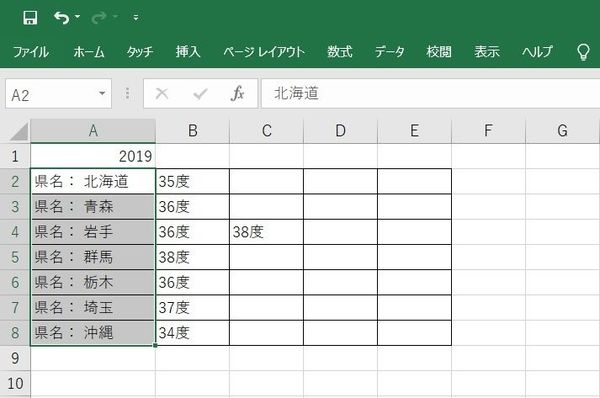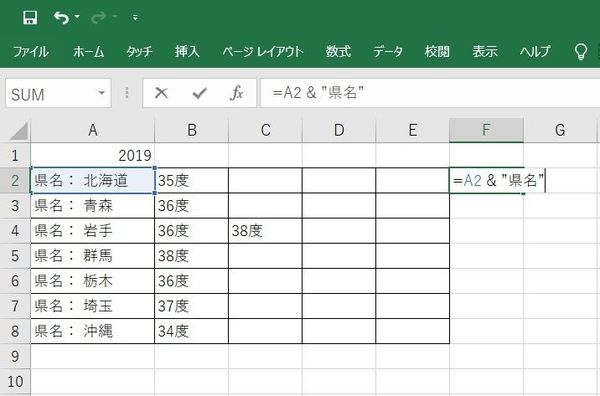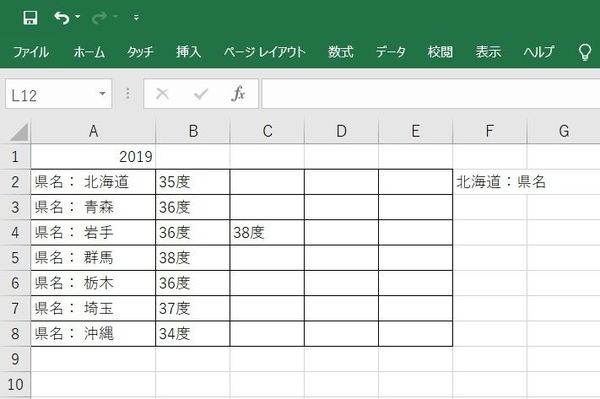- フレッシャーズトップ
- >社会人ライフ
- >ITスキル
- >文字列の先頭や末尾に文字を追加したい! 知っておくと便利なエクセル操作
文字列の先頭や末尾に文字を追加したい! 知っておくと便利なエクセル操作
エクセルで表を作成しているとき、後から文字を追加したくなることがあります。
そんなとき、1つずつ追加していくのでは時間がもったいありません。数式を使って一括変換するか、書式設定を変更して見た目だけでも整えてしまうのがいいでしょう。
ここでは、エクセルで入力済みのセルの先頭や末尾に文字を追加する方法を紹介します。
▼目次
1.文字列の最初に文字を入れるには?
2.エクセルの先頭に文字を追加する方法:式を入力する方法
3.エクセルの先頭に文字を追加する方法:「セルの書式設定」から選択する方法
4.文字列の末尾に文字を入れる方法
5.エクセルの文字追加は置換を使わなくても数式や書式設定でなんとかなる
文字列の最初に文字を入れるには?
エクセルのデータを作っていて、列の最初に文字を入れたいときのやり方は2種類あります。
- ・別のセルに式を入力し、後から値としてコピペする方法
- ・「セルの書式設定」から選択する方法
どちらもすでに入力済みのセルの先頭(や末尾)に文字を入れる方法ではあるのですが、文字を追加されたセルと値の扱いに違いがあるので注意してください。
先頭に決まった文字を入れ置換された状態を作りたい人向け
先頭に文字を入力し、さらにそのセル内のデータを触れる状態にしたい人は、別のセルに式を入力し、後から本来入力されていなければならないセルにコピペする方法がおすすめです。
この方法は、セル内の入力値と見た目の入力値が同じなので、さらにデータの内容を変更したいときにも不自由しません。
詳しいやり方は、後ほど画像付きで紹介します。
見た目が先頭に文字が入った状態になればいい人向け
見た目さえ先頭に文字が入った状態になればいい人は、「セルの書式設定」から書式変更する方法がおすすめです。
この方法は、見た目が「先頭に文字列が追加された状態」になっているだけなので、セル内の入力値と見た目の入力値が異なります。
後からデータ内容を変更したいときに不便なので「とりあえず見た目だけ揃えたい」というときにおすすめです。
こちらも、後ほど詳しいやり方を画像付きで紹介します。
エクセルの先頭に文字を追加する方法:式を入力する方法
エクセルの先頭に文字を追加する方法として式を入力する方法を紹介します。
ここでは、サンプルとしてこのデータに「県名:」と入れる場合の方法をご紹介します。
手順は、
- 1.空いている列に「=”挿入したい文字”&データの始まりの位置」を入力
- 2.式を入力したセルを「+」表示が出るまで長押し
- 3.「+」表示が出たらそのまま下に引っ張る
- 4.変換できたセルを選択してコピー
- 5.データを貼りたいセルを選択して「値の貼り付け」を選択
- 6.先頭への文字列の追加が完成
です。
1.空いている列に「=”挿入したい文字”&データの始まりの位置」を入力
空いている列に「=”挿入したい文字”& データの始まりの位置」を入力します。
A1から表が始まっている場合は「A1」と入力してくださいね。
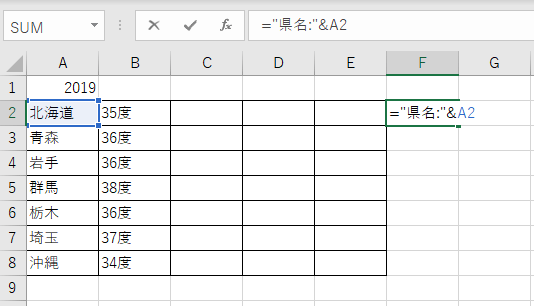
ここでは空いているF列に「=”県名:”& A2」です。
もし、このやり方で後ろに文字を追加したい場合は、「=A2&”県名:”」というように順序を逆にします。
2.式を入力したセルを「+」表示が出るまで長押し
式を入力したセルを「+」表示が出るまで長押しします。
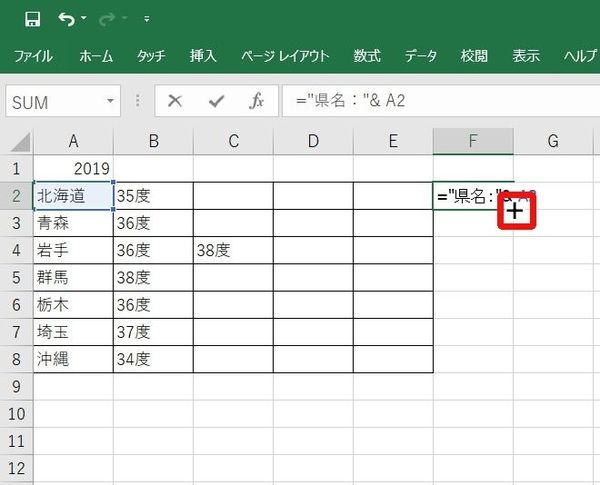
3.「+」表示が出たら、そのまま下に引っ張る
「+」表示をそのまま下に引っ張ります。全ての文字列の先頭に文字が追加されるまで引っ張ってください。
この場合は、最後の「沖縄」に「県名:」がつくまで「+」を引っ張ります。
4.変換できたセルを選択してコピー
「追加したい文字列+元の文字列」の状態になったら、その列をコピーします。
この場合は、「県名:北海道」「県名:青森」になった「F列」を選択してコピーします。範囲選択でコピーしてもいいですし、列全体をコピーしてもいいですよ。
5.データを貼りたいセルを選択して「値の貼り付け」を選択
先頭に文字列を追加したかったセルを選択して「値の貼り付け」を選択し、コピーした値を貼り付けます。
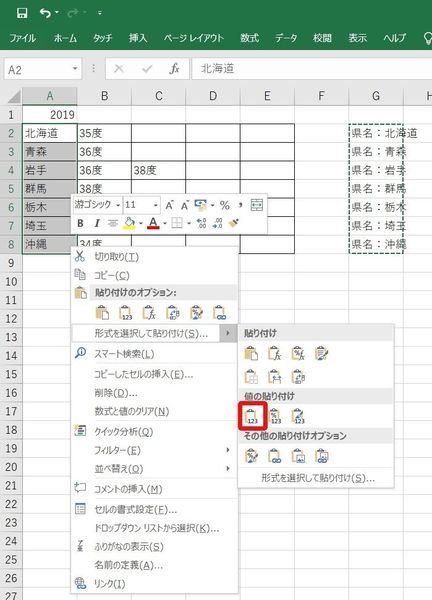
この場合は、「A1」から「A8」の文字列の先頭に追加したかったので、「A1」から「A8」の範囲を選択し「値の貼り付け」を選択します。
ただのペーストだと、F列に入力した式も一緒にペーストされてしまい、値がおかしくなってしまうので注意してください。
6.先頭への文字列の追加が完成
これで、先頭への文字列追加が完了しました。
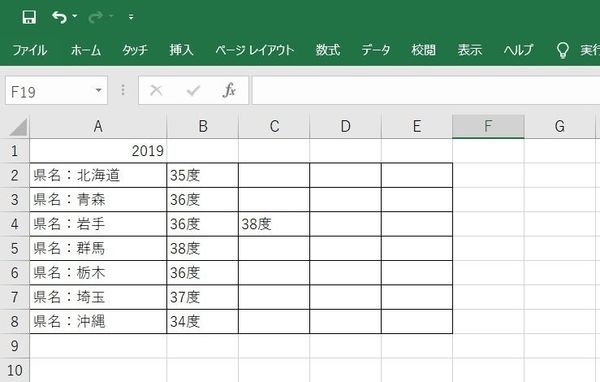
式を書いていた列はもう使わないので消しておいてください。この場合は「F列」に作成した式ですね。
先頭に「0」を入れたい場合は
この方法は、文字列の先頭に「0(ゼロ)」を入れるときにも役立ちます。
「=”挿入したい文字”& データの始まりの位置」の「”挿入したい文字”」を「“0”」にするだけです。
最初から文字列の先頭に「0」を入力したい場合は、「'0」のように「' 」(アポストロフィ)を「0」の前に入力してください。「' 」(アポストロフィ)は、シフトを押しながら「7」で出現します。
エクセルの先頭に文字を追加する方法:「セルの書式設定」から選択する方法
エクセルの先頭に文字を追加する方法として「セルの書式設定」から選択する方法を紹介します。
この方法は、コピー&ペーストも必要なく、すぐにできます。しかし、あくまでも「見た目が先頭に文字が追加されているように見える」だけであり、セルに入力されている内容が変わるわけではないので注意してください。
- 1.変換したいセルを選択して「セルの書式設定」を選択
- 2.表示形式の「ユーザー定義」を選択
- 3.「種類」のところに「"任意の文字列" @」を入力
- 4.任意の文字列が先頭につく
1.変換したいセルを選択して「セルの書式設定」を選択
セルの書式設定からユーザー定義をしたいので、変換したいセルを選択して右クリックし、「セルの書式設定」を選択します。
この場合は、A列の「A2」から「A8」を選択して右クリックです。
2.表示形式の「ユーザー定義」を選択
セルの書式設定を開いたら、表示形式の「ユーザー定義」をクリックします。
ここは、セルに「$」や「円」などの単位をつけたいときによく使います。「ユーザー定義」で、自分の好きな文字を入力できるので、「ユーザー定義」をクリックします。
3.「種類」のところに「"任意の文字列" @」を入力
「種類」のところに「"任意の文字列" @」を入力します。
今回の場合は、「"県名:" @」です。「県名:」を「“ ”」で囲うのを忘れないでください。
4.任意の文字列が先頭につく
OKを押すと、任意の文字列が先頭に付いています。
今回は、「北海道」「青森」の先頭に「県名:」がつきました。
文字列の末尾に文字を入れる方法
エクセルの先頭に文字を入力するのと同じ方法で、文字列の末尾に文字を入れることができます。
式を入力する方法
空いている列に式を入力する際に、「=データの始まりの位置&”挿入したい文字”」と入力すると、文字列の後ろに文字が追加されます。
この場合は、F列に「=A2& ”県名”」と入力しています。
式を入力したセルに「北海道:県名」になりました。
「セルの書式設定」から選択する方法
ユーザー定義の際に@ "任意の文字列"を入力することで文字列を後ろに追加できます。
- ・文字列の先頭に文字列を追加したい場合→"任意の文字列" @
- ・文字列の後ろに文字列を追加したい場合→@ "任意の文字列"
となります。
エクセルの文字追加は置換を使わなくても数式や書式設定でなんとかなる
今回は、エクセルで文字列の先頭や末尾に文字を追加する方法や手順をご紹介しました。
この記事でご紹介したように、エクセルの文字列の前後に文字を追加する方法は複数あります。
自分が使いやすい方法を覚えおくといいでしょう。
(学生の窓口編集部)
関連記事
新着記事
-
2025/03/31
-
2025/03/31
どこでも通用する人は「入社1年目」に何をしているの?結果に差がつく思考法・話し方・時間管理とは? #Z世代pickフレッシャーズ
-
2025/03/17
25卒内定者で「そのうち転職したい」と思っている人はどれくらい?「勤続意向・入社理由」を調査! #Z世代pickフレッシャーズ
-
2025/03/16
「リボ払いの罠」など日常に潜むお金の落とし穴からどう逃げる?月2万の貯金が、あなたの人生を変える!? #Z世代pickフレッシャーズ
-
2025/03/15
『引越しの挨拶』するべき?手土産相場は?挨拶する際の範囲はどこまで?実態を1042人に大調査!#Z世代pickフレッシャーズ
HOT TOPIC話題のコンテンツ
-
PR
忙しい新社会人にぴったり! 「朝リフレア」をはじめよう。しっかりニオイケアして24時間快適。
-
PR
社会人デビューもこれで完璧! 印象アップのセルフプロデュース術
-
PR
いつでもわたしは前を向く。「女の子の日」を前向きに♪社会人エリ・大学生リカの物語
-
PR
ウワサの真実がここにある!? クレジットカードの都市伝説
-
PR
あなたの“なりたい”社会人像は? お仕事バッグ選びから始める新生活
-
PR
実はがんばりすぎ?新社会人『お疲れ度』診断
-
PR
【診断】セルフプロデュース力を鍛える! “ジブン観”診断
-
PR
視点を変えれば、世の中は変わる。「Rethink PROJECT」がつたえたいこと。