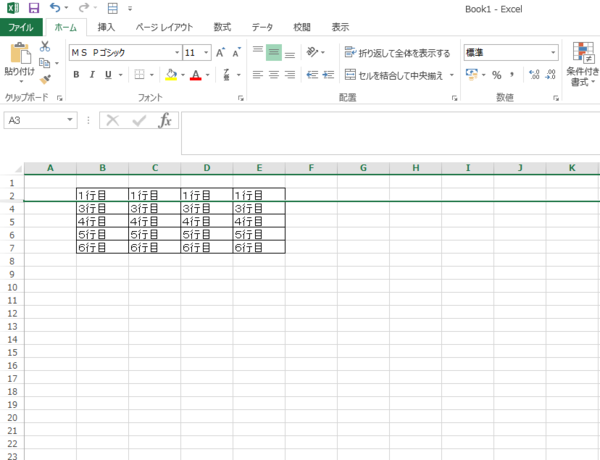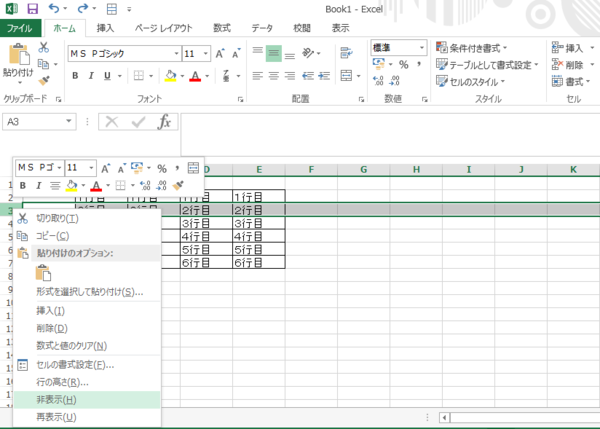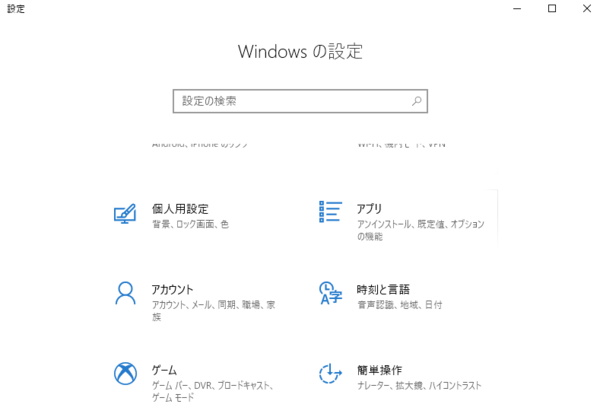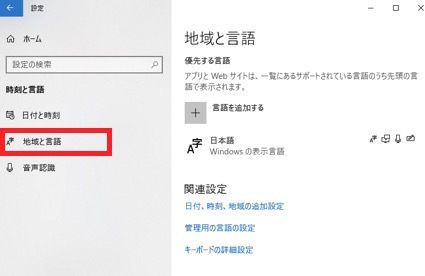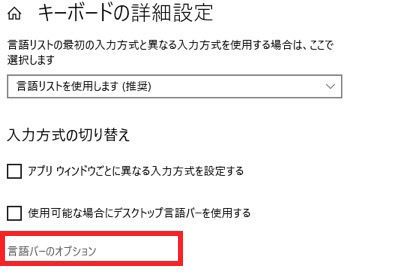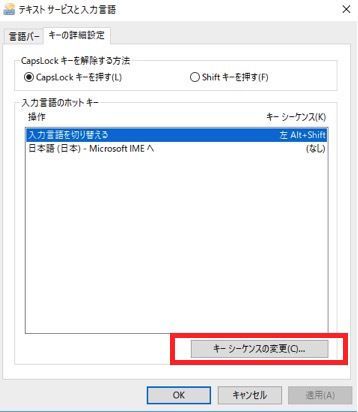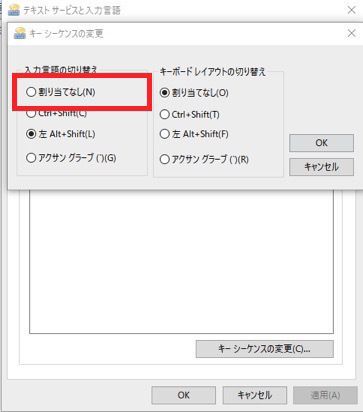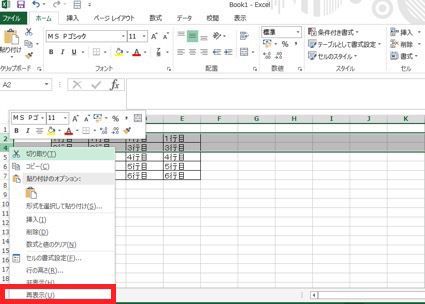- フレッシャーズトップ
- >社会人ライフ
- >ITスキル
- >Excelで行・列を表示・非表示するには? 便利なショートカット操作を紹介
Excelで行・列を表示・非表示するには? 便利なショートカット操作を紹介
普段みなさんがExcelで表作成をしていると、行や列を表示したり非表示にしたい場面も出てくると思います。
そんなときに、マウスで行や列を選んで右クリックをし、表示や非表示をすることもできますが、ショートカット操作を覚えておくと作業がとてもスムーズになります。
その方法をお伝えしていきますので、ぜひ参考にしてくださいね。
行と列を非表示にするショートカット
(1)まずは、非表示にしたい行、または列を選択します。

(2)次に、「Ctrl」→「9」を押すと(1)で選択した行が非表示になります。列を非表示にしたい場合は、「Ctrl」→「0」としてください。
このとき、一時的に非表示になっただけで、行や列自体が削除されたわけではありませんので、不安にならなくて大丈夫です!
行と列を非表示する右クリック操作
行や列は、マウスを右クリックし、メニューからの操作でも非表示にすることができます。
行と列を再表示するショートカット
一度、非表示にした行や列は、再表示することができ、そのためのショートカットキーもありますので、ぜひ覚えておいてください。
(1)再表示させたい行の上下の行を選択してください。
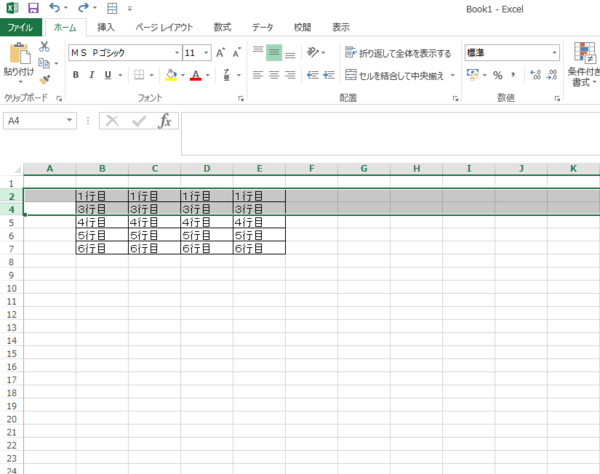
(2)「Shift」+「Ctrl」+「9」を押すと非表示にしていた行が再表示されます。

ショートカットが使えない場合
非表示にしたい列を再表示させたい場合は、「Shift」+「Ctrl」+「0」でできる場合もありますが、機能しない場合もあります。もしショートカットが使えない場合は、キーボードの設定を変更しなければなりません。
まず、「Windowsの設定」から、「時刻と言語」を選択しましょう。
次に、「地域と言語」を選択し、「キーボードの詳細設定」をクリックします。
「言語バーのオプション」を選びます。
「キーの詳細設定」のタブをクリックし、「シーケンスの変更」を選択してください。
キーボードレイアウトの切り替えを「割り当てなし」にすれば完了です。
行と列を再表示する右クリック操作
非表示にしたときのように、行と列を右クリックで再表示することができます。メニュー下部の「再表示」を選択するか、メニュー項目を表示させたらショートカットの「U」を使う方法もあります。
まとめ
非表示と再表示のショートカットキーについてご紹介いたしました。
マウスの右クリック操作で行う方法もありますが、非表示・再表示のショートカットキーが使いこなせるとExcelでの作業がよりスムーズになりますので、ぜひ活用してみてください。
(学生の窓口編集部)
関連記事
新着記事
-
2025/03/31
-
2025/03/31
どこでも通用する人は「入社1年目」に何をしているの?結果に差がつく思考法・話し方・時間管理とは? #Z世代pickフレッシャーズ
-
2025/03/17
25卒内定者で「そのうち転職したい」と思っている人はどれくらい?「勤続意向・入社理由」を調査! #Z世代pickフレッシャーズ
-
2025/03/16
「リボ払いの罠」など日常に潜むお金の落とし穴からどう逃げる?月2万の貯金が、あなたの人生を変える!? #Z世代pickフレッシャーズ
-
2025/03/15
『引越しの挨拶』するべき?手土産相場は?挨拶する際の範囲はどこまで?実態を1042人に大調査!#Z世代pickフレッシャーズ
HOT TOPIC話題のコンテンツ
-
PR
【診断】セルフプロデュース力を鍛える! “ジブン観”診断
-
PR
忙しい新社会人にぴったり! 「朝リフレア」をはじめよう。しっかりニオイケアして24時間快適。
-
PR
社会人デビューもこれで完璧! 印象アップのセルフプロデュース術
-
PR
いつでもわたしは前を向く。「女の子の日」を前向きに♪社会人エリ・大学生リカの物語
-
PR
視点を変えれば、世の中は変わる。「Rethink PROJECT」がつたえたいこと。
-
PR
ウワサの真実がここにある!? クレジットカードの都市伝説
-
PR
実はがんばりすぎ?新社会人『お疲れ度』診断
-
PR
あなたの“なりたい”社会人像は? お仕事バッグ選びから始める新生活