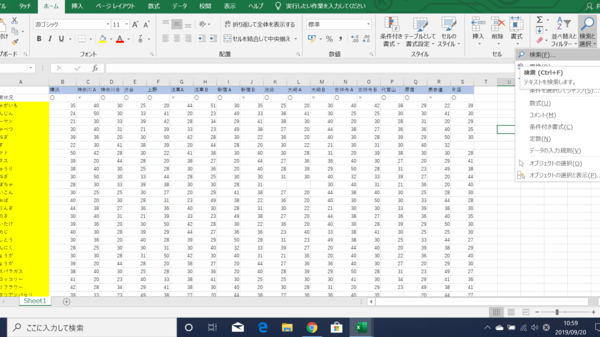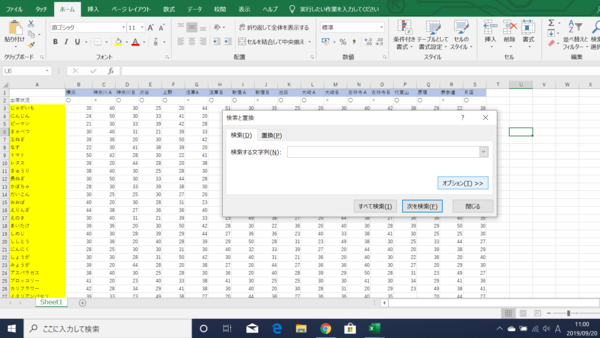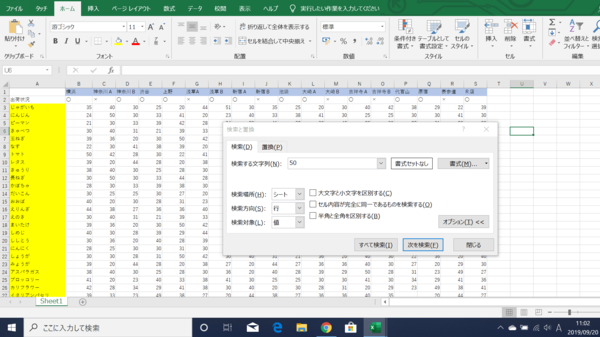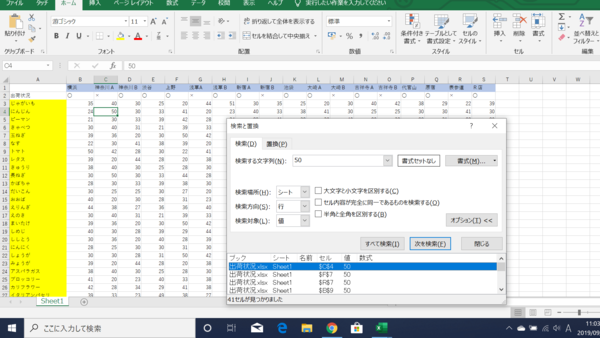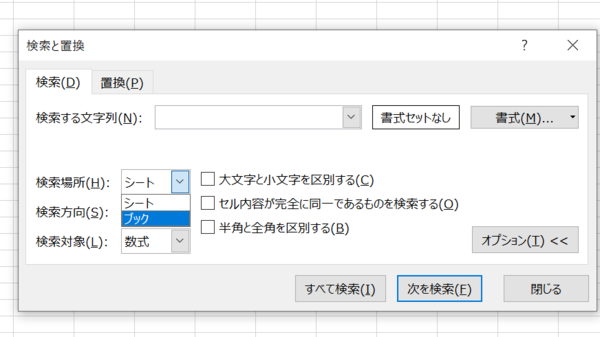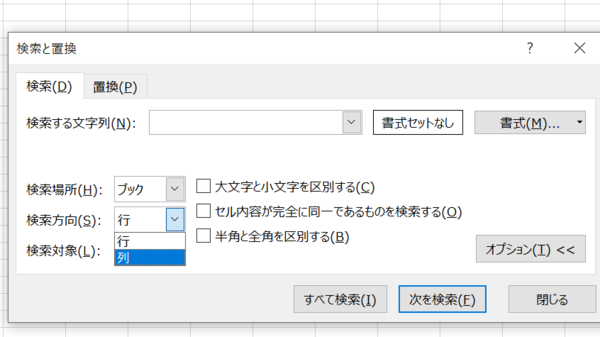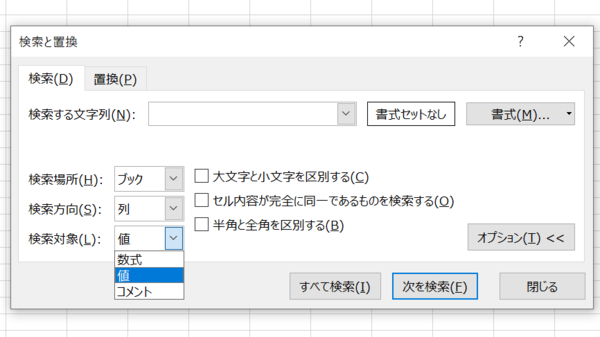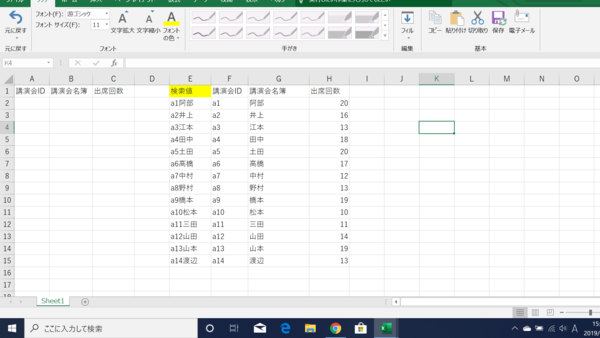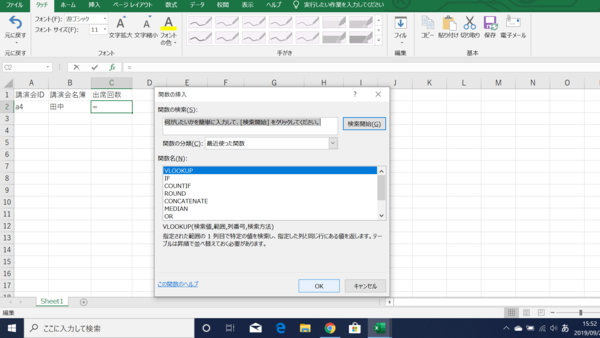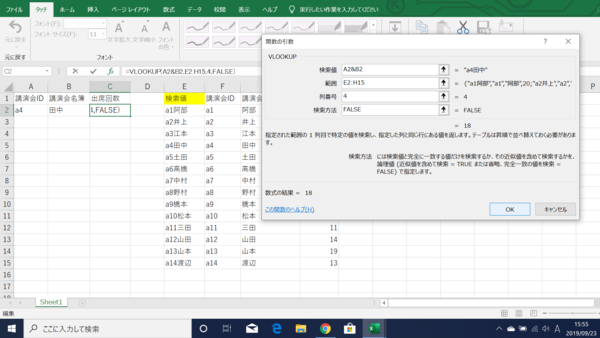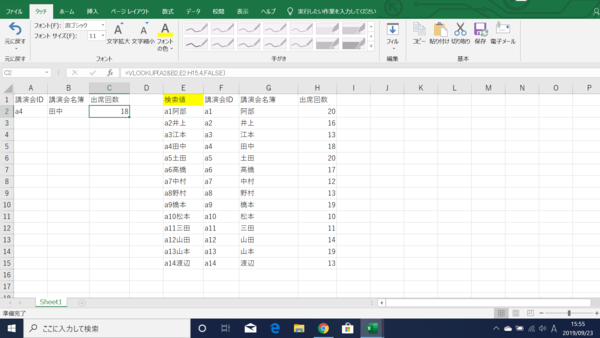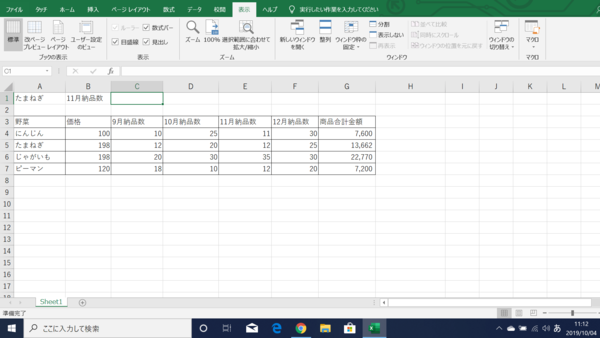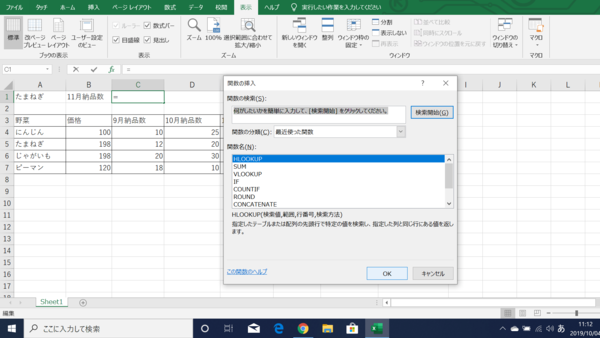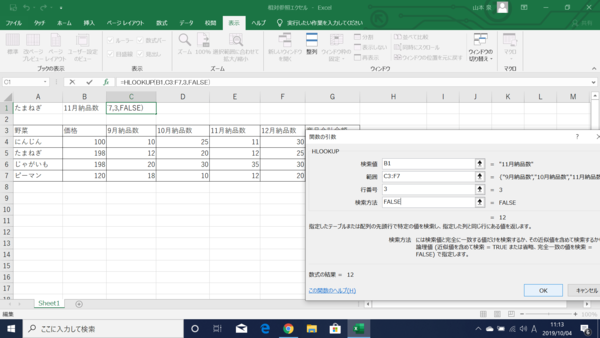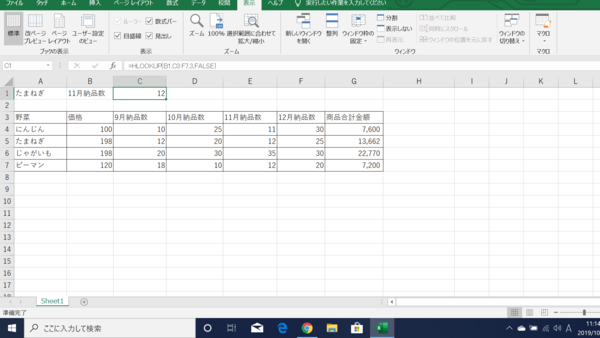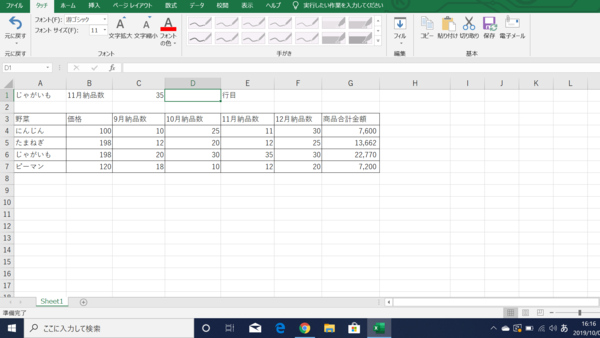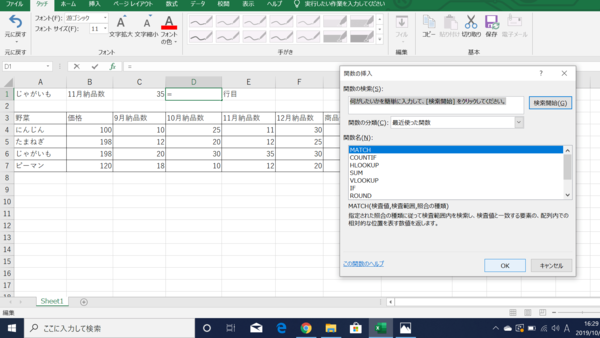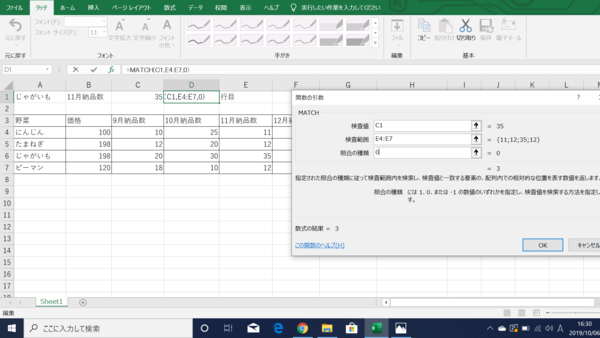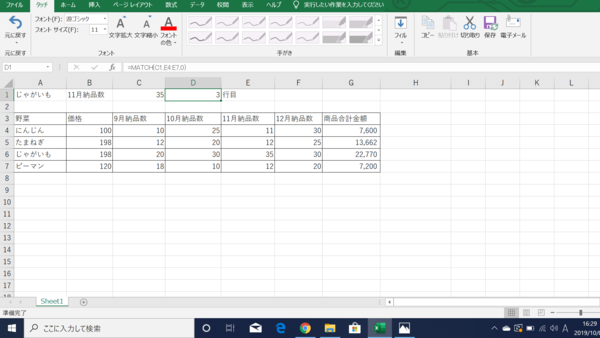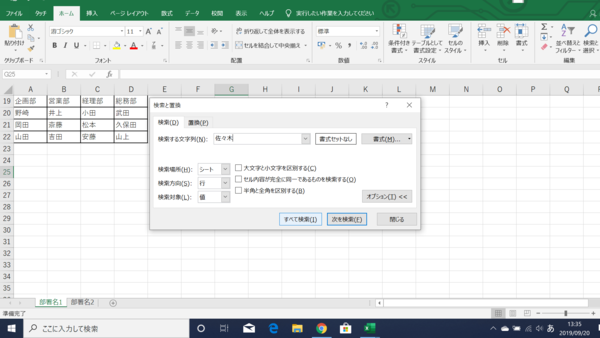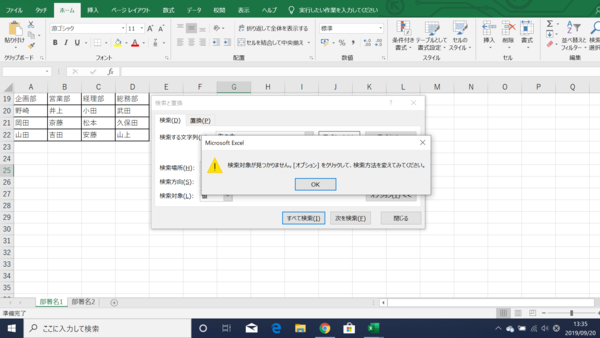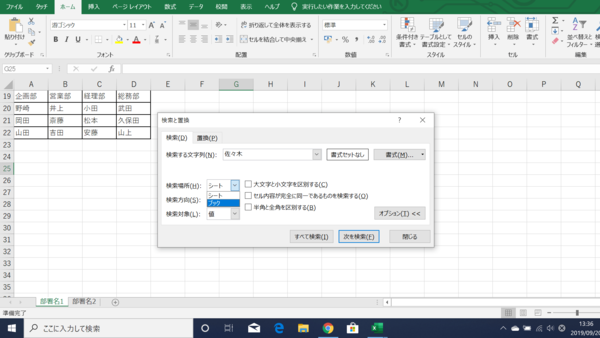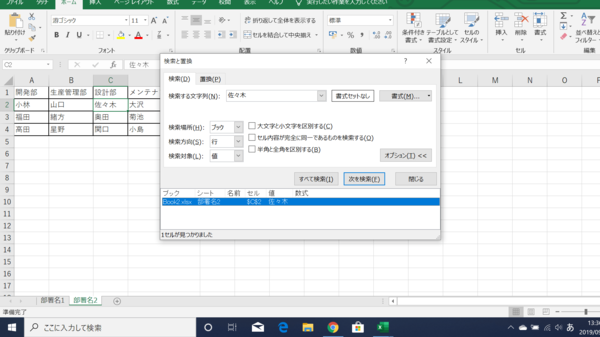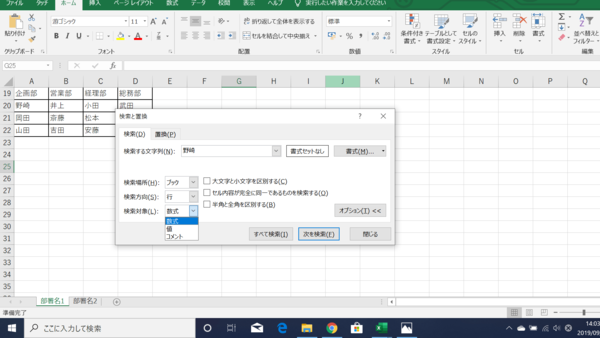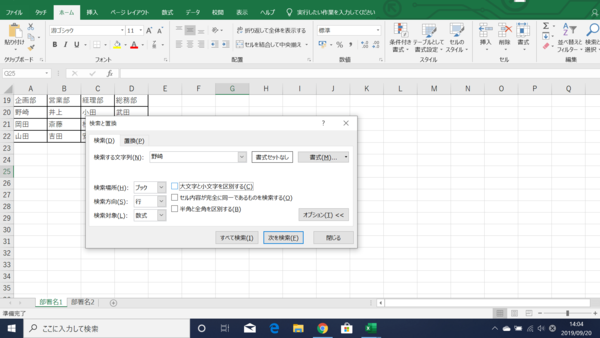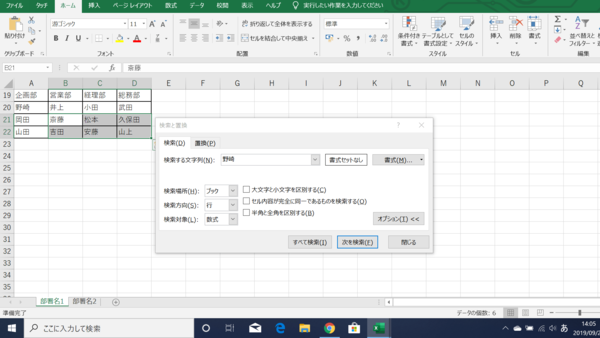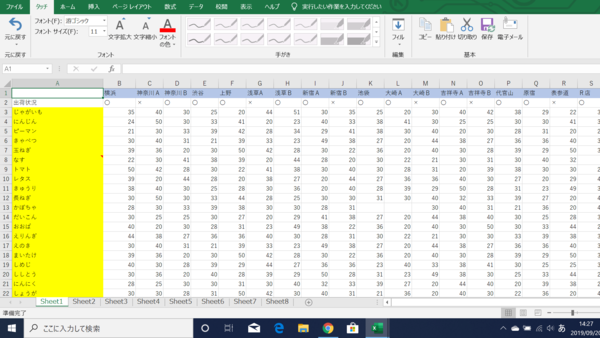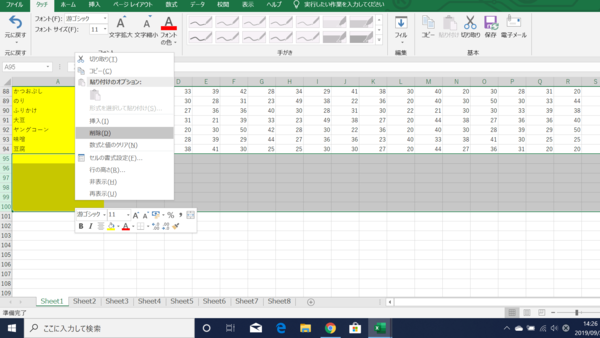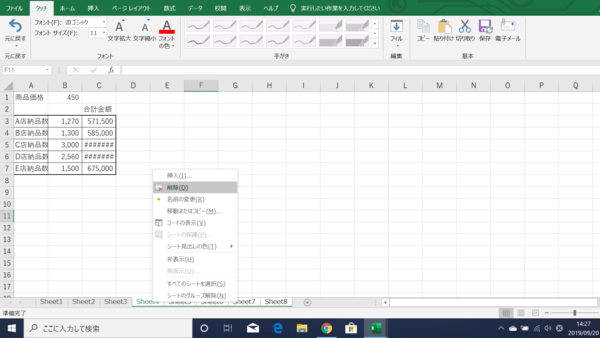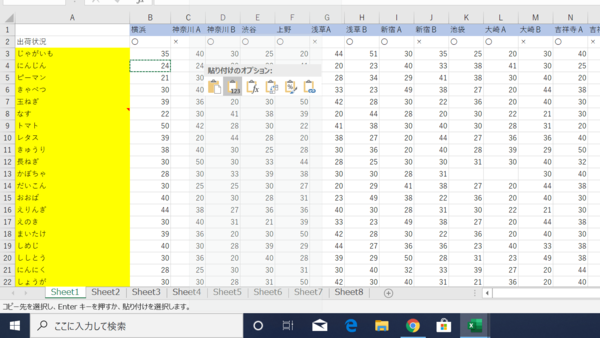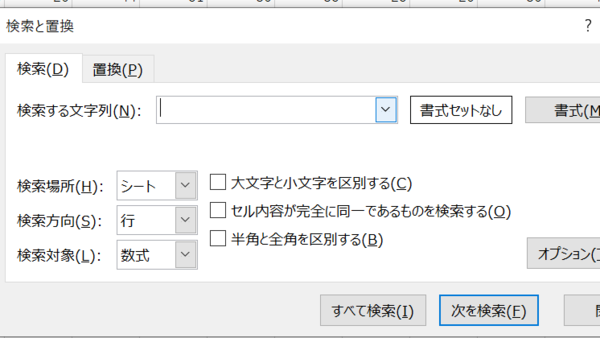- フレッシャーズトップ
- >社会人ライフ
- >ITスキル
- >【まとめ】Excelの検索機能。実はいろいろな方法が! 活用法と基本操作を解説
【まとめ】Excelの検索機能。実はいろいろな方法が! 活用法と基本操作を解説
Excelで検索をしたい場合、基本の検索機能のほかにも関数を使った検索などいくつかの方法があります。どれも、使いこなし方によってはExcelの作業効率UPにつながる便利なものです。
今回は、まとめ記事としてExcelでの検索機能について活用法と基本操作を解説します。
▼目次
1.Excelでの検索方法の種類
2.検索方法1「検索と置換」
3.検索方法2「VLOOKUP関数」
4.検索方法3「HLOOKUP関数」
5.検索方法4「MATCH関数」
6.Excelで検索できない場合の対処法
7.まとめ
Excelでの検索方法の種類
Excelでの検索方法といえば、基本となるのはこの後ご紹介する「検索と置換」機能。そして、場合によっては関数を使うことで、より便利に検索できることもあります。
本記事でご紹介するExcel検索方法の種類を表にまとめました。
| Excel検索方法 | 概要 |
| 「検索と置換」機能 | セルに入力されている値や数式などを検索できる |
| 「VLOOKUP」関数 | 表の1列目で知りたい値を検索し、その○つ隣の値を答える |
| 「HLOOKUP」関数 | 表の1行目で知りたい値を検索し、その列の上から○行目にある値を答える |
| 「MATCH」関数 | 検索値の場所(何番目なのか)を求めることができる |
では、最もスタンダードな「検索と置換」機能から順番に解説していきます。
検索方法1「検索と置換」
Excelで「検索と置換」を利用すると、セルに入力されている値や数式などを検索できます。
実際の表を使って手順を解説します。
(1)「ホーム」タブから「検索と選択」をクリックし、検索を選択します。
(2)「検索と置換」のダイアログボックスが表示されます。ここで「オプション」をクリックします。
※細かな条件を指定しない場合は、「オプション」を選択せず、このまま「検索する文字列」に値を入力することで検索ができます。
(3)「検索する文字列」に検索をかけたい文字列を入力し、オプションの各項目を設定していきます。
※オプションの詳細についてはこの後でまとめて解説します。初期設定のまま検索することも可能です。
(4)それでは、実際に「50」という文字列を検索してみましょう。
「検索場所」に「シート」を選択
「検索対象」に「値」を選択
「すべてを選択」をクリックします。「すべてを選択」にすると、検索結果が一覧で表示され、「次を選択」にすると検索結果が1つずつ表示されるようになります。
(5)50の値の検索結果が一覧になって表示されました。
「検索と置換」のオプション機能について
先ほど出てきたオプション機能では、より細かな検索条件を指定することができます。
オプションにある3つのチェック項目には、
・セル内容が完全に同一であるものを検索する
・半角と全角を区別する
があり、検索内容に合わせてチェックを入れていきます。
また、「検索場所」は、「シート」か「ブック」を選べるようになっています。
「シート」を選択すると、現在開いているシートのみが検索対象となり、「ブック」を選択すると、Excelファイルにあるすべてのシートが検索対象となります。
「検索方向」では、「行」と「列」を選択できるようになっています。「行」は横方向に、「列」は縦方向に検索をします。しかし、実際には、結果表示で順番が異なるだけであり、検索結果自体は変わらないため、「検索方向」のどちらを選択しても結果は同様です。
「検索対象」は「数式」「値」「コメント」の3つがあります。
「数式」は、「=」でセルに入力された関数などの数式を検索対象とし、「値」は、セルに入力されている値が検索対象となります。
そして、「コメント」は、「コメント」に入力されている内容が検索対象となります。
→Excelのオプション機能で、より細かな検索ができることについて解説
検索方法2「VLOOKUP関数」
ここからは、関数を用いた検索について解説していきます。まずはVLOOKUP関数から。
指定された範囲の1列目で知りたい値を検索し、その○つ隣の値を答えます。
【構文】
VLOOKUP(検索値,範囲,列番号,検索方法)
例えば講演会出席名簿の表を使って、「まず田中さんを検索し、その出席回数を求める」ような場合に使えます。ここでは講演会IDと名前の複数条件を指定して、検索をしていきます。
(1)検索結果を求めたいセルを選択し、「Shift」+「F3」を押して「関数の挿入」ダイアログボックスを表示させ、VLOOKUP関数を選択します。
(2)VLOOKUP関数のダイアログボックスで、各項目を入力していきます。
範囲には、データ範囲のセル「E2:H15」を選択。
列番号に、データ範囲の左から4番目の列番号を示す「4」を入力。
検索方法は、絶対参照を表す「FALSE」を入力。
「OK」を押します。
(3)複数条件を指定した検索結果が表示されました。
検索方法3「HLOOKUP関数」
次に「HLOOKUP関数」のご紹介です。先ほどのVLOOKUP関数は1列目を「縦に」検索していましたが、このHLOOKUP関数は1行目を「横に」検索するという違いがあります。
範囲指定した表の「先頭行」で知りたい値を検索し、その列の上から○行目にある値を答えます。
【構文】
HLOOKUP(検索値,範囲,行番号,検索方法)
実際の表を使って、たまねぎの11月納品数を検索してみましょう。
(1)検索結果を表示させたいセルを選択します。
(2)「Shift」+「F3」を押して「関数の挿入」ダイアログボックスを表示させ、HLOOKUP関数を選択し、「OK」をクリックします。
(3)HLOOKUP関数のダイアログボックスで、各項目を入力していきます。
「範囲」にセルC3からF7を選択。
「行番号」にデータ範囲の上から3番目を表す3と入力。
「検索方法」に絶対参照を表すFALSEを入力します。
(4)「OK」を押して、指定した行の検索値が表示されました。
検索方法4「MATCH関数」
もう1点、検索値の場所(何番目なのか)を求めることができるMATCH関数をご紹介。完全一致で検索することも、最も近い値で検索することもできます。
指定された照合の種類に従って配列を検索し、知りたい値の配列内での相対的な位置(何番目なのか)を表す数値を答えます。
【構文】
MATCH(検査値,検査範囲,照合の種類)
早速、MATCH関数を実践してみましょう。
各品目の「11月納品数」のうち「納品数35」が何番目にあるかを調べます。
(1)検索値を表示したいセルを選択します。
(2)「Shift」+「F3」を押して「関数の挿入」ダイアログボックスを表示させ、MATCH関数を選択し、「OK」をクリックします。
(3)MATCH関数のダイアログボックスで、各項目を入力していきます。
「検索範囲」に検索をする範囲、E4からE7を指定。
「照合の種類」には絶対参照を表す0を入力。
※「照合の種類」について
・1を選択した場合
検索範囲の中での検索値以下の最大値が求められます。データは、昇順に並べておきます。
・0を選択した場合
検索値に一致する値が求められます。データは特に並べ変えなくてもよいです。
・-1を選択した場合
検索範囲の中での検索値以上の最小値が求められます。データは、昇順に並べておきます。
(4) 「OK」を押すと、値が表示されました。
MATCH関数はそれ単独ではなく、例えばINDEX関数など他の関数と組み合わせることによって、より便利な検索ができるようになります。さらに詳しく知りたい方は、以下の記事も参考にしてみてください。
→【Excelの行・列検索】INDEX関数&MATCH関数を使ってデータを抽出する方法をチェック!
→【Excel】MATCH関数とは? その概要と活用法について解説
Excelで検索できない場合の対処法
最初にご紹介した「検索と置換」機能でうまく検索ができない場合には、次のような対処法を試してみてください。
検索場所の「シート」を「ブック」に変更する
検索機能で「検索する文字列」に値を入力したけれども、検索結果が表示されずエラーメッセージが出てしまうケースがあります。
こちらの表は、シートが「部署名1」と「部署名2」の2つに分かれているため、オプションの「検索場所」で選択されていた「シート」を「ブック」に変更します。開いているシートだけでなく、ブック全体が検索範囲になるように設定し直します。
「すべてを選択」を押すと、エラーメッセージが消え、「部署名2」のシートにあったデータが検索結果として表示されました。
「検索対象」を正しく直す
文字列を検索しているのに、「数式」を選択していたなど、検索対象が検索値に合ったものを選択しているかどうかもチェックしましょう。
オプションのチェック項目を確認する
こちらもオプションになりますが、3つのチェック項目にチェックが入っていないことを確認します。
・セル内容が完全に同一であるものを検索する
・半角と全角を区別する
検索対象がはっきりとわかっているか、表記の違いを重要視している場合でなければ、エラー表示が出やすいのでこの3つのチェックは入っていないほうがよいです。
特定のセルを選択していないか確認
検索の際に、特定のセルを選択していないかどうかを確認します。
検索の際に、誤って特定のセルを選択していると、特定のセル範囲の中だけで検索がかけられ、エラーになってしまうことがあります。
データが重すぎる場合は整理する
データの容量が重すぎて、検索がうまくはかどらないことも考えられます。その際の対処法を解説します。
(1)不要なセルを削除する。
データの中で、不要なセルはできるだけ削除していきます。
(2)不要なシートを削除する。
1つのブックにシートが多くある場合は、Excelが重くなりやすいため、不要なシートを削除します。
Ctrlを押しながら複数のシートを選択し、右クリックをして削除をすると、選択したシートが一気に削除できます。
(3)数式を値に置き換える。
数式が複数のセルにわたって入力されていると、データが重くなるため、数式の範囲をコピーし、貼り付けのオプションで値を貼り付けます。
検索を一度リセットする
Excel検索が機能しない、表示が消えてしまうといったトラブルが起きることもあります。
その場合、セルの中に改行が入力されていないかどうかを確認します。Excelでは「Ctrl」+「J」でセル内に改行を入れることができます。
Excelを活用している間に、気付かないうちに「検索する文字列(N)」の見えない場所に改行が入ってしまうことも。一度「BackSpace」や「Delete」で「検索する文字列(N)」の中にある値を消していき、いったん中身を何もない状態にしてみましょう。そうすることで、検索が復活することがあります。
Excel検索で表示が消えてしまう場合には、一度試してみるとよいでしょう。
まとめ
紹介してきたように、Excelの検索機能には、さまざまなものがあり、活用法を覚えておくと便利です。これを機会に、皆さんも、検索機能を利用し、Excel作業の効率化や時間の短縮化を図っていきましょう。
(マイナビ学生の窓口編集部)
まるっと分かる!『Excel 検索&置換』
- Excelで特定のデータを検索する方法
- Excelでデータの検索ができない場合の対処法
- Excelで使える検索機能一覧と使い方を解説
- Excelで複数条件検索の方法
- 空白セルを一括で置換したり消去する方法
- 作業効率アップ!Excelの置換機能の小ワザまとめ
- 検索と置換で細かい絞込みを効率化する方法
- 行・列にある値を検索する“INDEX関数&MATCH関数"の使い方
- 指定した値の総数を求める“CONTIF関数” の使い方
- 指定範囲内で検索値の場所を示す“MATCH関数”の使い方
- Excel表内で検索したセルを削除する方法
- Excel表内で検索したセルに色付けする方法
- Excelでの画像検索の方法
- Excelでファイルの別シートからデータ検索を行う方法
- Excelの検索機能に関するまとめ
関連記事
新着記事
-
2025/03/31
-
2025/03/31
どこでも通用する人は「入社1年目」に何をしているの?結果に差がつく思考法・話し方・時間管理とは? #Z世代pickフレッシャーズ
-
2025/03/17
25卒内定者で「そのうち転職したい」と思っている人はどれくらい?「勤続意向・入社理由」を調査! #Z世代pickフレッシャーズ
-
2025/03/16
「リボ払いの罠」など日常に潜むお金の落とし穴からどう逃げる?月2万の貯金が、あなたの人生を変える!? #Z世代pickフレッシャーズ
-
2025/03/15
『引越しの挨拶』するべき?手土産相場は?挨拶する際の範囲はどこまで?実態を1042人に大調査!#Z世代pickフレッシャーズ
HOT TOPIC話題のコンテンツ
-
PR
【診断】セルフプロデュース力を鍛える! “ジブン観”診断
-
PR
ウワサの真実がここにある!? クレジットカードの都市伝説
-
PR
いつでもわたしは前を向く。「女の子の日」を前向きに♪社会人エリ・大学生リカの物語
-
PR
社会人デビューもこれで完璧! 印象アップのセルフプロデュース術
-
PR
忙しい新社会人にぴったり! 「朝リフレア」をはじめよう。しっかりニオイケアして24時間快適。
-
PR
あなたの“なりたい”社会人像は? お仕事バッグ選びから始める新生活
-
PR
視点を変えれば、世の中は変わる。「Rethink PROJECT」がつたえたいこと。
-
PR
実はがんばりすぎ?新社会人『お疲れ度』診断