- フレッシャーズトップ
- >社会人ライフ
- >ITスキル
- >Excelで特定のデータを検索する方法は?
Excelで特定のデータを検索する方法は?
Excelには、検索機能があります。膨大なデータから値を探し出すことは大変な作業ですから、そんな場合には、Excelの検索機能を利用すると便利です。今回は、Excelで検索する方法を解説します。
Excelで検索する
Excelの検索機能を利用することで、簡単に値を見つけ出すことができます。Excelでは、検索場所や検索対象などの細かな条件を指定して、検索することが可能です。
Excelの検索の使い方
ここからは、Excelの検索機能の使い方の手順を紹介します。
1 「ホーム」タブから「検索と選択」をクリックし、検索を選択。
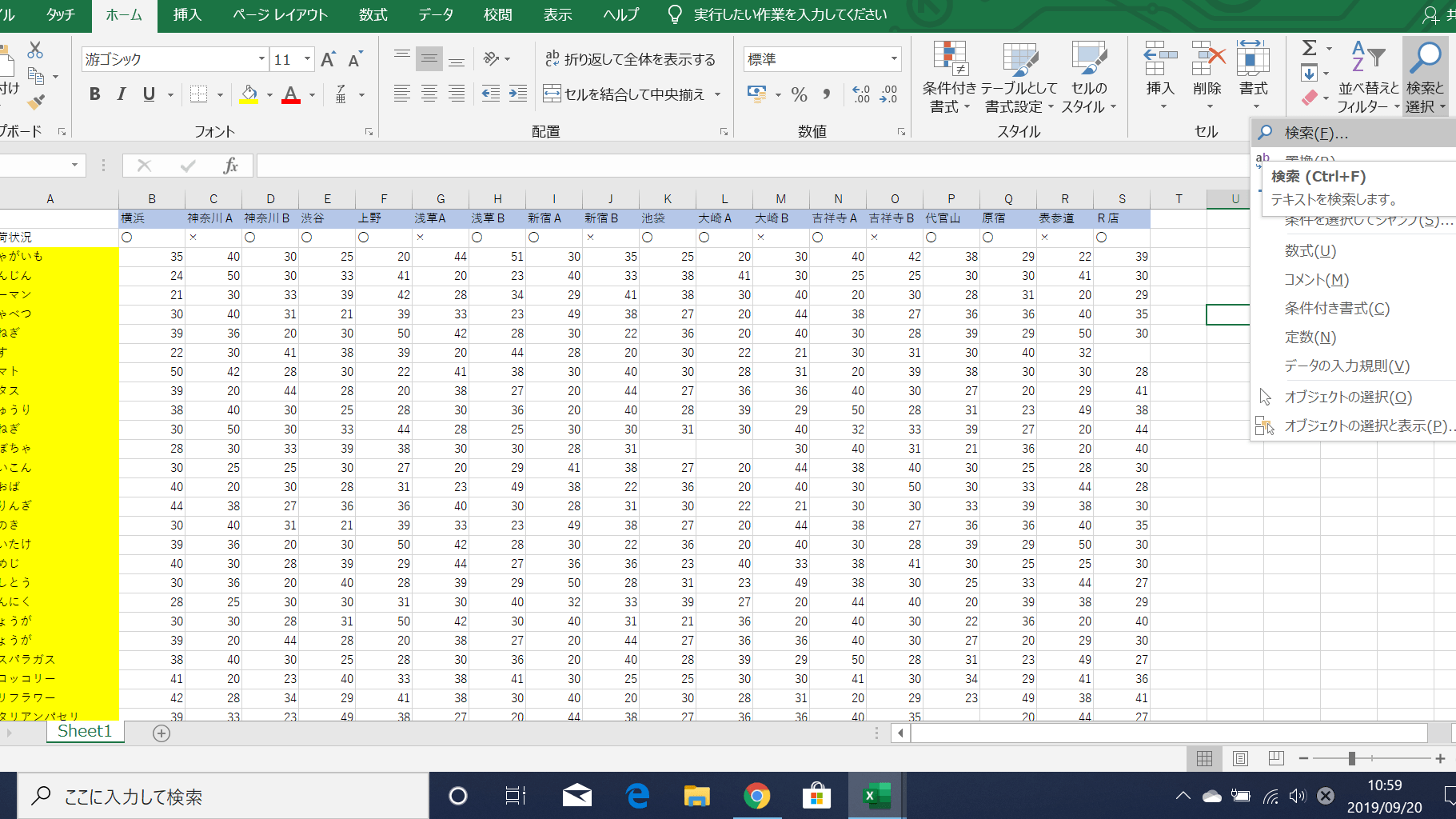
2 「検索と置換」のダイアログボックスが表示され、「オプション」をクリックします。
・細かな条件を指定しない場合は、「オプション」を選択せず、このまま「検索する文字列」に値を入力することで検索ができます。
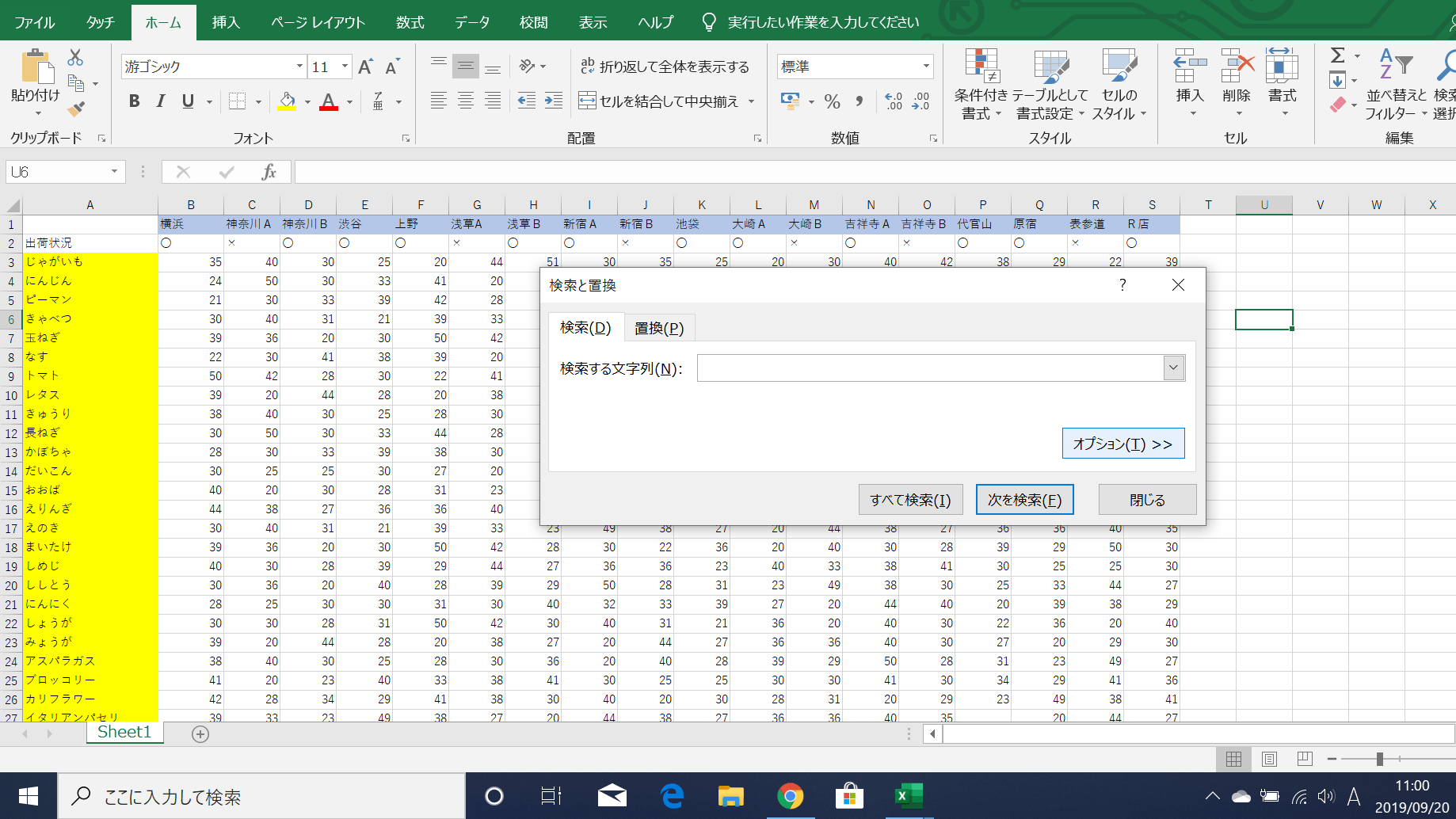
3 「検索する文字列」には、検索をかけたい文字列を入力。
「検索場所」は、「シート」か「ブック」のどちらかを選択。
・「シート」は、現在開いている「シート」、「ブック」は、Excel内にある全ての「シート」が対象となります。
「検索方向」は、行か列を指定できます。どちらかを指定しても、指定した行や列の検索結果が先に表示されるだけであるため、特に変わりはありません。
「検索対象」は、「数式」「値」「コメント」から検索値に合うものを選択。
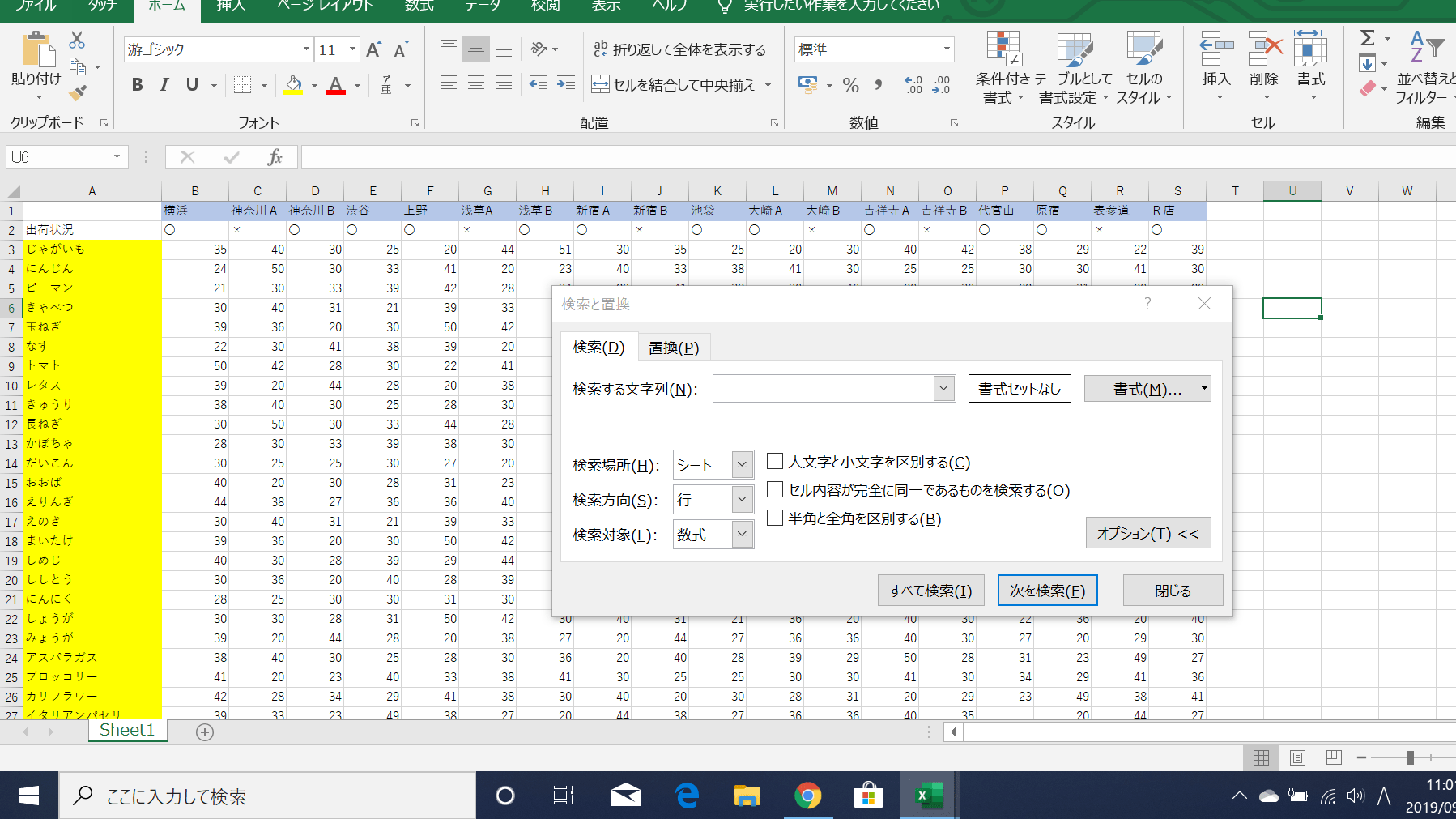
4 それでは、実際に「50」という文字列を検索してみましょう。
「検索する文字列」に「50」と入力。
「検索場所」に「シート」を選択。
「検索対象」に「値」を選択。
「すべてを選択」をクリックします。
・「すべてを選択」にすると、検索結果が一覧で表示され、「次を選択」にすると検索結果が1つずつ表示されるようになります。
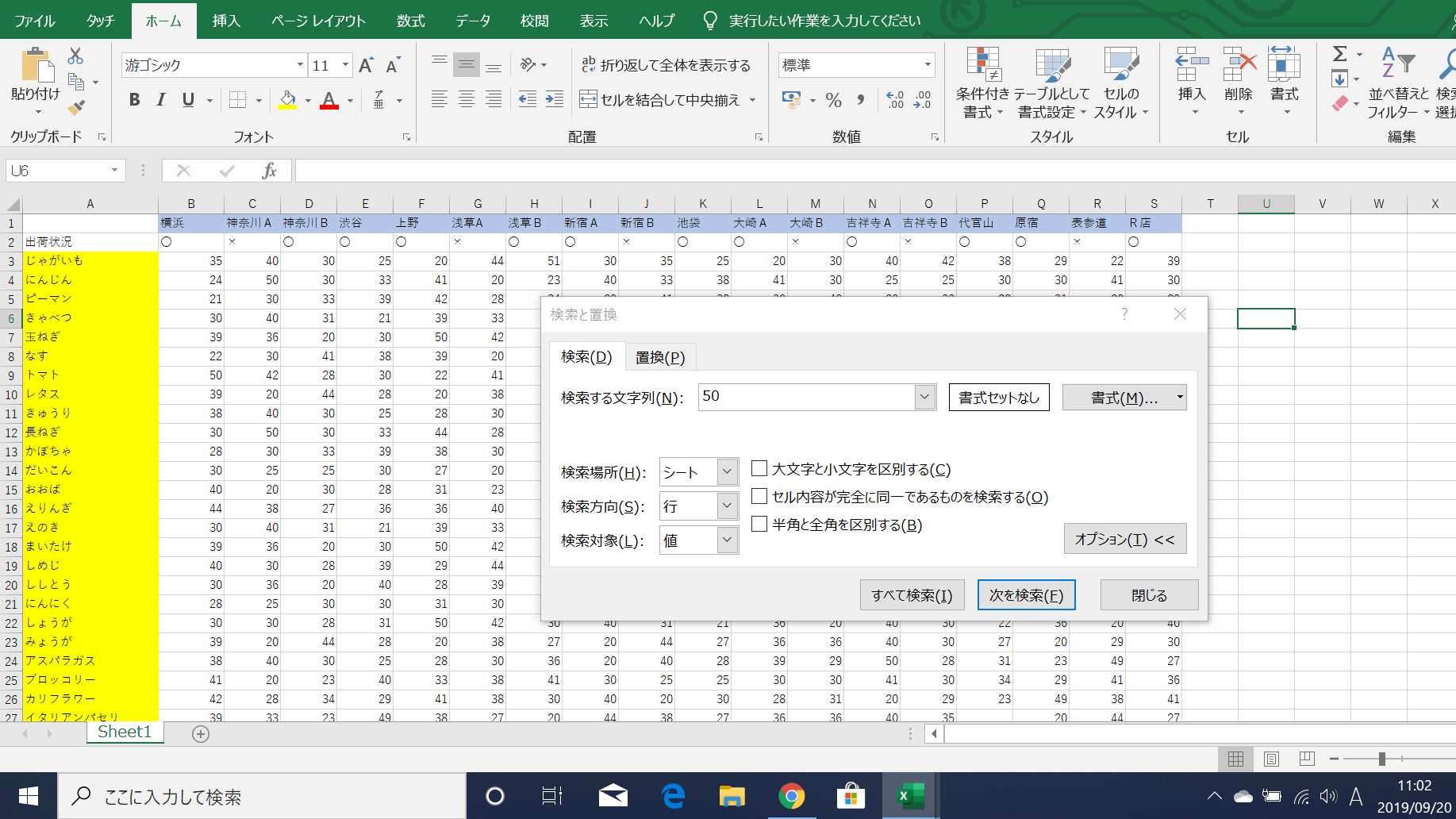
5 50の値の検索結果が一覧になって表示されました。
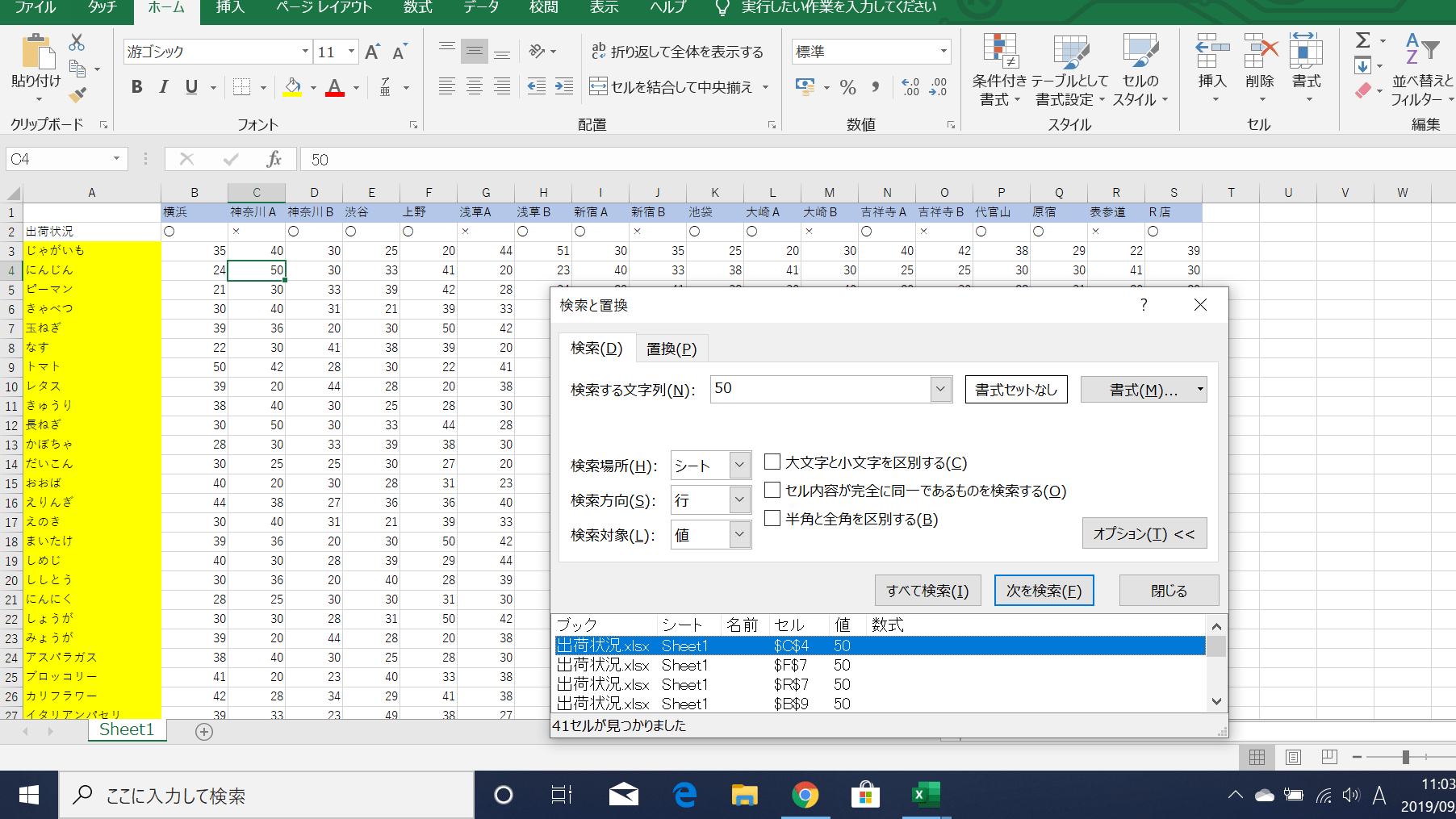
Excelの検索機能について
Excelの検索機能では、さまざまな使い方ができます。ここからは、Excelの検索機能の使い方を紹介します。
表にあるコメントを検索する方法
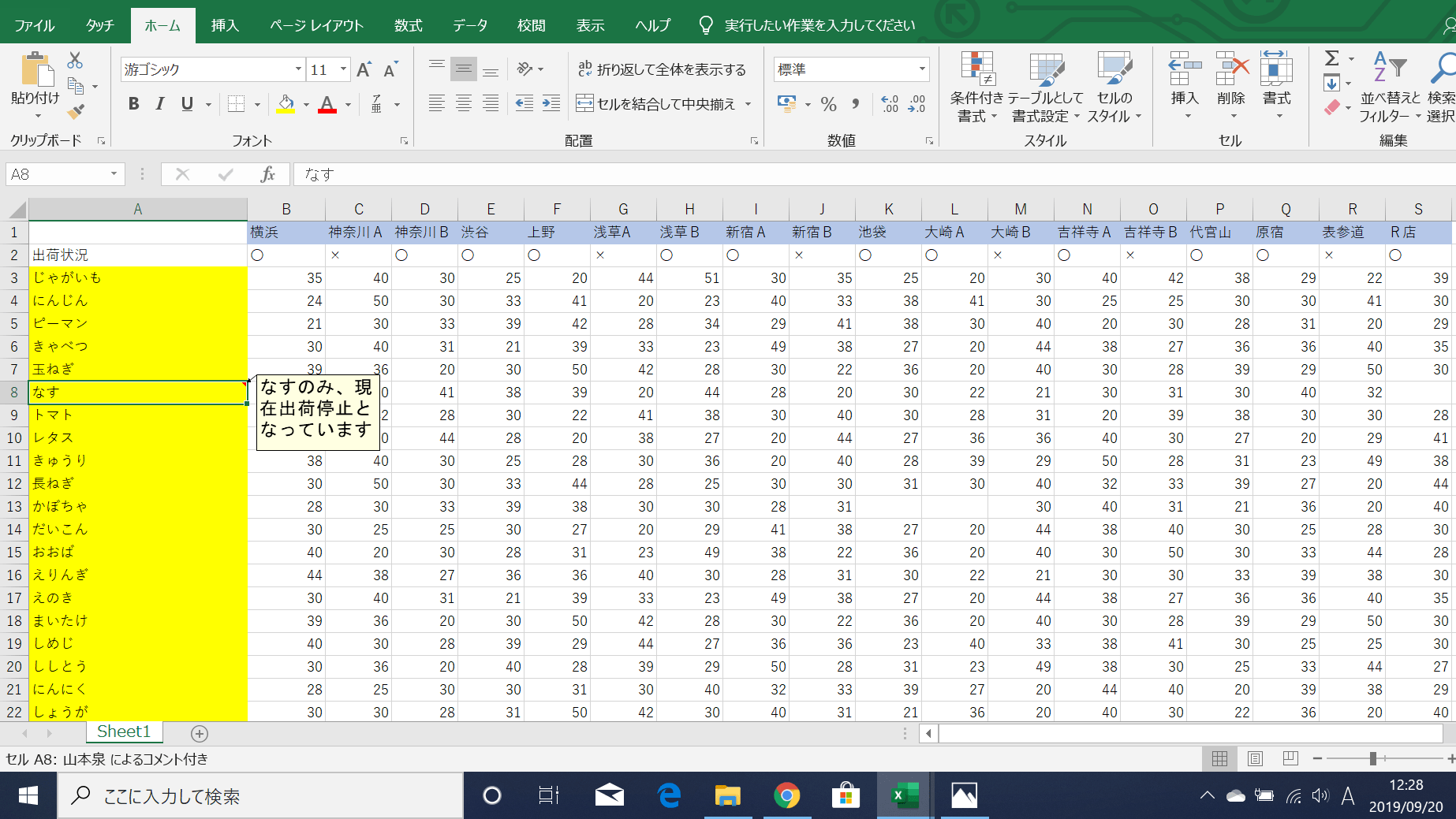
1 「ホーム」タブから「検索と置換」をクリックし、「検索」を選択します。
2 「検索と置換」のダイアログボックスを表示させます。
3 「検索する文字列」に「検索停止」と入力。
「検索場所」に「シート」を選択。
「検索対象」に「コメント」を選択。
「すべてを検索」をクリック。
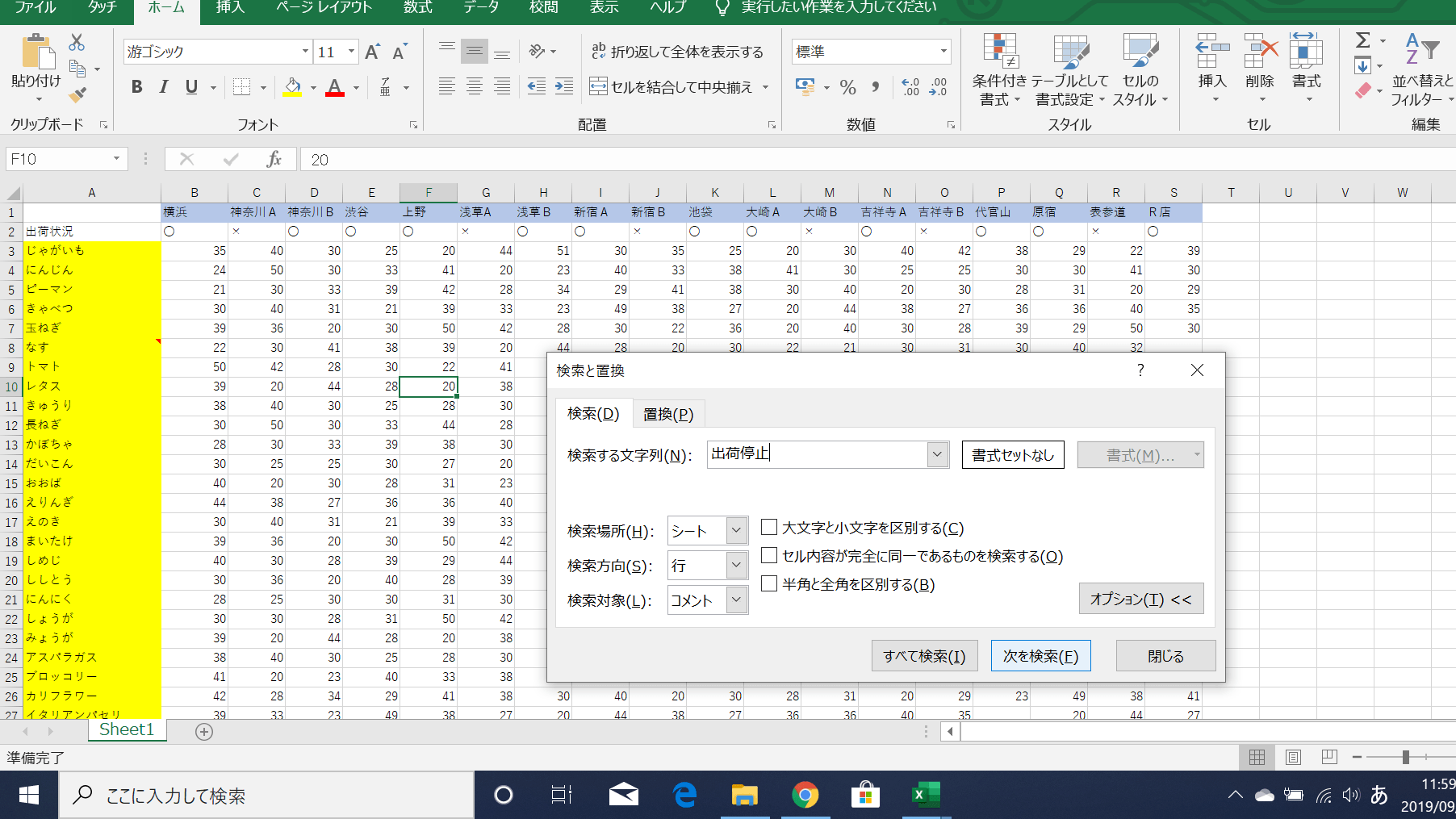
4 コメントの入力されているセルが検索結果として表示されました。
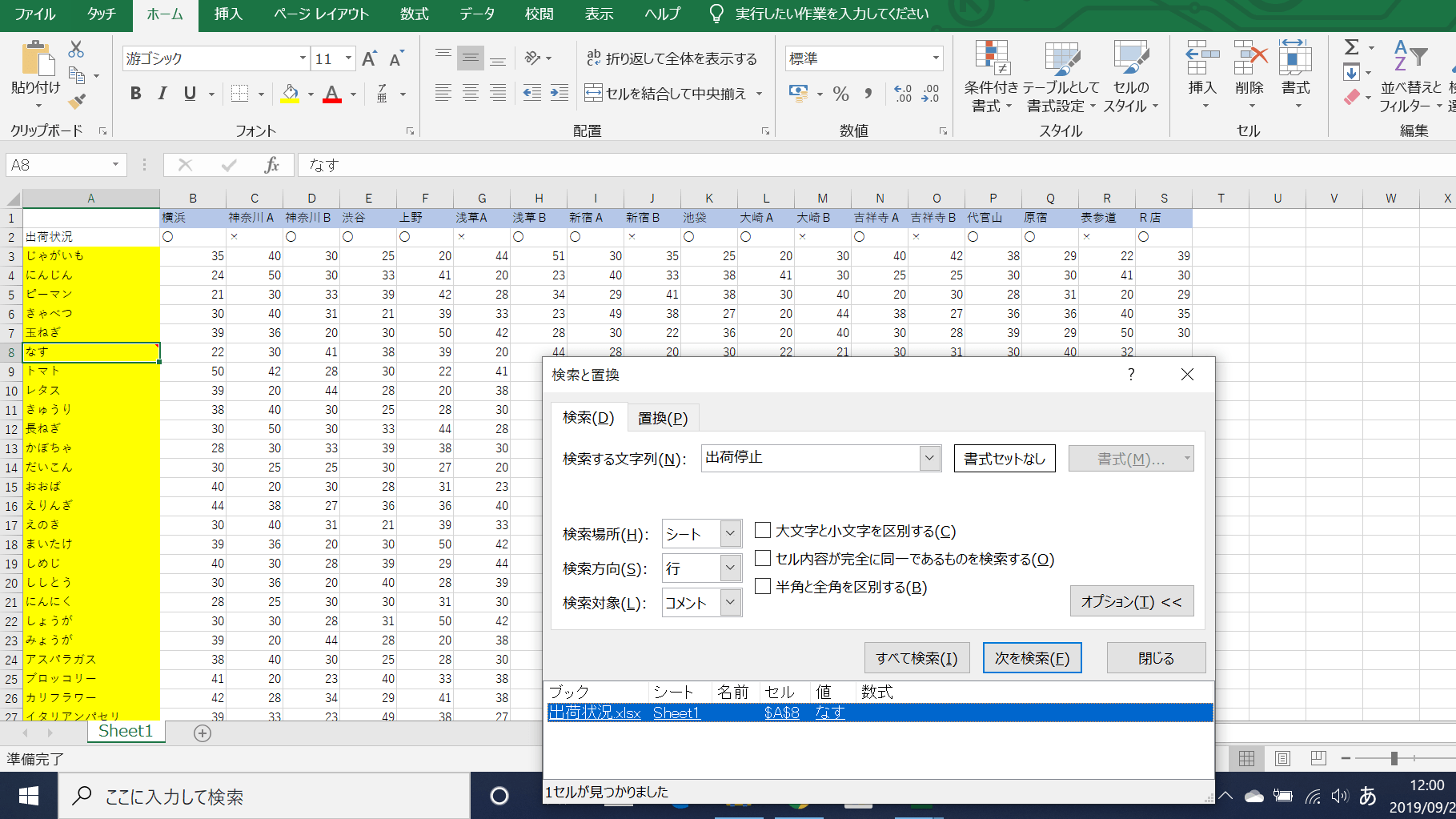
EXCElのVLOOKUP関数を利用して検索する方法
特定の条件に合うデータを検索したいときは、VLOOKUP関数が便利です。
1 上野店のきゃべつの出荷個数を検索します。
2 セルB1にカーソルを合わせ、Shift+F3を押して「関数の挿入」ダイアログボックスを表示させ、VLOOKUP関数を選択。
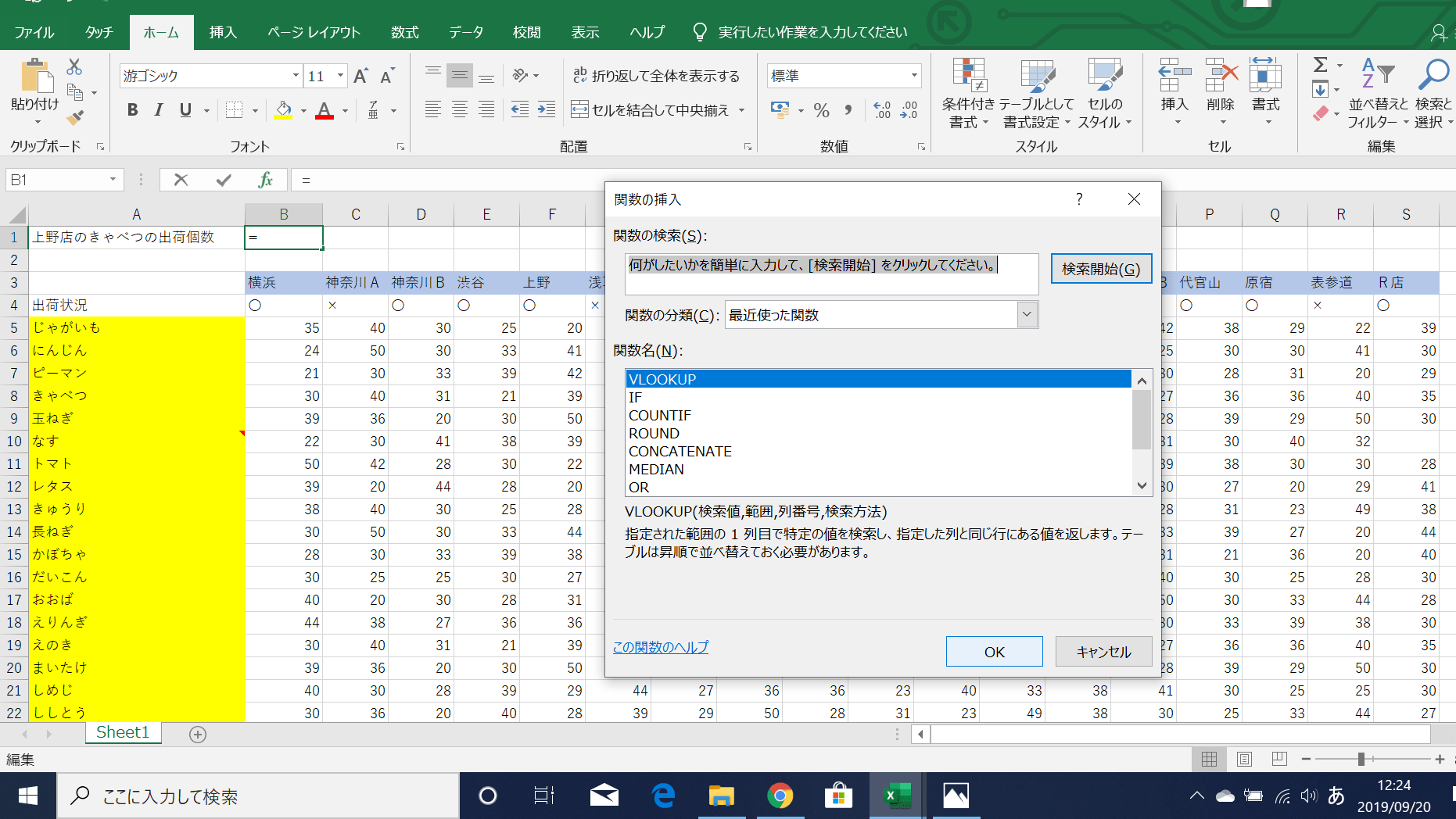
3 VLOOKUP関数のダイアログボックスを表示させます。
「検索値」にきゃべつと入力されているセルA8を選択。
「範囲」に表セルA3からS96を選択。
「列番号」に左から6番目の上野店の列番号の6を入力。
「検索方法」に完全一致を表すFALSEと入力。
「OK」を押します。
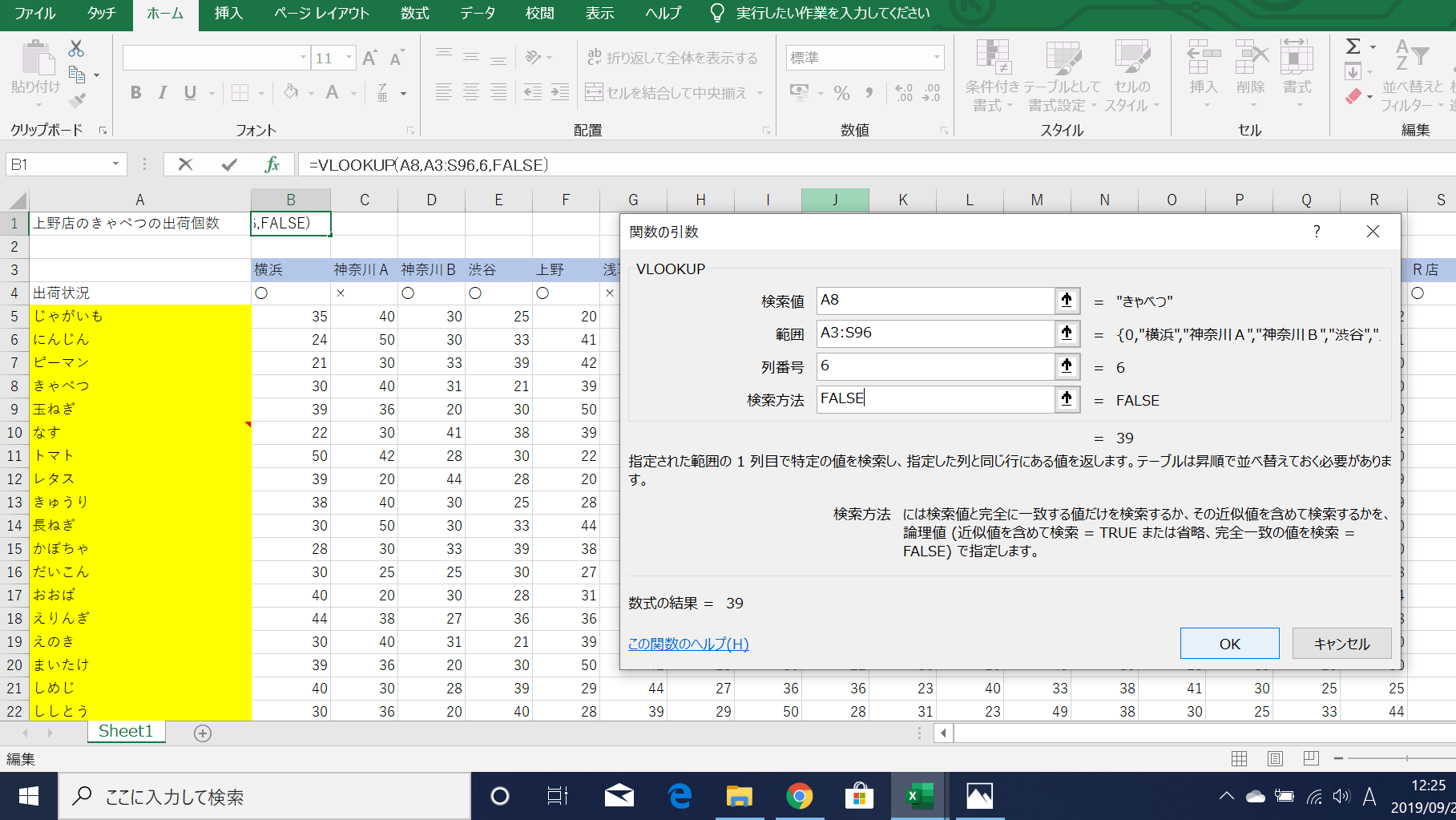
4 セルB1に検索結果が正しく表示されました。
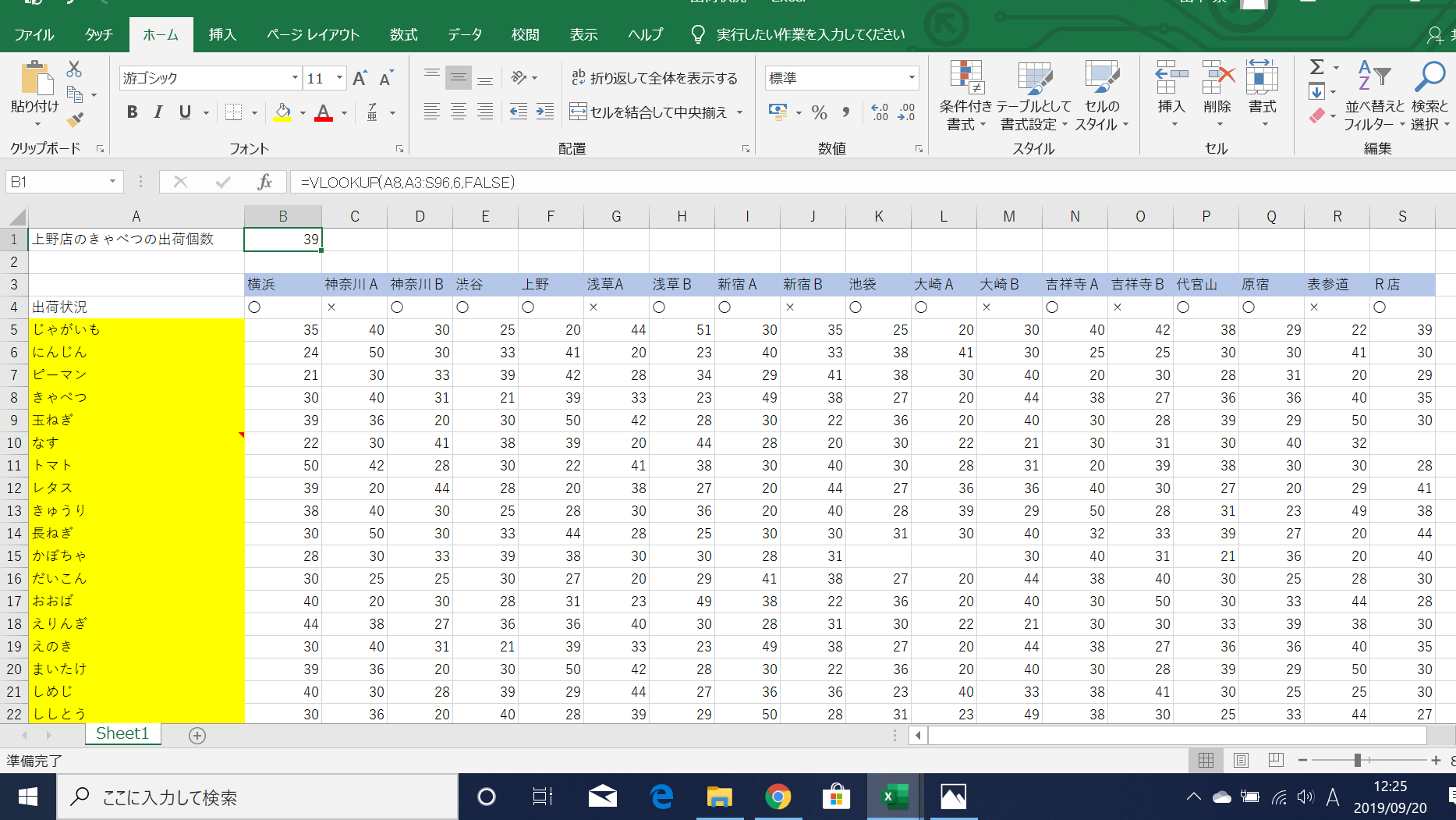
まとめ
紹介してきたように、Excelには、便利な検索機能があります。検索機能は、数式やコメントなども検索でき、非常に便利です。さまざまな検索の使い方を覚え、必要な場面で用い、仕事の時短に繋げていきたいものです。
(学生の窓口編集部)
まるっと分かる!『Excel 検索&置換』
- Excelで特定のデータを検索する方法
- Excelでデータの検索ができない場合の対処法
- Excelで使える検索機能一覧と使い方を解説
- Excelで複数条件検索の方法
- 空白セルを一括で置換したり消去する方法
- 作業効率アップ!Excelの置換機能の小ワザまとめ
- 検索と置換で細かい絞込みを効率化する方法
- 行・列にある値を検索する“INDEX関数&MATCH関数"の使い方
- 指定した値の総数を求める“CONTIF関数” の使い方
- 指定範囲内で検索値の場所を示す“MATCH関数”の使い方
- Excel表内で検索したセルを削除する方法
- Excel表内で検索したセルに色付けする方法
- Excelでの画像検索の方法
- Excelでファイルの別シートからデータ検索を行う方法
- Excelの検索機能に関するまとめ
関連記事
新着記事
-
2024/11/24
【給付型奨学金】国内外の大学院にて博士号を取得したい社会人学生が対象『FASID奨学金プログラム』※2025年1月20日締切
-
2024/11/12
-
2024/11/04
-
2024/09/27
-
2024/09/26
社外との日程調整にストレスを感じている人に!面接・商談・会議・接待などの日程調整で活躍するツール #Z世代pickフレッシャーズ
HOT TOPIC話題のコンテンツ
-
PR
あなたの“なりたい”社会人像は? お仕事バッグ選びから始める新生活
-
PR
忙しい新社会人にぴったり! 「朝リフレア」をはじめよう。しっかりニオイケアして24時間快適。
-
PR
社会人デビューもこれで完璧! 印象アップのセルフプロデュース術
-
PR
かわいい×機能性がつまったSamantha Thavasa Petit Choiceのフレッシャーズ小物を紹介! 働く女性のリアルボイスを集めて開発された裏側をレポート
-
PR
視点を変えれば、世の中は変わる。「Rethink PROJECT」がつたえたいこと。
-
PR
ウワサの真実がここにある!? クレジットカードの都市伝説
-
PR
いつでもわたしは前を向く。「女の子の日」を前向きに♪社会人エリ・大学生リカの物語
-
PR
【診断】セルフプロデュース力を鍛える! “ジブン観”診断
-
PR
実はがんばりすぎ?新社会人『お疲れ度』診断

















