- フレッシャーズトップ
- >社会人ライフ
- >ITスキル
- >Excelで複数の条件を検索する方法は?【画像付きで解説】
Excelで複数の条件を検索する方法は?【画像付きで解説】
Excelの検索で複数条件がある場合、いくつかの検索方法が考えられますが、ここではVLOOKUP関数を使ったやり方をご紹介します。
VLOOKUP関数とは「表の1列目で知りたい値を検索し、その○つ隣の値を答える」というもの。
覚えるまでは少々ややこしく感じるかもしれませんが、一度マスターすれば会社での事務作業や名簿管理などさまざまな場面で役立ちます。
今回は、この「VLOOKUP関数」を使った複数条件検索について画像付きで解説します。
この記事を読んで、会社での業務を円滑に進められるようになりましょう!
▼目次
1.Excelで複数条件の検索ができるVLOOKUP関数について
2.【Excel】VLOOKUP関数を用いた複数条件検索を画像付きで解説
3.【Excel】複数条件検索を活用できるシチュエーション
4.まとめ
Excelで複数条件の検索ができるVLOOKUP関数について
たとえば「Aクラスの田中さんについてのデータが知りたい」というように、「クラス」+「名前」といった複数条件で検索したいとき、ありますよね。
Excelで複数条件検索をする場合は、VLOOKUP(ブイルックアップ)関数を利用する方法が初心者は使いやすく便利です。
指定された表の1列目で知りたい値を検索し、その○つ隣の値を答えてくれます。
特徴は、表の1列目で検索をかけるということ。そのため1列目に複数の検索条件を入れ込んでおくことで力を発揮する関数です。
VLOOKUP関数は、どちらかというと応用的な関数になるため最初はとっつきにくいかもしれません。ですが何回か操作するうちに上手に使いこなせるようになるでしょう。
Vは垂直や縦を意味する「Vertical」、LOOKUPは英語の探すの意味である「look up」が由来です。
複数条件検索をVLOOKUP関数で実施する際の数式
VLOOKUP関数の数式は以下の通りです。
=VLOOKUP(検索値,範囲,列番号,[検索の型])
※かっこやカンマは半角
ひとつずつ解説するとそれぞれ以下の意味があります。
・範囲:検索する範囲のこと。検索値が左端に来ていることで実行される
・列番号:前項の「範囲」のなかで、どの列のデータを答えるか
・検索の型:完全一致(FALSE)またはTRUE(一番近いデータ)を入力する
※検索の型は必須ではなく、絞り込みがさらに必要な時に入力
説明文だけだとイメージしづらいため、次からは具体例を用いて解説していきます!
【Excel】VLOOKUP関数を用いた複数条件検索を画像付きで解説
今回は講演会名簿の表から「会員ID」と「名前」を条件指定して検索する、という設定です。複数条件にすることで、確実に個人を特定することができます。
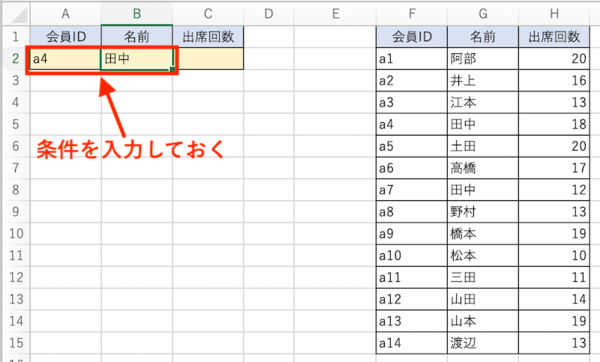
ここでは、「会員ID=a4」の「名前=田中さん」を検索して、講演会に何回出席しているかを求めます。この条件は、あらかじめA2セルとB2セルに入力しておきます。
1)E2セルに「=F2&G2」と入力してEnter
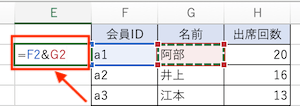
このように、会員IDと名前を併せたものを表の一番左の列に作成します。
全てを手入力しなくても、「=」と入力した後にそれぞれのセルをクリックすれば自動で入ります。
2)E2セルを下方向にコピー
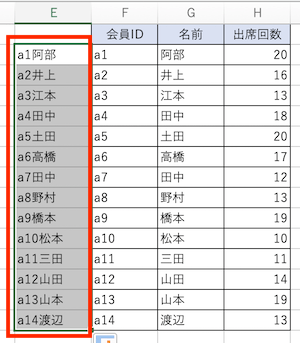
今作ったE2セルを選択し、セル右下にカーソルをあてて「+」になったら下にドラッグするとコピーできます。VLOOKUP関数では、この列に検索をかけていきます。
3)C2セルを選択し「fx」マークからVLOOKUP関数を選択
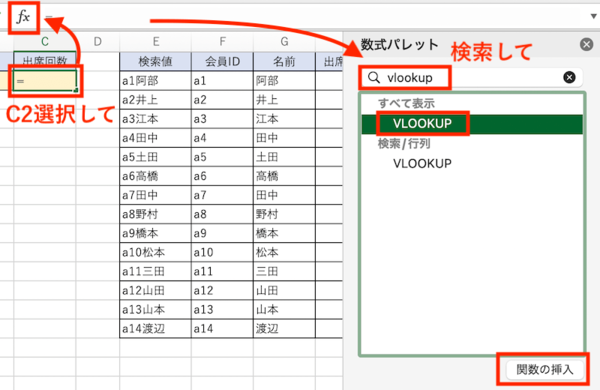
答えを出したいC2セルを選択してから、VLOOKUP関数を入れていきます。
上記のやり方のほか、直接セルに「= vlookup」と打ち込んでいくことも可能です。やりやすい方を選択しましょう。
4)検索値に、複数条件であるセル「A2&B2」と入力
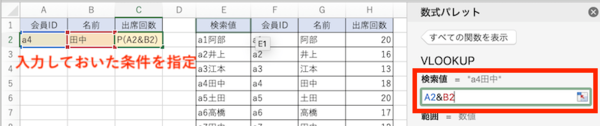
あらかじめ入力しておいた条件を、検索値のところに指定してあげます。「&」を使うことで、複数の条件を結合させることができます。
5)範囲に、データ範囲のセル「E2:H15」を選択
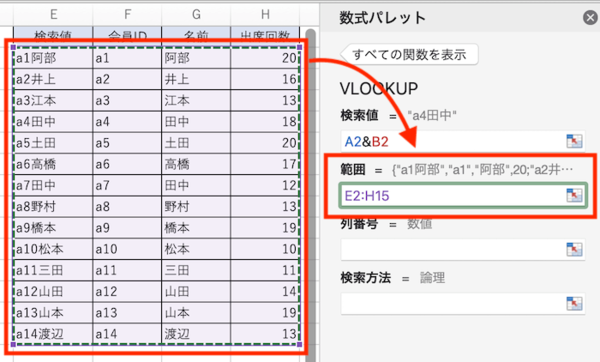
ここは表全体を選択します。
6)列番号に、表の左から4番目を表す「4」を入力
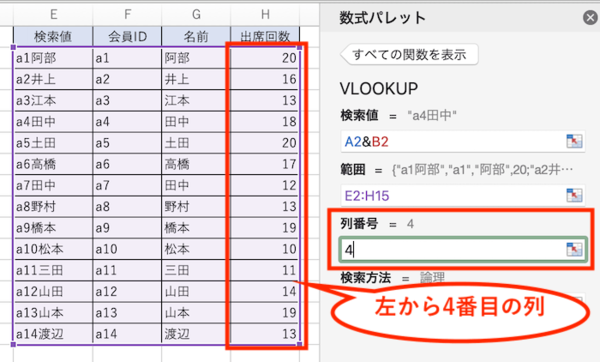
今回求めたい「出席回数」は、表の左から4番目の列にあります。そこで、列番号には「4」を入力します。
7)検索方法は、完全一致(絶対参照)を表す「FALSE」を入力し「完了」
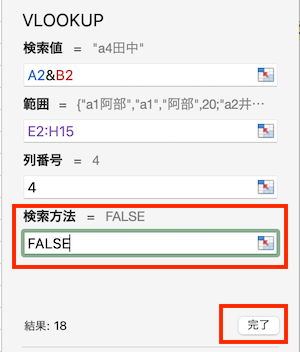
8)複数条件を指定した検索結果が表示されました。
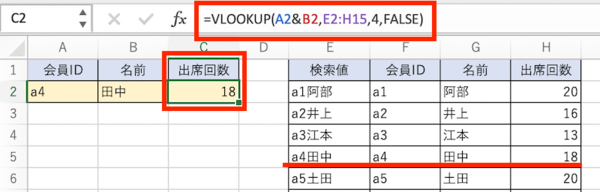
完成した数式は次のとおりです。
=VLOOKUP(A2&B2,E2:H15,4,FALSE)
会員IDがa4の田中さんが出席した回数が18回であることが、C列に表示できました。
【Excel】複数条件検索を活用できるシチュエーション
今回は講演会の出席回数を調べるという例で複数条件検索をご紹介しました。
その他にも、以下のような場面で使えますので参考にしてみてください。
・顧客名簿から住所や電話番号を抽出したいとき
・受験者名と番号から合否結果を出したいとき
・請求書作成時に項目番号に対応する項目名や価格を出したい場合など
まとめ

今回はExcelのVLOOKUP関数を使った複数条件検索のやり方について画像付きで解説しました。
複数条件検索はデータの重複によるミスを防いでくれる上、作業にかかる余計な時間を減らしてくれる便利な機能です。
Excelを使い慣れていないと難しいかもしれませんが、この記事を参考に使い方を覚えて、大量で複雑なデータを取り扱う際などに、利用してみてください。
(マイナビ学生の窓口編集部)
まるっと分かる!『Excel 検索&置換』
- Excelで特定のデータを検索する方法
- Excelでデータの検索ができない場合の対処法
- Excelで使える検索機能一覧と使い方を解説
- Excelで複数条件検索の方法
- 空白セルを一括で置換したり消去する方法
- 作業効率アップ!Excelの置換機能の小ワザまとめ
- 検索と置換で細かい絞込みを効率化する方法
- 行・列にある値を検索する“INDEX関数&MATCH関数"の使い方
- 指定した値の総数を求める“CONTIF関数” の使い方
- 指定範囲内で検索値の場所を示す“MATCH関数”の使い方
- Excel表内で検索したセルを削除する方法
- Excel表内で検索したセルに色付けする方法
- Excelでの画像検索の方法
- Excelでファイルの別シートからデータ検索を行う方法
- Excelの検索機能に関するまとめ
関連記事
新着記事
-
2025/03/31
-
2025/03/31
どこでも通用する人は「入社1年目」に何をしているの?結果に差がつく思考法・話し方・時間管理とは? #Z世代pickフレッシャーズ
-
2025/03/17
25卒内定者で「そのうち転職したい」と思っている人はどれくらい?「勤続意向・入社理由」を調査! #Z世代pickフレッシャーズ
-
2025/03/16
「リボ払いの罠」など日常に潜むお金の落とし穴からどう逃げる?月2万の貯金が、あなたの人生を変える!? #Z世代pickフレッシャーズ
-
2025/03/15
『引越しの挨拶』するべき?手土産相場は?挨拶する際の範囲はどこまで?実態を1042人に大調査!#Z世代pickフレッシャーズ
HOT TOPIC話題のコンテンツ
-
PR
あなたの“なりたい”社会人像は? お仕事バッグ選びから始める新生活
-
PR
いつでもわたしは前を向く。「女の子の日」を前向きに♪社会人エリ・大学生リカの物語
-
PR
視点を変えれば、世の中は変わる。「Rethink PROJECT」がつたえたいこと。
-
PR
ウワサの真実がここにある!? クレジットカードの都市伝説
-
PR
社会人デビューもこれで完璧! 印象アップのセルフプロデュース術
-
PR
実はがんばりすぎ?新社会人『お疲れ度』診断
-
PR
忙しい新社会人にぴったり! 「朝リフレア」をはじめよう。しっかりニオイケアして24時間快適。
-
PR
【診断】セルフプロデュース力を鍛える! “ジブン観”診断

















