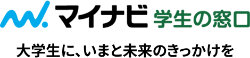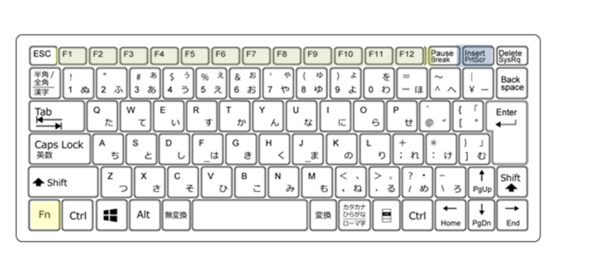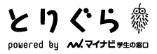ファンクションキーの使い方は? 機能一覧と切り替え設定も解説
「ファンクションキーの使い方がいまいち分かってないかも…?」
キーボートの上に並んでいる「F1」や「F12」と書かれたキー。これは「ファンクションキー」といって、さまざまな機能が搭載されています。文字の変換に使ったり、画面の明るさ調整をしたり、快適なパソコン作業には欠かせないものです。
ですが、このファンクションキーが効かないといったトラブルは多いもの。大事な機能が詰まっているので、使えないとなると困ってしまいますよね。
そこで今回は、ファンクションキーの使い方について基本から解説します。
さらに、便利な機能として「Shift」や「Ctrl」を使ったショートカットについても触れていきます。使いこなすことでレジュメやレポート作成などで大幅効率UP間違いなし。是非この機会に使い方をマスターしましょう。
▼目次
1.ファンクションキーってそもそも何?
2.ファンクションキー(Fキー)の使い方一覧
3.Fnキーと併用するファンクションキーの使い方
4.ファンクションキーの切り替え機能について
5.ファンクションキー以外のショートカットいろいろ
6.まとめ
注)今回の内容はWindowsPCを対象としています。MacPCは当てはまらない点が多いことをご了承ください。
ファンクションキーってそもそも何?
ファンクションキーとは、英語の「Function=機能」という単語が由来。直訳すると「機能キー」ということになります。「ここに色々な機能が用意されていますよ!」という意味ですので、使わない手はありませんね。
ファンクションキーは大きく分けて2種類あります。
・Fnキー:ノートPCのキーボードの下の方、あるいは端にあることが多い
一般的にはF1〜F12のことを「ファンクションキー」と呼び、Fnキーは「エフエヌキー」と呼ぶことが多いようです。ちなみにFnキーはそれ単独で使うことはなく、F1〜F12などと一緒に使われます。
ファンクションキー(Fキー)の使い方一覧
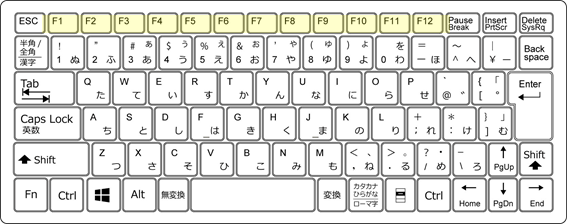
では早速ファンクションキー(Fキー)について見ていきましょう。使い方は該当のキーを一つ押すだけなので簡単!すぐにでも使ってみましょう。
・F2:ファイル名の変更
・F3:ファイルまたはフォルダを検索
・F4:使用中のウィンドウのアドレスバーを表示
・F5:ウィンドウを更新
・F6:平仮名にする
・F7:全角カタカナにする
・F8:半角カタカナにする
・F9:全角アルファベットにする
・F10:半角アルファベットにする
・F11:全画面表示
・F12:名前をつけて保存
ファンクションキーで特に便利なのは、ずばりF6~F10キー。これらは文字を変換してくれるキーです。使い方としては、文字を入力したら確定の前にキーを押すだけ。特にカタカナに変換してくれるF7キーは文章を入力する際には必須と言えるでしょう。
ファンクションキーのブラウザでの使いこなし術
ブラウザとはホームページなどのwebサイトを見るためのソフト。Microsoft EdgeやGoogle Chromeなどがよく知られています。ネット通販や調べ物など、出番の多いブラウザにおいて、ファンクションキーはどのような場面で使えるのでしょうか。
記事内を検索したい
調べ物で長い記事を読んでいると、「私が知りたいことはどこに書いてある?」とじりじりしてしまうことがありますよね。そんな時に便利なのが『F3』。前述のとおりF3には検索機能がついています。ブラウザでF3を押下すると検索ボックスが起動しますので、知りたい単語で検索!知りたかった所まで即座にジャンプしてしまいましょう。
色々なワードで検索をかけたい
ネットで調べ物をしていると、「まずはこのワードで検索」「やっぱりこっちのワードで検索し直し」なんてことが出てきます。そんな時に便利なのが『F6』。ブラウザ使用中にF6を押下すると、なんとアドレスバーが瞬時にフォーカスされる(=カーソルが移動して編集モードになる)のです!後はそのまま検索ワードを入力すればOK、手間なしですね。
Fnキーと併用するファンクションキーの使い方
Fnキー(エフエヌキー)はすべてのパソコン・キーボードに付いているわけではありません。例えばノートパソコンなど、横幅が狭いキーボードの左下あたりに設置されている場合が多いです。
また、Fnキーでできることも特に決まっているわけではなく、メーカーや機種によって異なりますので気をつけてください。使い方をイメージしやすいように、WindowsPCの一例をご紹介しておきます。
・Fn+F3:スピーカーやヘッドホンの音量を下げる
・Fn+F4:スピーカーやヘッドホンの音量を上げる
・Fn+F5:液晶ディスプレイを暗くする
・Fn+F6:液晶ディスプレイを明るくする
・Fn+F7:画面の出力先を外部ディスプレイに切り替える
・Fn+F9:画面に表示された文字や画像などを縮小する
・Fn+F10:画面に表示された文字や画像などを拡大する
・Fn+F12:ほとんどの電源供給を停止し、休止状態にする
(参考:https://www.sony.jp/support/vaio/products/manual/vpccw1/contents/01_har/keyboard/01/01.html)
ちなみにパソコン機種によっては[Fn]の文字に色がついていることも。その場合はFnと組み合わせて使うキーにも、同じ色でマークが表示されていることが多いです。「このマークはFnキーを押しながら使う機能だ」と分かりやすくなっているのですね。良かったらマメ知識として覚えておいてください。
ファンクションキーの切り替え機能について
ここまで解説したように、ファンクションキーは「Fキー単独」で使う場合と「Fn+Fキー併用」で使う場合の2パターンがあります。この2つを切り替えて反対にする「ファンクション ロック(Fn lock)」という便利な機能についてご紹介します。
まず、お手元のPCキーボードで「Fn lock」というキーがないか探してみましょう。パソコン機種によって、位置もマークも様々です。
・左上「Esc」キーのところに「Fnと書かれた鍵のマーク」
・左「shift」 キーのところ など
・そもそも無いこともある
見つかったら、Fnキーを押しながらFn lockキーも同時に押します。すると、今まで「Fキー単独」で使っていた機能と「Fn+Fキー併用」だった機能が反転します!「Fn lock」ということなので、つまりはFnを押しっぱなしにした状態というイメージになり、毎回Fnキーを押さずに済むというわけです。
あるいは、「Fn lock」ではなく「Fn」キーそのものを押すことで、ファンクションキーの切り替えができる場合もあります。このときFnキーに小さなライトが点灯し、ON/OFFを確認することができます。
当然ながら、よく使う機能は「Fキー単独」で使えた方が楽ですよね。ファンクションロックを使うか否か、普段のキーボード操作をふまえて選んでみましょう。
「前のPCでよく使っていたファンクションキーが効かない!」
という方も、切り替えすることでまた有効になる可能性大。よろしければファンクションロックを試してみてください。
ファンクションキー以外のショートカットいろいろ
ファンクションキーのようにボタン一つ、あるいはキーボードの簡単な組み合わせでパソコン操作ができる機能を総称して「ショートカット」といいます。マウスやタッチパッドであれこれ操作しなくても一瞬でパソコンが反応してくれる、つまりショートカットできる、というわけですね。
ショートカットの代表的なものは「Shift+○」「Ctrl+○」などが挙げられます。これらを使いこなせば、パソコン作業の効率UP。一つ一つは小さな動きですが、積み重なると大きな時短となることも!ここからは、そんなショートカットの一例をご紹介していきます。
Ctrl(コントロール)キーのショートカット
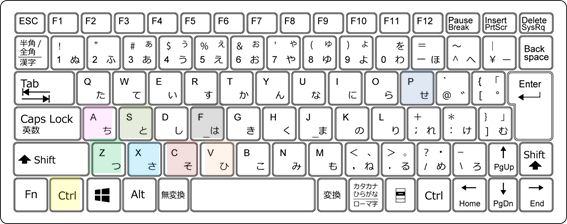
・Ctrl+C:選択したものをコピー
・Ctrl+V:ペースト(貼り付け)
・Ctrl+X:切り取り
・Ctrl+Z:操作を1つ戻す
・Ctrl+S:上書き保存
・Ctrl+P:印刷
・Ctrl+F:検索
「コピー&ペースト」通称「コピペ」も、ショートカットキーだけで行えます。他にも文章を打ちながら、印刷や保存などの作業ができるのも便利ですね。
Shift(シフト)キーのショートカット
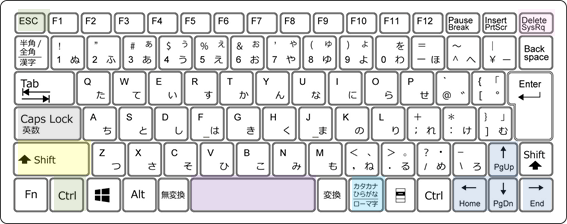
・Shift+Delete:ファイルを完全に削除
※この方法で削除したファイルは元に戻せないので注意!
・Shift+Ctrl+Esc:タスクマネージャーを開く
・Shift+Caps Lock:アルファベットの大文字と小文字の切り替え
・Shift+←↑↓→(矢印キー):文書中の文字やファイルの選択
・Shift+スペース:半角スペースをいれる
・Shift+ひらがな:カタカナ入力モードに切り替える
半角スペースのショートカットは便利。体裁をちょっと調整したい時などに重宝しますよ。
まとめ
今回はファンクションキーを中心に、色々なショートカットについてお伝えしてきました。
ファンクションキーにはたくさんの機能が詰まっていますが、細かな部分はパソコン機種により違いがあるのがややこしいところ。「Fキーが効かなくて半角英数字にできない!」なんてときにはファンクションキーの切り替えを試してみてください。
そして、ショートカットは使いこなすことでマウスの出番が減り、作業がグンと楽になります。一度にたくさん覚えようとすると大変なので、よく使いそうなものから1つずつ覚えていくのがおすすめ。これからレポートを作成する時には、ぜひショートカットキーを使いこなしてみてくださいね。
文:マイナビ学生の窓口編集部