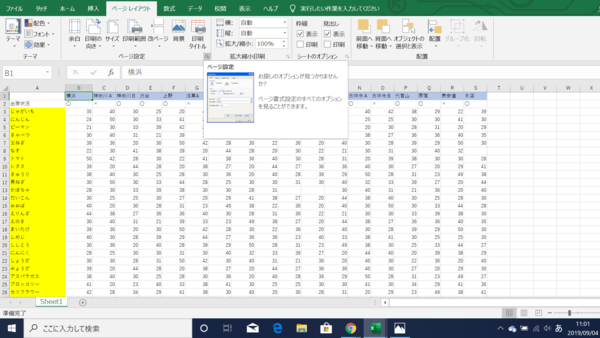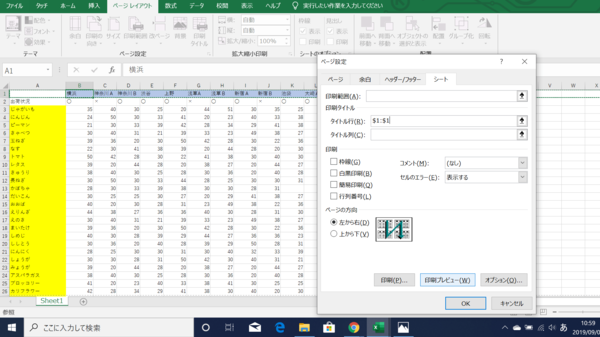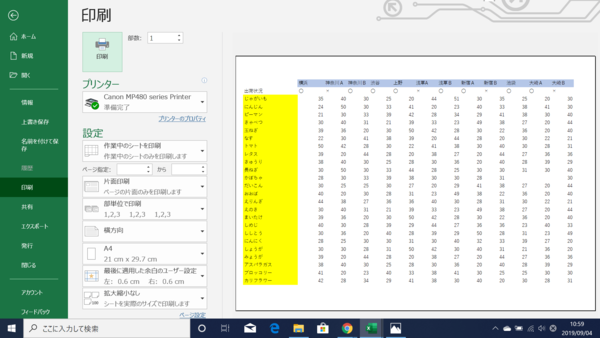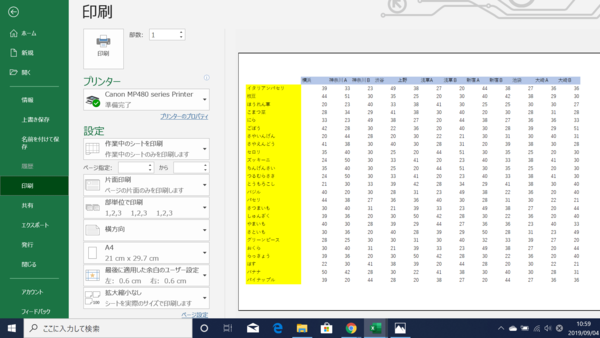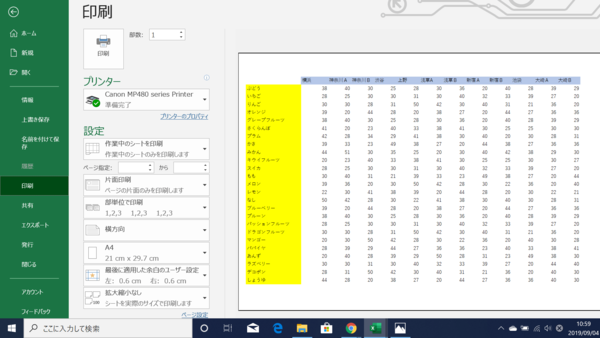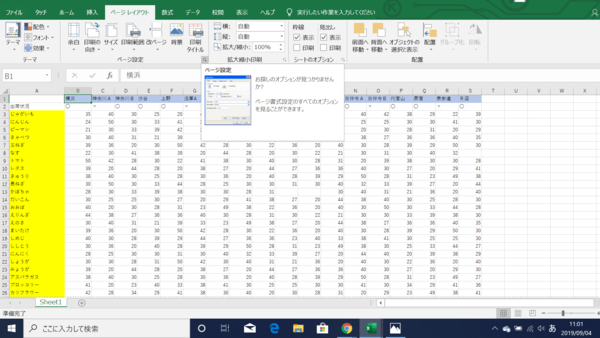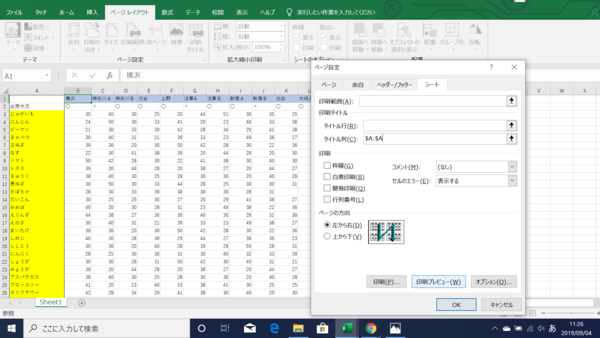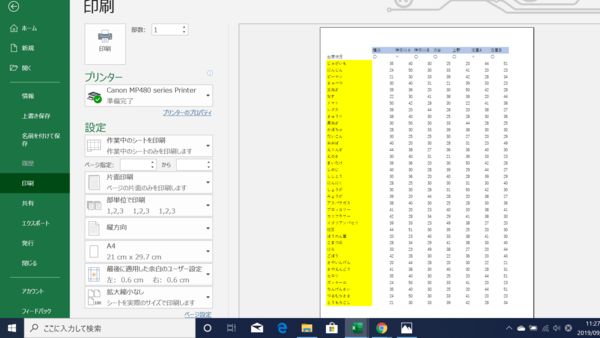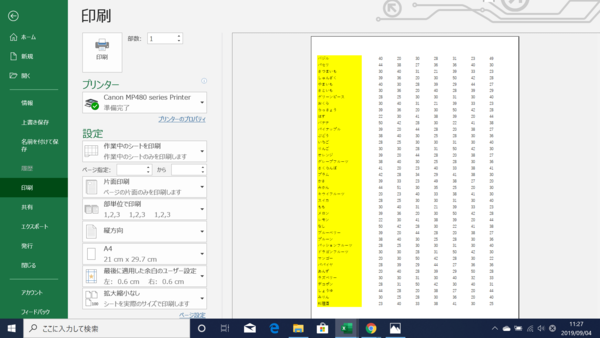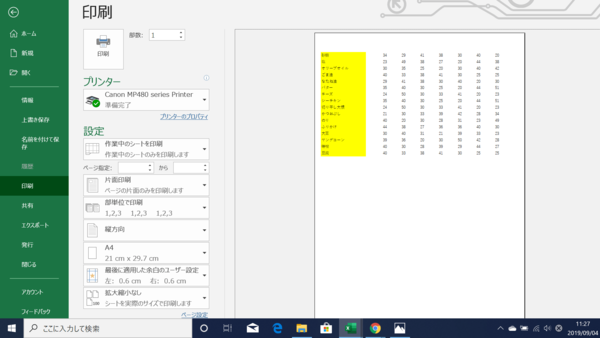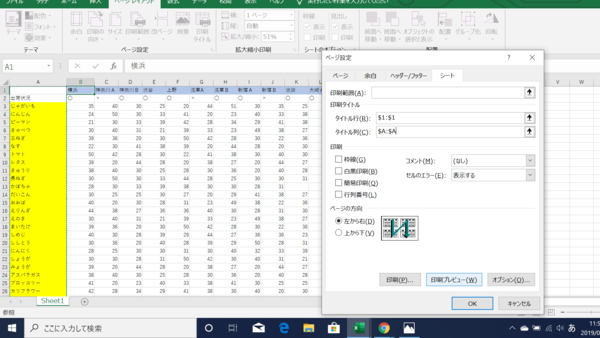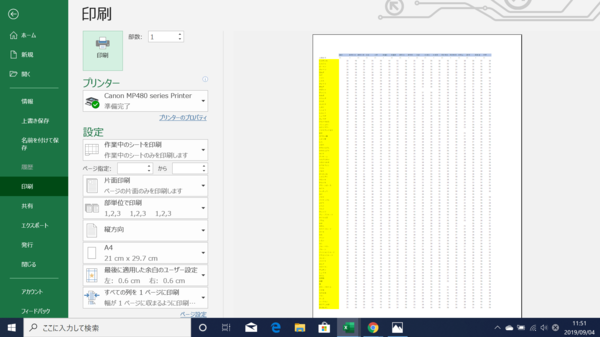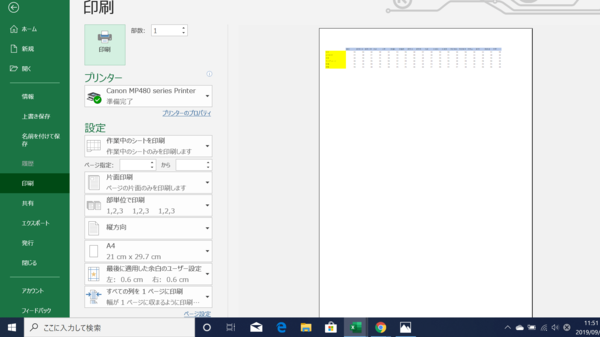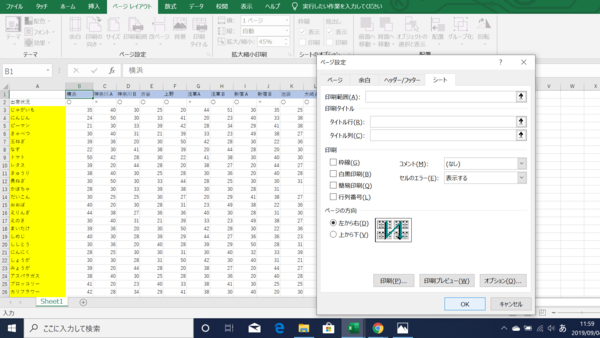- フレッシャーズトップ
- >社会人ライフ
- >ITスキル
- >複数枚にわたるExcelの印刷にマスト! 見出しを固定して印刷する方法
複数枚にわたるExcelの印刷にマスト! 見出しを固定して印刷する方法
Excelで作成した表などを印刷したい場合には、印刷した表が見やすく、内容がわかりやすいものになるので、見出しを固定する方法がおすすめです。縦や横に長い表を印刷する場合、通常の設定のまま印刷を行ってしまうと、表の一番上にある見出しが2枚目や3枚目には印刷されないためです。
今回は、そのような状態にならないよう、Excelで見出しを固定して印刷する手順をご紹介していきます。
▼<関連記事リンク>
→コンビニでエクセルファイルを印刷したい!PDF化やUSBへの保存方法を紹介
→宛名印刷で楽したい。Excelだけで完結する印刷に便利なリストの作り方
見出しを固定して印刷する方法
縦や横に長い表を印刷する場合、通常の設定のまま印刷を行ってしまうと、表の一番上にある見出しが2枚目や3枚目には印刷されず、表が分かりにくくなってしまうことがあります。
そのような状態にならないよう、「見出しを固定して印刷する方法」の手順を画像と一緒にご紹介していきます。
タイトル行を固定する
まずは「タイトル行を固定する手順」から始めていきましょう!
(1)「ページレイアウト」タブから「印刷タイトル」を選択し、右下にある小さな「↓」ボタンをクリック
(2)「ページ設定」のダイアログボックスを開き、「シート」タブをクリック→「タイトル行」の空欄に、1行目を選択→「印刷プレビュー」をクリック
※「印刷プレビュー」で確認しない場合は、「OK」をクリックします。
(3)印刷プレビューを見ると、1枚目、2枚目、3枚目と、どのページにも1行目の見出しが入っていることを確認できました。
タイトル列を固定する
次に「タイトル列を固定する手順」です。
(1)「ページレイアウト」タブから「印刷タイトル」を選択し、右下にある小さな「↓」ボタンをクリック
(2)「ページ設定」のダイアログボックスを開き、「シート」タブをクリック→「タイトル列」の空欄に、A列を選択→「印刷プレビュー」をクリック
※「印刷プレビュー」で確認しない場合は、「OK」をクリックします。
(3)印刷プレビューを見ると、1枚目、2枚目、3枚目のどのページにも、A列の見出しが入っていることが確認できました。
タイトル行とタイトル列の両方を設定する
「タイトル行とタイトル列の両方を設定する手順」を紹介します。
(1)「ページレイアウト」タブから「印刷タイトル」を選択し、右下にある小さな「↓」ボタンをクリック
(2)「ページ設定」のダイアログボックスを開き、「シート」タブをクリック→「タイトル行」の空欄に、1行目を選択→「タイトル列」の空欄に、A列を選択
次に、「印刷プレビュー」をクリック
※「印刷プレビュー」で確認しない場合は、「OK」をクリックします。
(3)印刷プレビューを見ると、1枚目、2枚目、3枚目のどのページにも、1行目、A列目の見出しが双方とも入っていることが確認できました。
印刷タイトルの設定を解除する
今度は「設定した印刷タイトルを解除する手順」です。
(1)タイトル行やタイトル列の固定と同様の方法で、「ページレイアウト」タブから「印刷タイトル」を選択し、右下にある小さな「↓」ボタンをクリックします。
(2)「ページ設定」のダイアログボックスを開き、「シート」タブをクリック→「タイトル行」、「タイトル列」に入力されている内容を消したら「OK」をクリックします。
(3)設定した印刷タイトルが解除されました!
まとめ
今回はExcelで見出しを固定して印刷をする方法についてご紹介しました。
このようにExcelの縦や横に長い表については、見出しを固定して印刷する方法をおすすめします。見出しの固定方法を習得すれば、印刷すると何枚にもなる長めのExcel表も、見やすく、分かりやすく出力することができるので、ぜひ試してみてくださいね。
(学生の窓口編集部)
関連記事
新着記事
-
2025/03/31
-
2025/03/31
どこでも通用する人は「入社1年目」に何をしているの?結果に差がつく思考法・話し方・時間管理とは? #Z世代pickフレッシャーズ
-
2025/03/17
25卒内定者で「そのうち転職したい」と思っている人はどれくらい?「勤続意向・入社理由」を調査! #Z世代pickフレッシャーズ
-
2025/03/16
「リボ払いの罠」など日常に潜むお金の落とし穴からどう逃げる?月2万の貯金が、あなたの人生を変える!? #Z世代pickフレッシャーズ
-
2025/03/15
『引越しの挨拶』するべき?手土産相場は?挨拶する際の範囲はどこまで?実態を1042人に大調査!#Z世代pickフレッシャーズ
HOT TOPIC話題のコンテンツ
-
PR
【診断】セルフプロデュース力を鍛える! “ジブン観”診断
-
PR
社会人デビューもこれで完璧! 印象アップのセルフプロデュース術
-
PR
いつでもわたしは前を向く。「女の子の日」を前向きに♪社会人エリ・大学生リカの物語
-
PR
実はがんばりすぎ?新社会人『お疲れ度』診断
-
PR
ウワサの真実がここにある!? クレジットカードの都市伝説
-
PR
あなたの“なりたい”社会人像は? お仕事バッグ選びから始める新生活
-
PR
忙しい新社会人にぴったり! 「朝リフレア」をはじめよう。しっかりニオイケアして24時間快適。
-
PR
視点を変えれば、世の中は変わる。「Rethink PROJECT」がつたえたいこと。