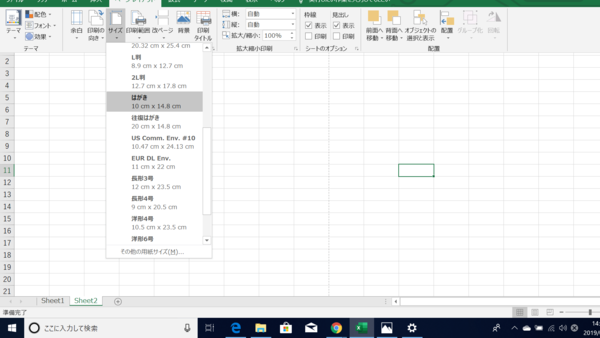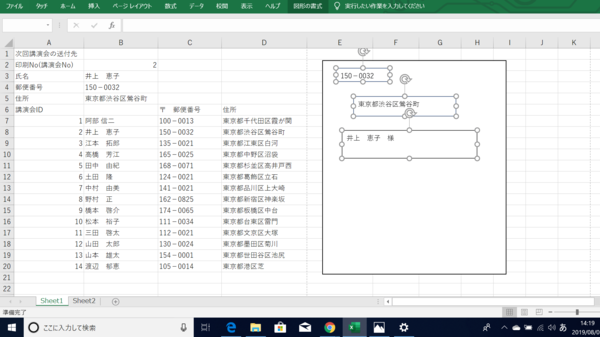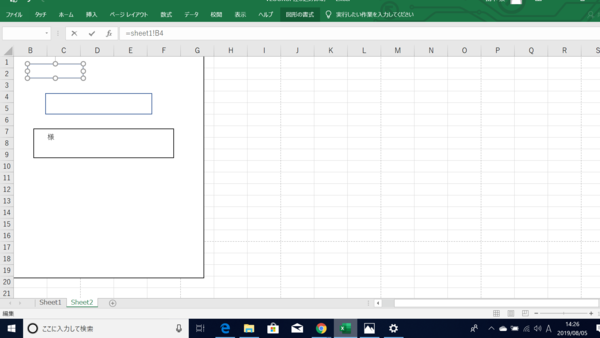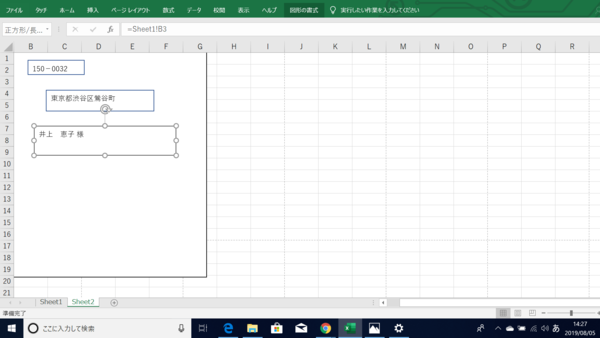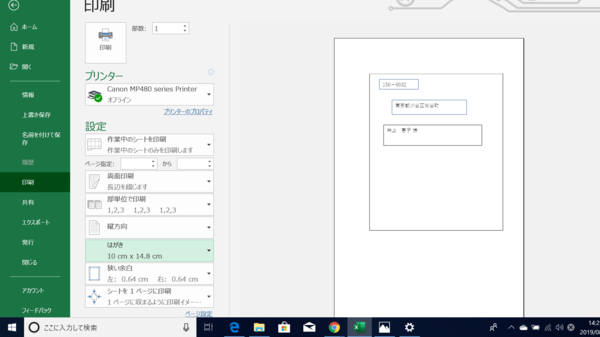- フレッシャーズトップ
- >社会人ライフ
- >ITスキル
- >宛名印刷で楽したい。Excelだけで完結する印刷に便利なリストの作り方
宛名印刷で楽したい。Excelだけで完結する印刷に便利なリストの作り方
大量の顧客リストから、宛名を印刷するのって、1件1件印刷するのも、まとめて印刷するのもどっちも面倒ですよね。複数のソフトを行ったり来たりしながら作業している人もいるでしょう。
少しでも楽できないかなとお悩みの方のために、Excelだけで宛名印刷ができるよう、VLOOKUP関数を使った楽に管理できるExcelリストの作り方から、リストと宛名印刷フォーマットを連携させる方法を紹介します。
▼<関連記事リンク>
→A3サイズが選べない! ExcelデータをPDF化する際のサイズ変更の方法とは
→Excelで同じフォーマットのシートをコピーしたい! 別のブックに貼り付ける方法も紹介
VLOOKUP関数とは
VLOOKUP関数とは、指定した範囲の中から条件に合った値を取り出せるもののことです。膨大な量のデータから指定した条件の値を取り出したい場合、目視で探すのは大変な作業ですし、多くの時間を必要とし、非効率的ですよね。
しかし、そんな時は、VLOOKUP関数を使えば、条件に合う値を簡単にピックアップできます。
VLOOKUP関数の数式=VLOOKUP(検索値,範囲,列番号,検索の型)
VLOOKUP関数でデータを抽出できる状態にする
ここからは、VLOOKUP関数を利用して、Excelのデータを宛名印刷したいときの手順を紹介します。まずは、VLOOKUP関数でデータを抽出できる状態にしましょう。「次回講演会の送付先」を例に説明を進めます。
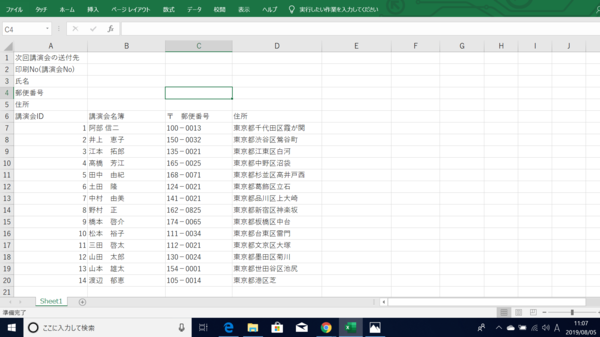
(1)Shift+F3を押して「関数の挿入」ダイアログボックスを表示させ、VLOOKUP関数を選択
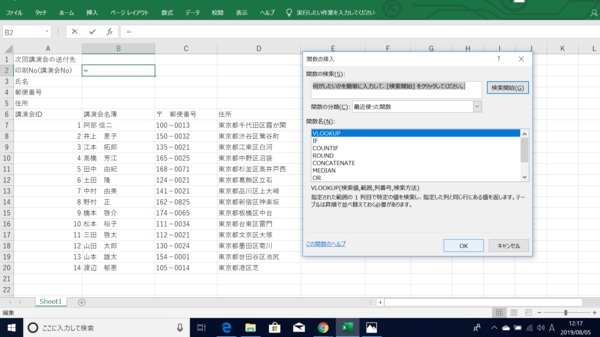
(2) 印刷Noのセル【B2】にVLOOKUP関数を入力
【検索値】→セルB7を選択
【範囲】→データ範囲のセルA7からD20を選択
【列番号】→1を入力
【検索方法】→完全一致のFALSEを選択
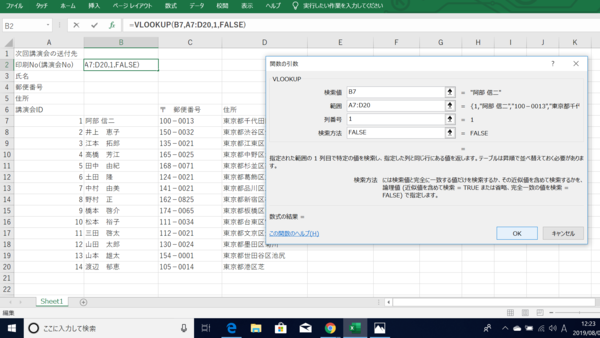
(3) 「OK]を押して、検索値を算出
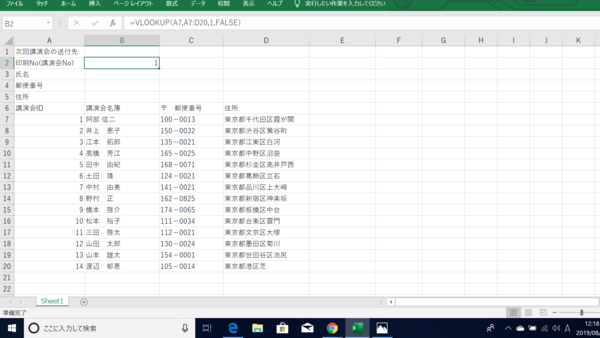
同様に、氏名のセル【B3】にVLOOKUP関数を入力します。手順は以下の通りです。
(1) Shift+F3を押して「関数の挿入」ダイアログボックスを表示させ、VLOOKUP関数を選択
(2) 氏名のセル(B3)にVLOOKUP関数を入力
【検索値】→セルA7を選択
【範囲】→データ範囲のセルA7からD20を選択
【列番号】→2を入力
【検索方法】→完全一致のFALSEを選択
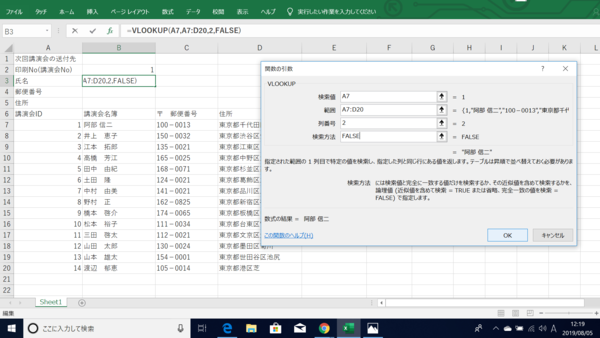
(3) 「OK」を押して、検索値を算出
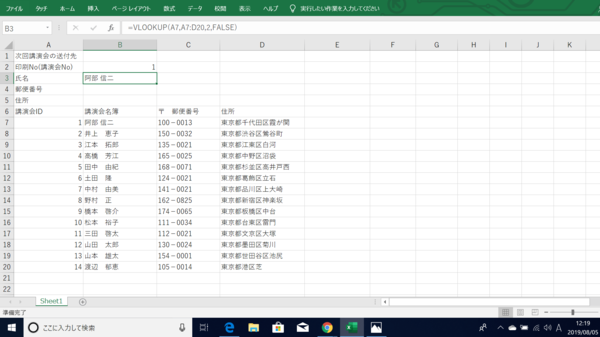
同様に、郵便番号のセル(B4)にVLOOKUP関数を入力します。手順は以下の通りです。
(1) Shift+F3を押して「関数の挿入」ダイアログボックスを表示させ、VLOOKUP関数を選択
(2) 郵便番号のセル(B4)にVLOOKUP関数を入力
【検索値】→A7
【範囲】→データ範囲のセルA7からD20を選択
【列番号】→3を入力
【検索方法】→完全一致のFALSEを選択
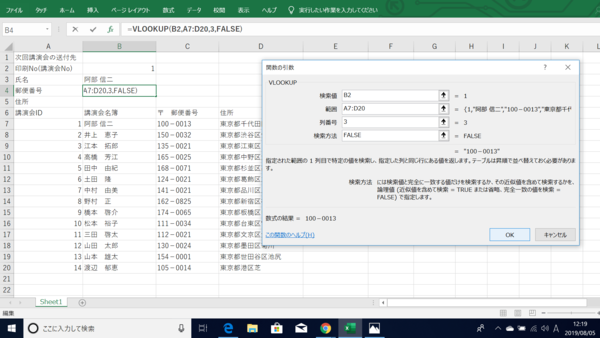
同様の手順で、住所のセル(B5)にもVLOOKUP関数を入力すると、印刷No、氏名、郵便番号、住所の欄にVLOOKUP関数がそれぞれ算出されます。
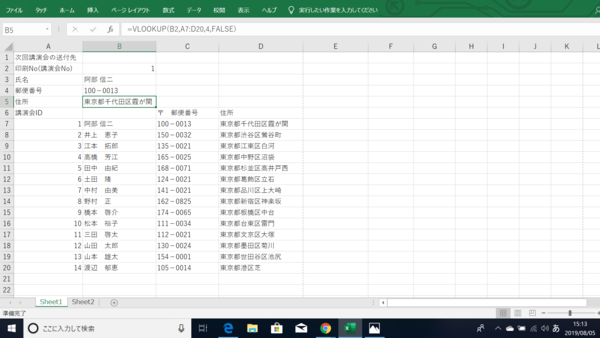
印刷Noに2を入力すると、自動的に、氏名、郵便番号、住所のセルもNo2の情報に変わります。
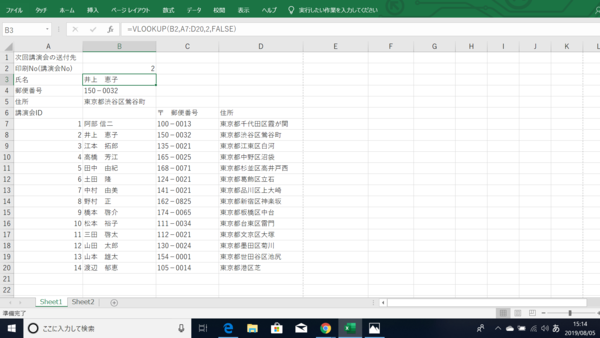
テキストボックスを挿入して数式を入力する
次に、テキストボックスを挿入し、数式を入力する手順を紹介します。
(1)「挿入」タブから図を選択し、ハガキのレイアウトがイメージしやすくなるよう、長方形のテキストボックスを挿入
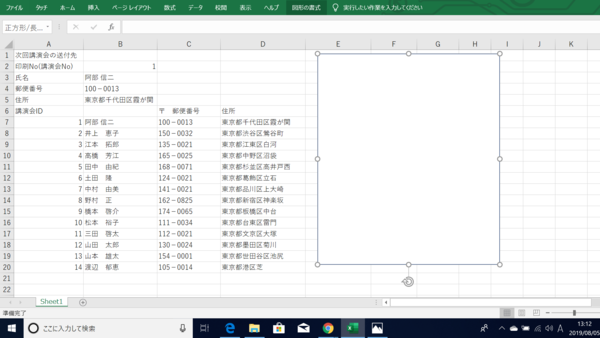
(2)「挿入」タブから図を選択し、先ほどのテキストボックス内にテキストボックスを挿入し、テキストボックスに「=B4 」と入力
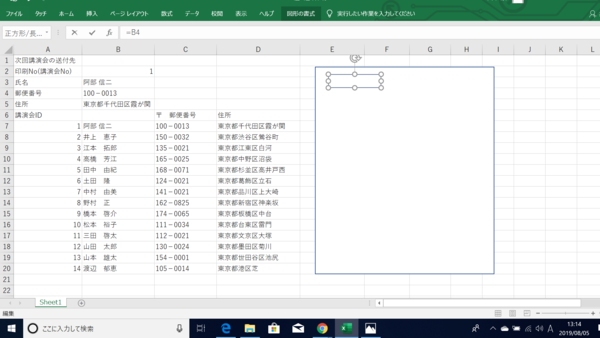
(3)郵便番号が表示される
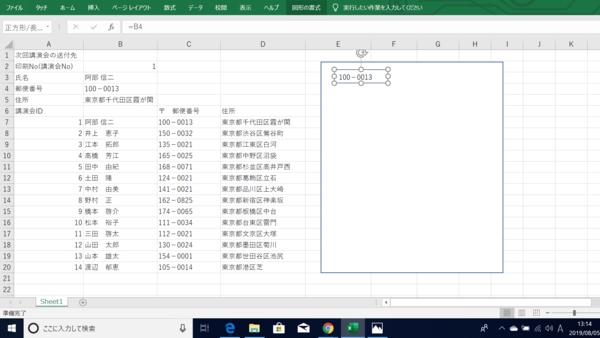
(4) 同様に、住所を表示させるため「挿入」タブから「図」を挿入し、テキストボックスを挿入。テキストボックスに「=B5」と入力し、住所を表示させる
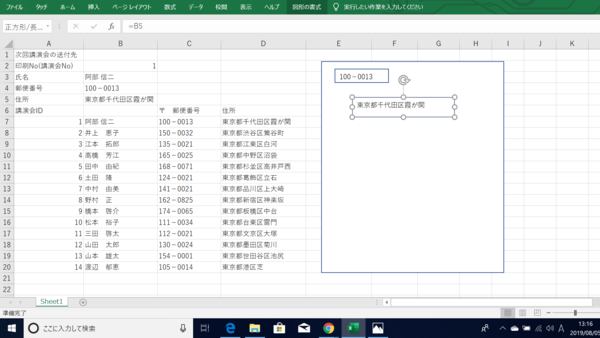
(5)同様の手順で、名前の欄にもテキストボックスを挿入し、名前を表示させる
※「様」は、あらかじめテキストボックスに直接入力しておく
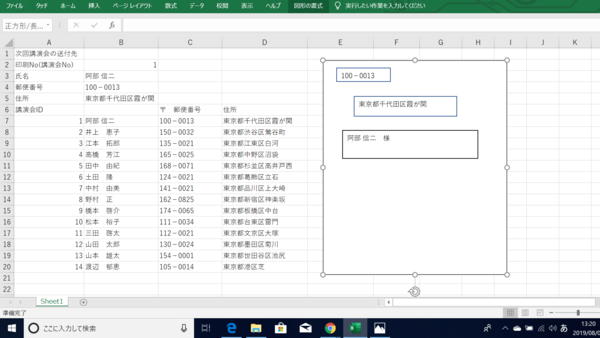
印刷Noのセル(B2)を2に変更すると、テキストボックス内のそれぞれの値もNo2の情報へ自動的に変わります。
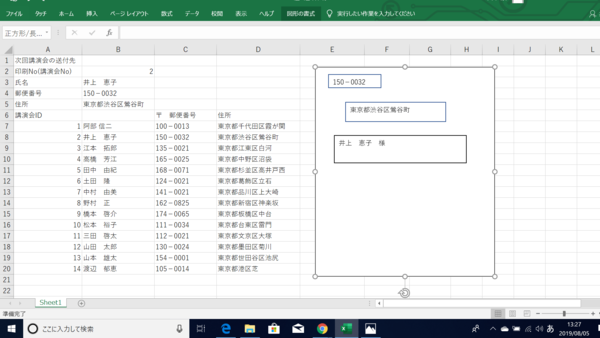
印刷シートを作成する
ここからは、実際に印刷シートを作成する手順を紹介します。
(1)sheet2に切り替え、sheet2のサイズをはがきサイズに変更
(2)sheet1のテキストボックスをCtrl+Aで選択し、コピー
(3)コピーデータをsheet2に貼り付け
※sheet1のテキストボックスに入っている数式は反映されないため、テキストボックス内は空欄のまま
(4)貼り付けた一番上のテキストボックスを選択し、「=sheet1!B4」と入力してsheet1の内容をsheet2に反映させる
(5)他のテキストボックスも同様に入力し、内容を反映させる
(6)印刷画面を開き、印刷の詳細設定を行いプリント
※最初の印刷は、通常の用紙で印刷を行い、位置などの確認をすることをおすすめします。
※テキストボックスの罫線の色を表示していますが、実際には罫線の色や背景はなしに設定しておきましょう。
今回は1枚のはがきに宛名を印刷する方法を説明しましたが、上手に応用すれば、宛名シールなどを使って一度に複数の宛名を印刷する場合にも対応できます。VLOOKUP関数と印刷用シートのセッティング次第で、Wordやほかの宛名入力用ソフトを使わずともExcelだけで、宛名印刷が楽にできるようになりますよ。
まとめ
ExcelのVLOOKUP関数を使うと、複数のデータを簡単にまとめて宛名印刷ができます。やり方さえ覚えてしまえば、作業効率もぐんと上がるので、ぜひこれを機に方法を覚えてみてくださいね。
(学生の窓口編集部)
関連記事
新着記事
-
2025/03/31
-
2025/03/31
どこでも通用する人は「入社1年目」に何をしているの?結果に差がつく思考法・話し方・時間管理とは? #Z世代pickフレッシャーズ
-
2025/03/17
25卒内定者で「そのうち転職したい」と思っている人はどれくらい?「勤続意向・入社理由」を調査! #Z世代pickフレッシャーズ
-
2025/03/16
「リボ払いの罠」など日常に潜むお金の落とし穴からどう逃げる?月2万の貯金が、あなたの人生を変える!? #Z世代pickフレッシャーズ
-
2025/03/15
『引越しの挨拶』するべき?手土産相場は?挨拶する際の範囲はどこまで?実態を1042人に大調査!#Z世代pickフレッシャーズ
HOT TOPIC話題のコンテンツ
-
PR
視点を変えれば、世の中は変わる。「Rethink PROJECT」がつたえたいこと。
-
PR
実はがんばりすぎ?新社会人『お疲れ度』診断
-
PR
ウワサの真実がここにある!? クレジットカードの都市伝説
-
PR
忙しい新社会人にぴったり! 「朝リフレア」をはじめよう。しっかりニオイケアして24時間快適。
-
PR
【診断】セルフプロデュース力を鍛える! “ジブン観”診断
-
PR
あなたの“なりたい”社会人像は? お仕事バッグ選びから始める新生活
-
PR
社会人デビューもこれで完璧! 印象アップのセルフプロデュース術
-
PR
いつでもわたしは前を向く。「女の子の日」を前向きに♪社会人エリ・大学生リカの物語