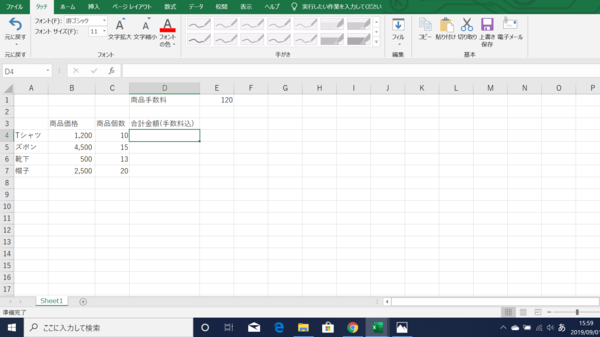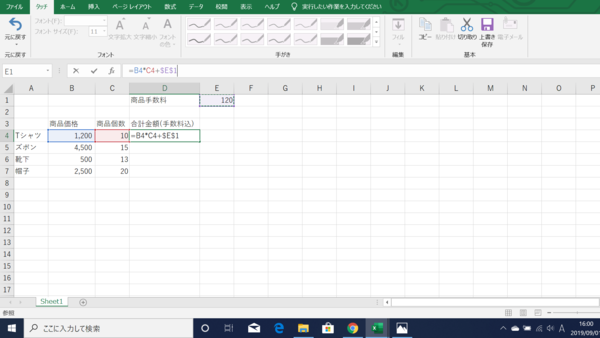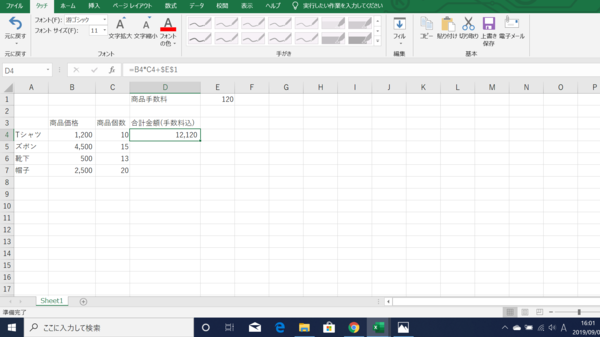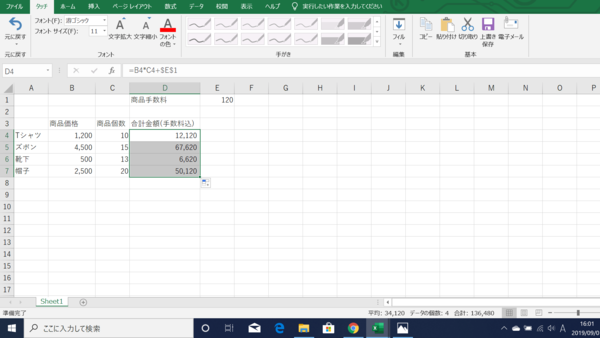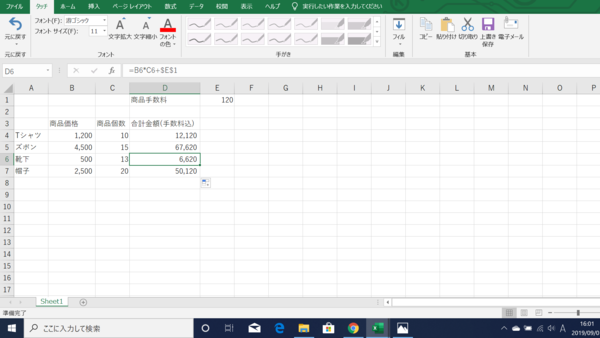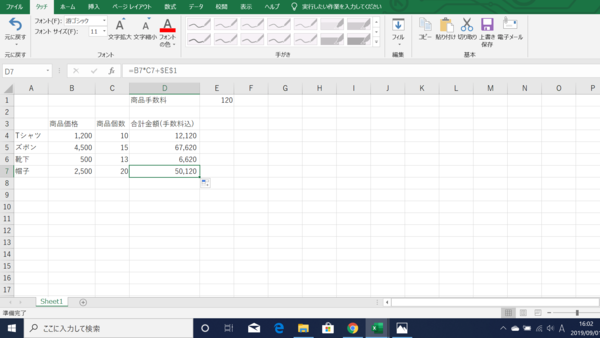- フレッシャーズトップ
- >社会人ライフ
- >ITスキル
- >実務での計算には必須! Excelで参照セルを固定して数式をコピーする方法
実務での計算には必須! Excelで参照セルを固定して数式をコピーする方法
Excelのセル参照は、変えたくない値は固定したまま数式をコピーできるとても便利な機能です。表やグラフを作成する際に役立つものですが、この活用法や活用利点について詳しく知らない方もいるかもしれませんね。
そこで今回は、参照セルを固定して数式をコピーする方法について詳しくご紹介していきますので、ぜひ参考にしてみてくださいね。
▼<関連記事リンク>
→Excelで書式や数式だけをコピーしたい! 数式の参照元の設定方法は?
→Excelで列や行の大きさを変えないまま、表をそのままコピーする方法
参照セルを固定したまま数式をコピーする利点
セルの参照を上手に使うと、変えたい数値は自動で変わり、変えたくない数値はそのままで計算できます。
通常の参照では、数式をコピーするときに、貼り付け先の移動に対して、対応するセルが変わってしまいますが、ずっと変えずに残す参照領域を固定できます。
参照セルを固定したまま、数式をコピーする方法と手順
参照セルを固定したまま、数式をコピーする方法と手順をご説明するにあたり、絶対参照を利用して、商品の合計金額を求めていきます。
※絶対参照・相対参照についてはこちら
(1)セルD4に「=B4*C4+$E$1」と入力し、セルE1を絶対参照にします。
※絶対参照は直接入力以外にも、F4キーを押すことで、$マークに変更できます。
(2)セルD4に計算結果が表示されました。
(3)オートフィル機能を使い、セルD5からD7までの合計金額を算出します。
(4)絶対参照によってE1の値が固定されたまま、セルD5、D6、D7に計算式が入力され、計算結果が正しく反映されたことがわかります。
まとめ
元の数式を固定したまま、他の場所に参照できる便利な方法を紹介しました。
Excelが苦手な方だと最初は難しく感じてしまうかもしれませんが、一度覚えてしまえば簡単に使いこなせる機能ですので、ぜひ実践してみてくださいね。Excelで表計算をする際など、さまざまな場面で活躍するので、作業をしやすくなりますよ。
(学生の窓口編集部)
関連記事
新着記事
-
2025/03/31
-
2025/03/31
どこでも通用する人は「入社1年目」に何をしているの?結果に差がつく思考法・話し方・時間管理とは? #Z世代pickフレッシャーズ
-
2025/03/17
25卒内定者で「そのうち転職したい」と思っている人はどれくらい?「勤続意向・入社理由」を調査! #Z世代pickフレッシャーズ
-
2025/03/16
「リボ払いの罠」など日常に潜むお金の落とし穴からどう逃げる?月2万の貯金が、あなたの人生を変える!? #Z世代pickフレッシャーズ
-
2025/03/15
『引越しの挨拶』するべき?手土産相場は?挨拶する際の範囲はどこまで?実態を1042人に大調査!#Z世代pickフレッシャーズ
HOT TOPIC話題のコンテンツ
-
PR
ウワサの真実がここにある!? クレジットカードの都市伝説
-
PR
実はがんばりすぎ?新社会人『お疲れ度』診断
-
PR
忙しい新社会人にぴったり! 「朝リフレア」をはじめよう。しっかりニオイケアして24時間快適。
-
PR
視点を変えれば、世の中は変わる。「Rethink PROJECT」がつたえたいこと。
-
PR
あなたの“なりたい”社会人像は? お仕事バッグ選びから始める新生活
-
PR
【診断】セルフプロデュース力を鍛える! “ジブン観”診断
-
PR
いつでもわたしは前を向く。「女の子の日」を前向きに♪社会人エリ・大学生リカの物語
-
PR
社会人デビューもこれで完璧! 印象アップのセルフプロデュース術