- フレッシャーズトップ
- >社会人ライフ
- >ITスキル
- >Excelで複数の行や列を固定したい!連なった複数のウィンドウ枠を固定する方法
Excelで複数の行や列を固定したい!連なった複数のウィンドウ枠を固定する方法
エクセルで作業をしているとき、行や列を固定して見やすい状態で作業すると捗ります。
簡単な作業でできるはずなのにやり方を忘れてしまってできないときや、いつもとは違う部分まで固定したいときに困ることもありますよね。
そんなときにやりたいことがさっとできるようにエクセルのウィンドウ枠固定テクニックについてまとめました。
▼目次
1.エクセルで行もしくは列を固定する方法
2.エクセルで行と列の両方を固定する方法
3.複数シートに渡るウィンドウ枠の固定は一括ではできない
4.ウィンドウ枠の固定がうまくできない場合は
5.ウィンドウ枠を見出しとして固定して全ページに印刷する方法
6.ウィンドウ枠の固定をマスターして作業効率を上げよう
▼<関連リンク>
→Excelの見やすさをアップ! ウィンドウ枠の固定方法と解除のやり方
→Excelで先頭列や下段だけ固定する方法
※Microsoft 365 Excelバージョン16.52で解説しています
エクセルで行もしくは列を固定する方法
エクセルで行もしくは列を固定する方法を画像付きで説明します。
- ・先頭の行or列を固定する
- ・複数の行or列を固定する
「先頭の行(列)だけ固定したい」「上から2列を固定したい」「左から2行を固定したい」という方は、こちらのやり方を参考にしてください。
先頭の行を固定したい場合は「先頭行の固定」をクリック
先頭の行を固定したい場合は、
- 1.「表示」タブをクリック
- 2.「先頭行の固定」をクリック
で先頭行が固定されます。
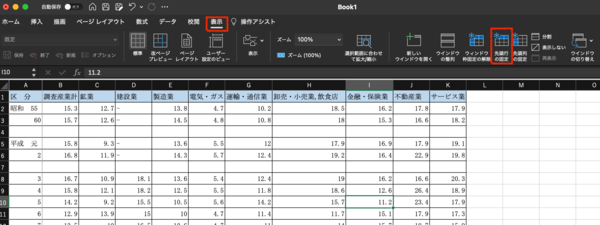
先頭の行の固定を解除する場合は「ウィンドウ枠固定の解除」をクリック
先頭の行の固定を解除する場合は「ウィンドウ枠固定の解除」をクリックしてください。固定が解除され、元の状態に戻ります。
先頭の列を固定したい場合は「先頭列の固定」をクリック
先頭の列を固定したい場合は、
- 1.「表示」タブをクリック
- 2.「先頭列の固定」をクリック
で先頭の列が固定されます。
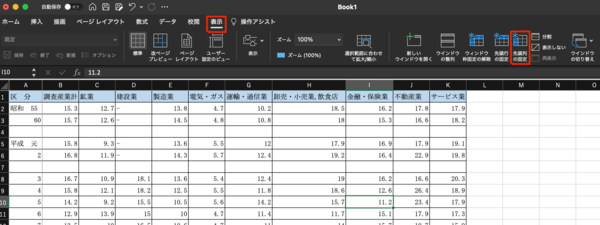
先頭の列の固定を解除する場合は「ウィンドウ枠固定の解除」をクリック
先頭の列の固定を解除する場合は「ウィンドウ枠固定の解除」をクリックしてください。固定が解除され、元の状態に戻ります。
複数の行を固定する場合は「ウィンドウ枠の固定」を使う
複数の行を固定する場合は「ウィンドウ枠の固定」を使います。
- 1.固定したい行の1行下の行を選択
- 2.「表示」タブをクリック
- 3.「ウィンドウ枠の固定」をクリック
1.固定したい行の1行下の行を選択
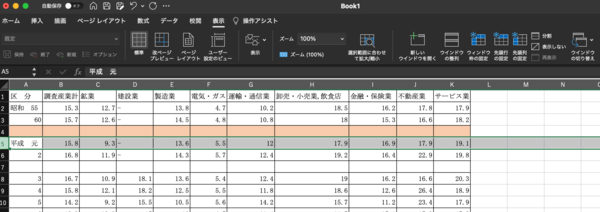
固定したい行の1行下の行を選択します。
この場合は、4行目(オレンジ色の色付きセル)を固定したいので、5行目を選択します。
2.「表示」タブをクリック
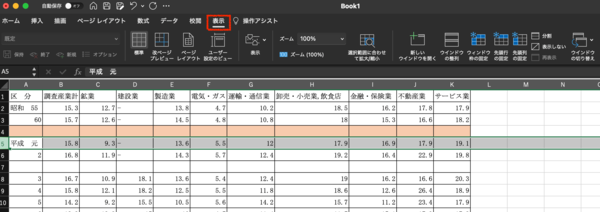
「表示」タブをクリックします。
3.「ウィンドウ枠の固定」をクリック
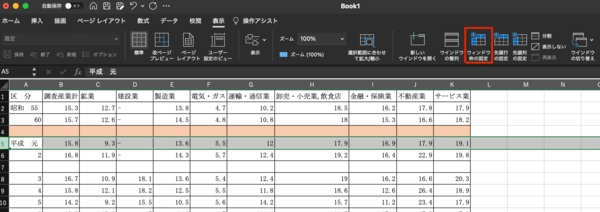
「ウィンドウ枠の固定」をクリックします。
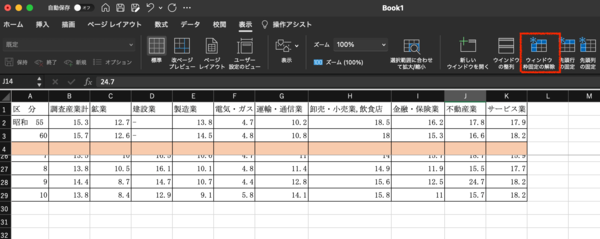
4行目で固定され、スクロールしても4行目より上の行は動かなくなりました。
解除したい場合は、「ウィンドウ枠の固定」(「ウィンドウ枠固定の解除」という表示になっています)を再度クリックします。
複数の列を固定する場合は「ウィンドウ枠の固定」を使う
複数の列を固定する場合は、「ウィンドウ枠の固定」を使います。
- 1.固定したい列の1行右の列を選択
- 2.「表示」タブをクリック
- 3.「ウィンドウ枠の固定」をクリック
1.固定したい列の1行右の列を選択
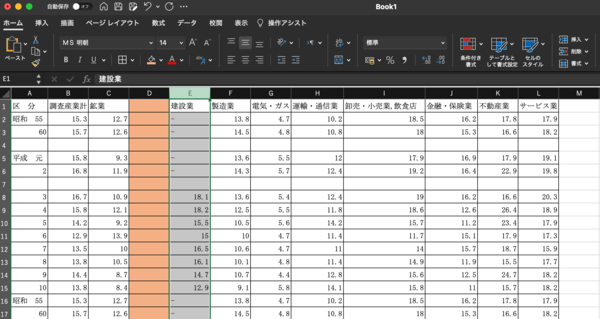
固定したい列の1行右の列をクリックして選択します。
この場合は、「D列」で固定したいので「E列」をクリックして選択します。
2.「表示」タブをクリック
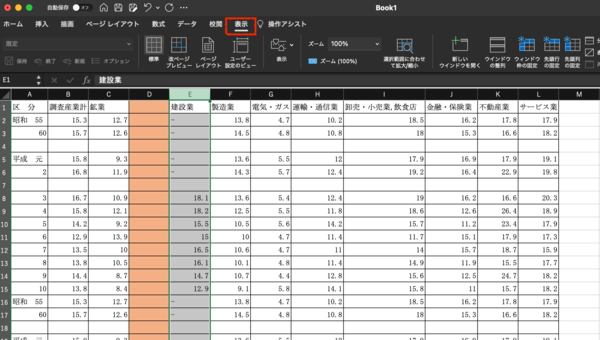
「表示」タブをクリックします。
3.「ウィンドウ枠の固定」をクリック
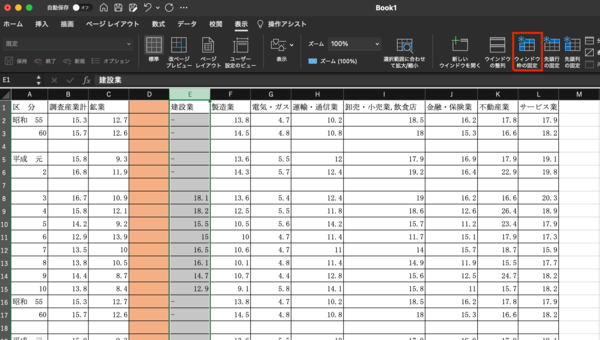
「ウィンドウ枠の固定」をクリックします。
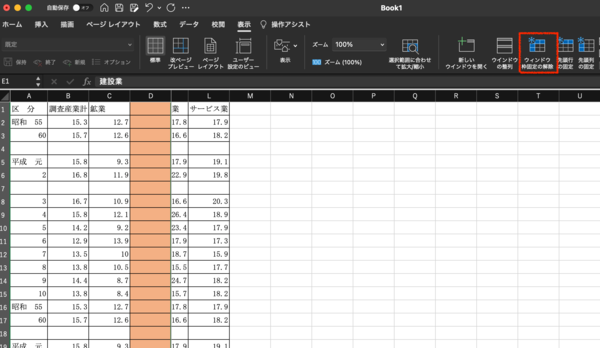
「D列」で固定され、スクロールしても「D列」より左側の列には影響が出なくなりました。
解除したい場合は、「ウィンドウ枠の固定」(「ウィンドウ枠固定の解除」という表示になっています)を再度クリックします。
エクセルで行と列の両方を固定する方法
エクセルで行も列も一緒に固定して見せたい場合は、
- ・先頭行と先頭列だけ固定したい
- ・先頭以外の複数の行と複数の列をまとめて固定したい
などのパターンが考えられますが、どのケースでも同じ操作です。
- 1.固定したい行と列が交わるセルから1つ下・右にずらしたセルを選択する
- 2.「表示」タブをクリック
- 3.「ウィンドウ枠の固定」をクリック
1.固定したい行と列が交わるセルから1つ下・右にずらしたセルを選択する
固定したい行と列が交わるセルから1つ下、1つ右にずらしたセルを選択します。
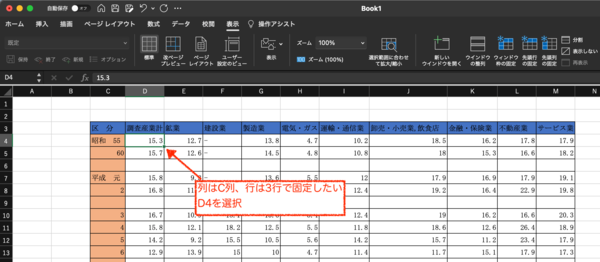
この場合は、固定したい列がC列、固定したい行が3行目です。
固定したい行と列が交わっているのは「C3」なので、1つ右のD列1つ下の4行目の「D4」を選択します。
2.「表示」タブをクリック
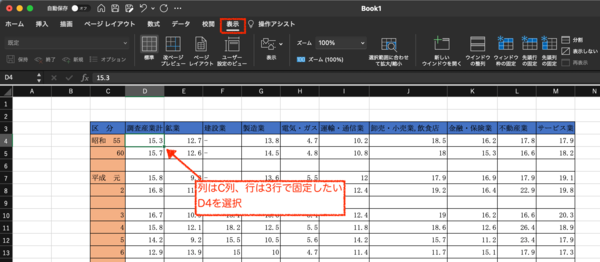
「表示」タブをクリックします。
3.「ウィンドウ枠の固定」をクリック
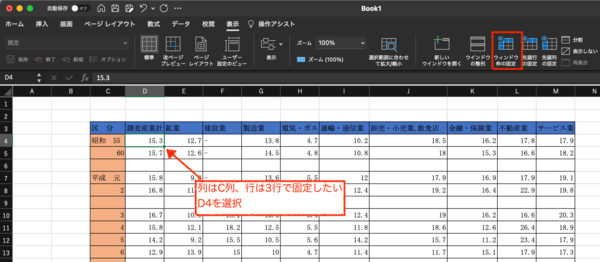
「ウィンドウ枠の固定」をクリックします。
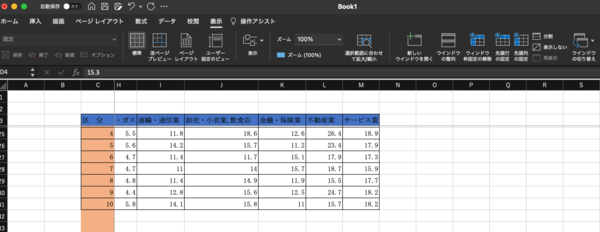
C列、3行目で固定されました。
解除したい場合は、「ウィンドウ枠の固定」(「ウィンドウ枠固定の解除」という表示になっています)を再度クリックします。
複数シートに渡るウィンドウ枠の固定は一括ではできない
複数シートで作業しているとき、全てのシートでウィンドウ枠の固定をしたい場合がありますが、一括操作はできません。
専用のマクロを書くか、インターネット上で提供されているツールを使えば可能ですが、最初にフォーマットを作っておいた方が賢明でしょう。
ウィンドウ枠の固定がうまくできない場合は
ウィンドウ枠の固定がうまくできない場合は、
- ・エクセルの表示がページレイアウトになっている
- ・エクセルで「分割」設定になっている
- ・ブックが保護設定になっている
可能性があります。
それぞれの設定を確認してみてください。
詳しくは、「Excelのウィンドウ枠の固定がうまくいかない…トラブルの対処法を解説」で画像付きで解説しています。
ウィンドウ枠を見出しとして固定して全ページに印刷する方法
ウィンドウ枠を見出しとして固定して、全ページに印刷したい場合は、他の設定が必要です。
ウィンドウ枠の固定は、あくまでもエクセル上で見やすくするための設定なので印刷にまでは反映されないからです。
- ・タイトル行を固定する
- ・タイトル列を固定する
- ・タイトル行とタイトル列の両方を固定する
という操作が必要になります。
どの操作もエクセルの「ページレイアウト」タブの「印刷タイトル」で設定可能です。
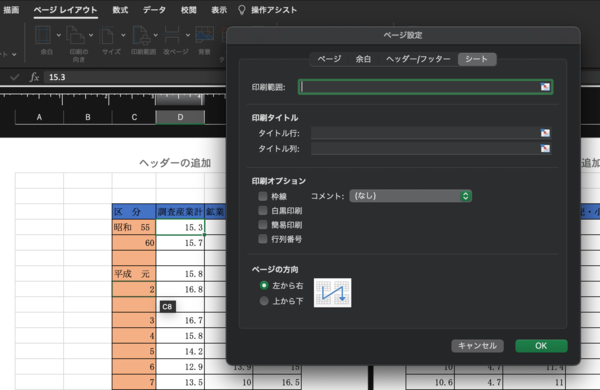
詳しくは、「複数枚にわたるExcelの印刷にマスト! 見出しを固定して印刷する方法」で画像付きで解説しています。
ウィンドウ枠の固定をマスターして作業効率を上げよう
エクセルの「ウィンドウ枠の固定」を使えば、複数の行や列の固定・解除が簡単にできます。
ウィンドウ枠を固定することで、見やすく・入力しやすくなるので、膨大な量のデータを扱う場合に役立ちます。
印刷時には他の設定が必要になるものの覚えておきたいテクニックの1つです。
(学生の窓口編集部)
関連記事
新着記事
-
2025/03/31
-
2025/03/31
どこでも通用する人は「入社1年目」に何をしているの?結果に差がつく思考法・話し方・時間管理とは? #Z世代pickフレッシャーズ
-
2025/03/17
25卒内定者で「そのうち転職したい」と思っている人はどれくらい?「勤続意向・入社理由」を調査! #Z世代pickフレッシャーズ
-
2025/03/16
「リボ払いの罠」など日常に潜むお金の落とし穴からどう逃げる?月2万の貯金が、あなたの人生を変える!? #Z世代pickフレッシャーズ
-
2025/03/15
『引越しの挨拶』するべき?手土産相場は?挨拶する際の範囲はどこまで?実態を1042人に大調査!#Z世代pickフレッシャーズ
HOT TOPIC話題のコンテンツ
-
PR
社会人デビューもこれで完璧! 印象アップのセルフプロデュース術
-
PR
いつでもわたしは前を向く。「女の子の日」を前向きに♪社会人エリ・大学生リカの物語
-
PR
ウワサの真実がここにある!? クレジットカードの都市伝説
-
PR
【診断】セルフプロデュース力を鍛える! “ジブン観”診断
-
PR
実はがんばりすぎ?新社会人『お疲れ度』診断
-
PR
忙しい新社会人にぴったり! 「朝リフレア」をはじめよう。しっかりニオイケアして24時間快適。
-
PR
あなたの“なりたい”社会人像は? お仕事バッグ選びから始める新生活
-
PR
視点を変えれば、世の中は変わる。「Rethink PROJECT」がつたえたいこと。

















