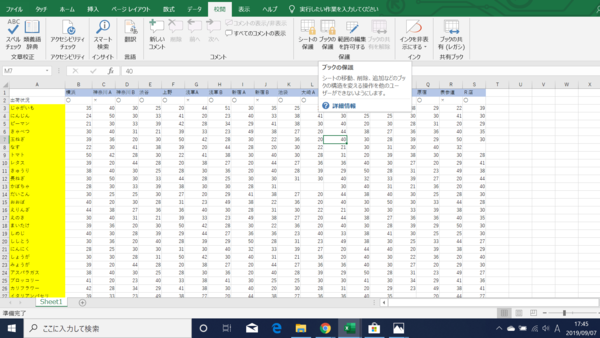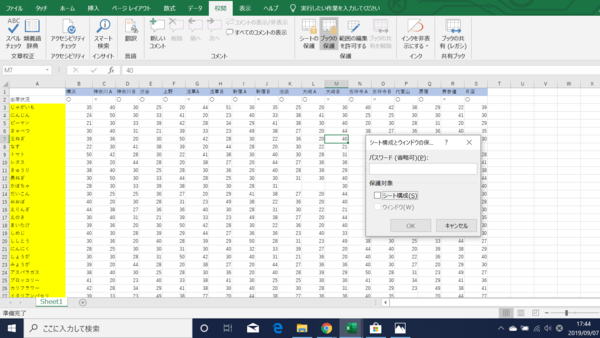- フレッシャーズトップ
- >社会人ライフ
- >ITスキル
- >Excelのウィンドウ枠の固定ができない……トラブルの対処法を解説
Excelのウィンドウ枠の固定ができない……トラブルの対処法を解説
数多くのデータが収納されているExcelの表データを見るとき、ウィンドウ枠が固定されているとどのデータがどれに紐づけられているのかがわかり便利です。
でも、自分が思った部分が固定されなくて困る人が多いのもこのテクニック。
ここでは、ウィンドウ枠の固定がうまくできないときの対処策について紹介します。
※記事内の画像の一部は、著者が使用しているMicrosoft®︎Excel for Mac バージョン16.59のスクリーンショットです
▼目次
1.ウィンドウ枠が固定されない場合の対処法1
2.ウィンドウ枠が固定されない場合の対処法2
3.固定が解除できない場合の対処法
4.ウィンドウ枠の固定を任意に範囲指定して先頭以外にする方法
5.まとめ
▼<関連記事リンク>
→Excelの書体・文字サイズ・罫線などを固定する方法
→ 行・列を変えても崩れない。Excelのグラフや図、オブジェクトの固定方法
ウィンドウ枠が固定されない場合の対処法1
ウィンドウ枠の固定がグレーアウトしていてウィンドウ枠が固定できない場合、まず、Excelの表示がページレイアウトになっていないかを確認します。
- 1.画面右下が「ページレイアウト」になっていないか確認
- 2.「ページレイアウト」になっていたら「標準」に切り替える
右下のページ設定が、真ん中の「ページレイアウト」になっていると、ウィンドウ枠の固定を選択できず、ウィンドウ枠の固定ができません。
この場合には、設定を「標準」に戻す必要があります。
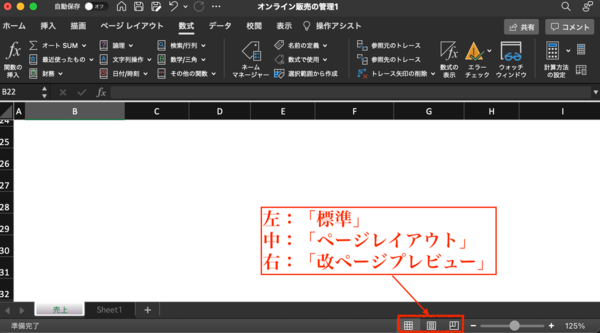
ウィンドウ枠の切り替えは、「ページレイアウト」の隣にある「標準」をクリックすると「標準になります。

通常は、右下にあるページ設定が一番左側の「標準」に設定されており、ウィンドウ枠の固定ができる状態になっていますので、確認してみましょう。
ウィンドウ枠が固定されない場合の対処法2
「ページレイアウト」と「標準」の切り替えでもうまくいかない場合は、設定が「分割」になっていないかどうかを確認します。
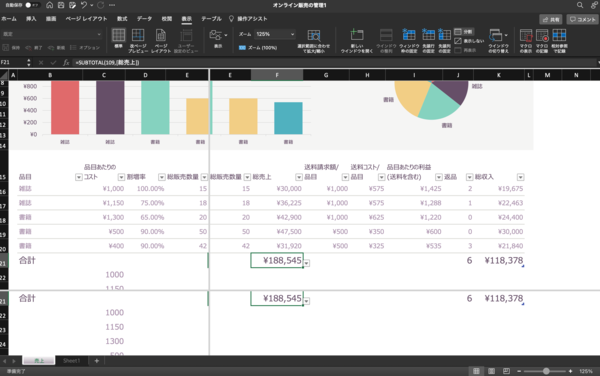
このように分割になっている場合には、ウィンドウ枠の固定はうまくいきません。
分割は以下の方法で解除できます。
- 1.Excelの「表示」タブをクリック
- 2.「分割」をクリック

固定が解除できない場合の対処法
ウィンドウ枠の固定が解除できない場合は、「ブックの保護」の設定になっていないかどうかを確認します。
ウィンドウが「ブックの保護」に設定されていると、ウィンドウ枠は解除できないので、設定を外す必要があります。
- 1.「校閲」タブから「ブックの保護」を選択
- 2.「ウィンドウ」のチェックボックスにチェックが入っていないかどうかを確認
※入っていた場合は、チェックを外す - 3.チェックを外すとウィンドウ枠の解除ができるようになる
ブックの保護の確認の手順
1.「校閲」タブから「ブックの保護」を選択します。
2.「ブックの保護」のダイアログボックスが開いたら、「ウィンドウ」のチェックボックスにチェックが入っていないかどうかを確認し、入っていた場合は、チェックを外します。
3.チェックを外すことで、ウィンドウ枠の解除ができるようになりました。
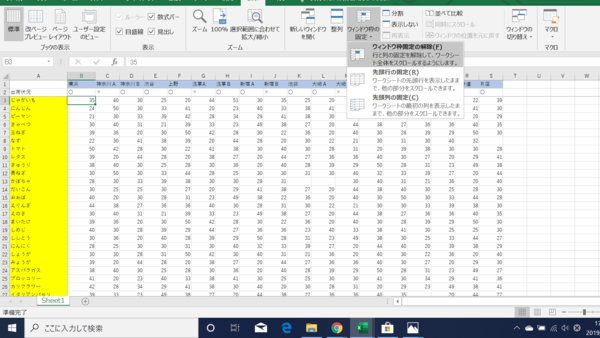
ウィンドウ枠の固定を任意に範囲指定して先頭以外にする方法
ウィンドウ枠の固定先を任意の範囲に指定して、先頭行以外にしたいときの操作方法を紹介します。
- 1.固定したい列と行の1つ内側のセルを選択する
- 2.「表示」タブの「ウィンドウ枠の固定」をクリック
- 3.「1」で選択したセルの外側の列と行が固定される
1.固定したい列と行の1つ内側のセルを選択する
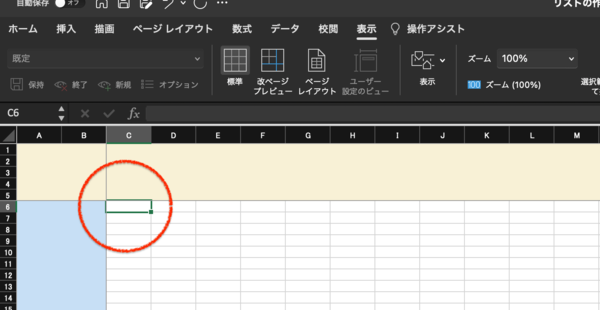
この例では、A列とB列、1行目から5行目までを固定したいので、それらの境目にあたる「C6」セルを選択します。(画像の緑色の部分)
2.「表示」タブの「ウィンドウ枠の固定」をクリック
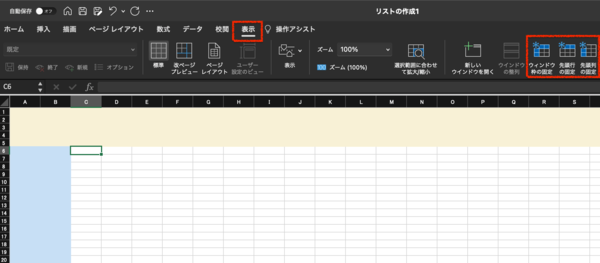
ウィンドウ枠の固定は、表示タブにあるので、表示タブをクリックし「ウィンドウ枠の固定」をクリックします。
3.「1」で選択したセルの外側の列と行が固定される
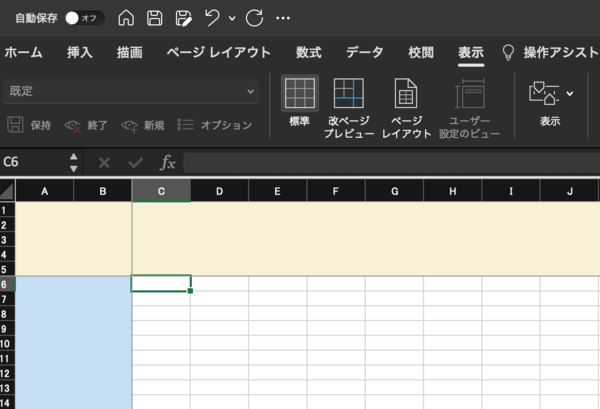
固定された列と行の部分に薄い線が引かれ、固定されたことがわかります。
ウィンドウ枠の固定はデータが多くなると重宝するテクニック
「ウィンドウ枠を固定」はデータが多くなるほどに多用するテクニックです。これがあることでデータの入力ミスや確認漏れを防ぐことができます。
よくある「できない」「困った」を紹介しましたので、正しい対処法を覚えて、いざという場合に役立てましょう!
(学生の窓口編集部)
関連記事
新着記事
-
2025/03/31
-
2025/03/31
どこでも通用する人は「入社1年目」に何をしているの?結果に差がつく思考法・話し方・時間管理とは? #Z世代pickフレッシャーズ
-
2025/03/17
25卒内定者で「そのうち転職したい」と思っている人はどれくらい?「勤続意向・入社理由」を調査! #Z世代pickフレッシャーズ
-
2025/03/16
「リボ払いの罠」など日常に潜むお金の落とし穴からどう逃げる?月2万の貯金が、あなたの人生を変える!? #Z世代pickフレッシャーズ
-
2025/03/15
『引越しの挨拶』するべき?手土産相場は?挨拶する際の範囲はどこまで?実態を1042人に大調査!#Z世代pickフレッシャーズ
HOT TOPIC話題のコンテンツ
-
PR
いつでもわたしは前を向く。「女の子の日」を前向きに♪社会人エリ・大学生リカの物語
-
PR
社会人デビューもこれで完璧! 印象アップのセルフプロデュース術
-
PR
【診断】セルフプロデュース力を鍛える! “ジブン観”診断
-
PR
視点を変えれば、世の中は変わる。「Rethink PROJECT」がつたえたいこと。
-
PR
忙しい新社会人にぴったり! 「朝リフレア」をはじめよう。しっかりニオイケアして24時間快適。
-
PR
実はがんばりすぎ?新社会人『お疲れ度』診断
-
PR
あなたの“なりたい”社会人像は? お仕事バッグ選びから始める新生活
-
PR
ウワサの真実がここにある!? クレジットカードの都市伝説