- フレッシャーズトップ
- >社会人ライフ
- >ITスキル
- >効率アップに固定を活用。Excelのフォント・罫線・セルなどを固定する方法
効率アップに固定を活用。Excelのフォント・罫線・セルなどを固定する方法
Excelを利用する際、書体、文字サイズ、罫線などを、同じ設定で使い続ける場合には、設定を固定しておくと便利です。設定を固定することで、作業の効率化を図ることができます。
今回は、Excel入力時の書体、文字サイズ、罫線などを固定する方法を紹介します。
Excelはシフト管理や売り上げ管理、計算表などさまざまな用途で使われます。
しかし多くの人が運営に携わると、どこかで編集されてしまったりと、思ってもいないミスが起きてしまうこともあるでしょう。
そんな時は、 だれも編集できないよう固定されていると便利ですよね。
そこでこの記事では、Excelで様々な固定をする方法について説明しています。
最初に設定すれば後々変更をせずにすむため、今のうちに設定を見直しておきましょう。
▼目次
1.Excel入力時のフォントを固定する
2.Excelの罫線を固定する
3.Excelのセルを固定する
4.Excelの日時を固定する
5.そのほかの固定方法
6.まとめ
▼<関連記事リンク>
→Excelの見やすさをアップ! ウィンドウ枠の固定方法と解除のやり方
→複数枚にわたるExcelの印刷にマスト! 見出しを固定して印刷する方法
Excel入力時のフォントを固定する
Excelの初期設定は、フォントが「遊ゴシック」、フォントサイズが「11」と設定されています。
今回はフォントを「MSPゴシック」フォントサイズを「12」に設定すると仮定し、固定していきましょう。
固定する手順は、以下のとおりです。
- 1.ファイル>オプションをクリック
- 2.「Excelのオプション」ダイアログ内の全般で設定
- 3.再起動のメッセージはOKをクリック
- 4.Excelを再起動
(1)ファイル>オプションをクリック
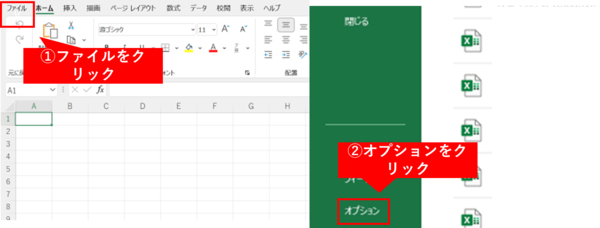
新規ブックを開き、左上にあるファイルをクリック後、オプションをクリックします。
(2)「Excelのオプション」ダイアログ内の全般で設定
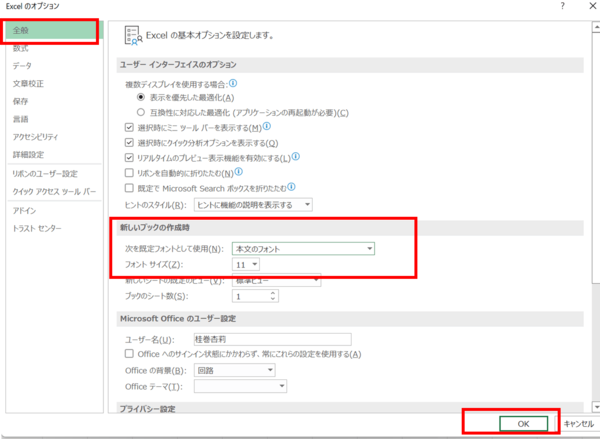
「新しいブックの作成時」の中にある「次を規定フォントとして使用」の欄を見て、「游ゴシック」から「MSPゴシック」に変更します。
次に「フォントサイズ」を「11」から「12」に変更し、「OK」を押します。
(3)再起動のメッセージはOKをクリック
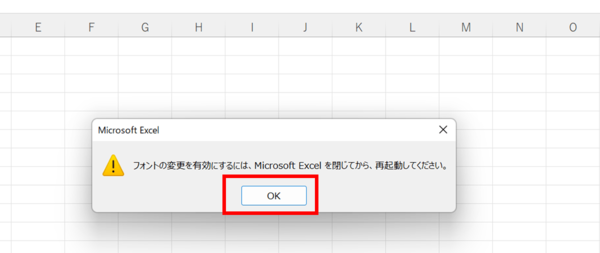
「フォントの変更を有効するには~」と書かれたポップアップ画面が開かれます。
「OK」をクリックしてください。
(4)Excelを再起動
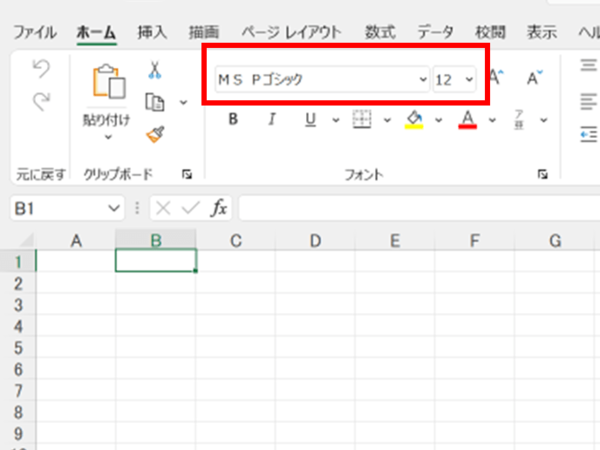
Excelを再起動すると、初期のフォントの設定がかわります。
初期設定を変えれば、Excelを開くたびにフォントを設定する必要がないので、非常に便利です。
Excelの罫線を固定する
Excelの罫線を固定すると、表の中身を固定することができるため便利です。
罫線の固定には、セルのロックとシートの保護を利用します。
たとえば以下の表がある罫線を固定したいとします。
その場合、方法は以下のとおりです。
- 1.全範囲を選択し「セルの書式設定」をクリック
- 2.ロックのチェックを外す
- 3.罫線の範囲を選択し「セルの書式設定」をクリック
- 4.ロックにチェック
- 5.校閲タブ>シートの保護
- 6.「シートとロックされたセルの内容を保護する」にチェック
- 7.罫線のかかっている表のセルを選択すると、シートの保護のエラーメッセージが表示される
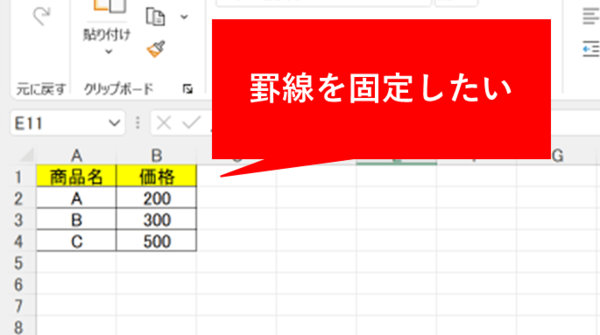
(1) 全範囲を選択し「セルの書式設定」をクリック
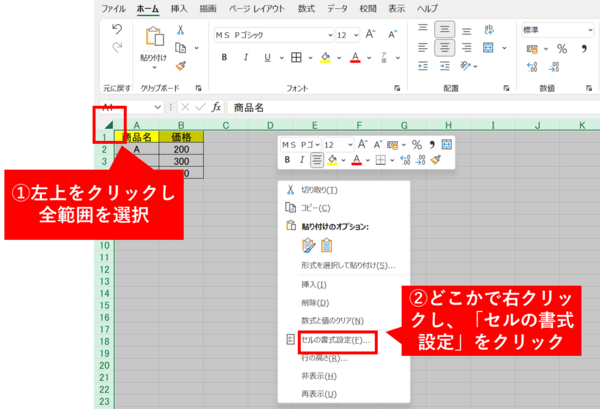
Excel内の一番左上にある「▼」マークを押し、全範囲のセルを選択してください。
その後、どのセル上でも構わないので右クリックし、「セルの書式設定」を選択します。
(2)ロックのチェックを外す
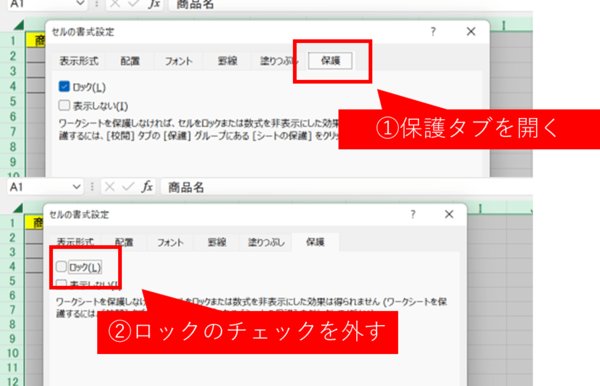 「セルの書式設定」のダイアログボックスが表示されたら、「保護」タブを選択します。
「セルの書式設定」のダイアログボックスが表示されたら、「保護」タブを選択します。
「ロック」のチェックボックス内のチェックを外したあとは「OK」をクリックしてください。
セルのロックは、通常はチェックが入っている状態です。
(3)罫線の範囲を選択し「セルの書式設定」をクリック
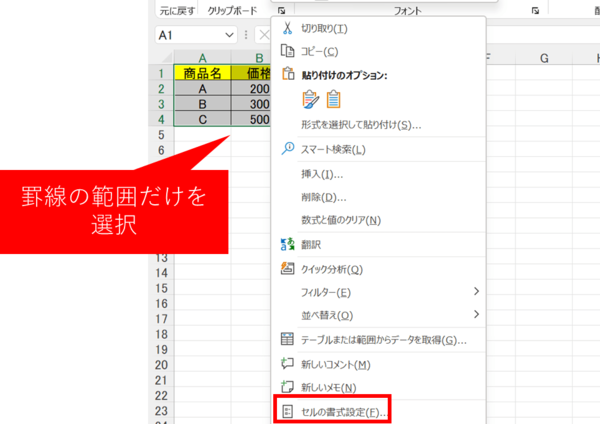
次に、罫線の範囲のみを選択し、右クリック>セルの書式設定を選択してください。
(4)ロックにチェック
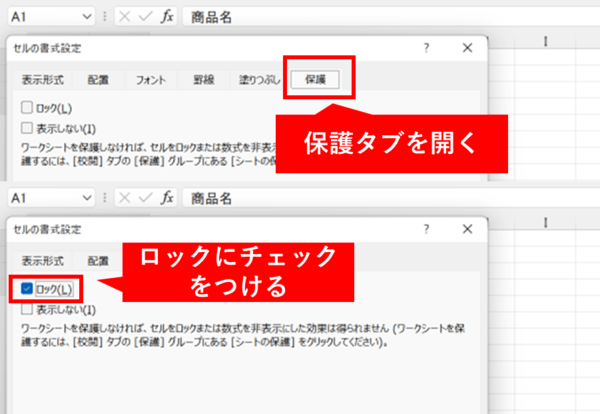
「セルの書式設定」のダイアログボックスが表示されたら、「保護」タブから「ロック」のチェックボックスにチェックを入れ、「OK」をクリックします。
(5)校閲タブ>シートの保護
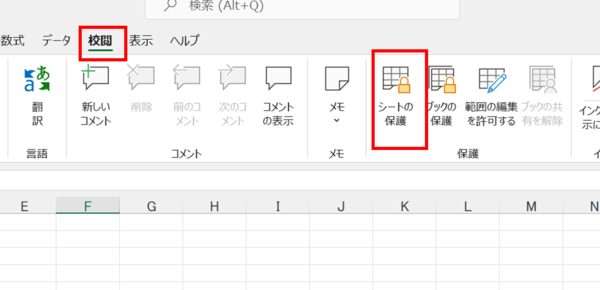
「校閲」タブから「シートの保護」を選択します。
(6)「シートとロックされたセルの内容を保護する」にチェック
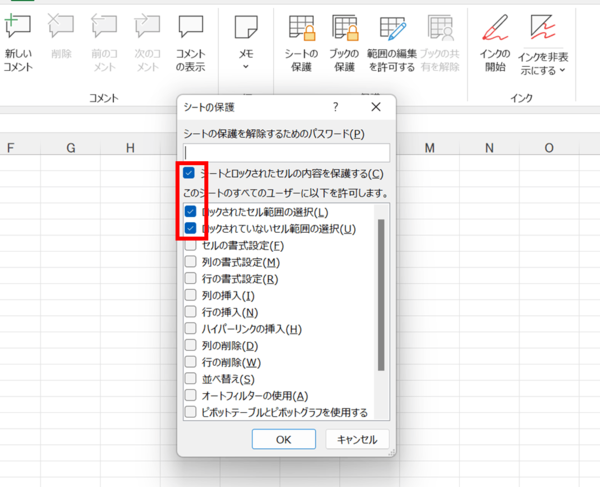
「シートの保護」のダイアログボックスが表示されたら、「シートとロックされたセルの内容を保護する」のチェックボックスにチェックを入れます。
「ロックされたセル範囲の選択」と「ロックされていないセル範囲の選択」のチェックは入れたままにし、パスワードは空欄のまま「OK」をクリックしてください。
(7)罫線のかかっている表のセルを選択すると、シートの保護のエラーメッセージが表示される
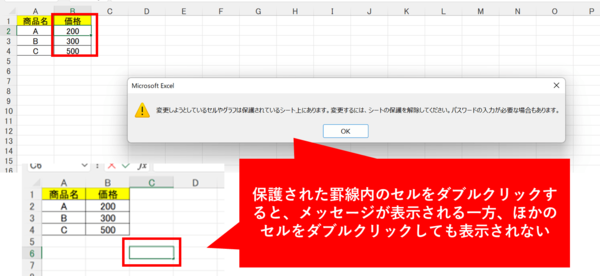
罫線のかかっている表のセルを選択すると、シートの保護のエラーメッセージが表示されます。
その部分のみ変更ができないようになりました。
罫線の固定は、計算用Excelなどを作成したときに便利です。
他の人が編集できないよう固定し、第三者が編集できる範囲を固定することができるため、記録の改ざんなどができません。
大切なデータを扱う方こそ覚えておきましょう。
Excelのセルを固定する
どうしても変更させたくないセルがある場合、セルごと固定するとよいでしょう。
たとえば数式が入力されているセルなどは編集されないようにするべきです。
Excelのセルを固定する手順は「罫線を固定」する場合とほぼ同じです。
確認していきましょう。
- 1.全範囲を選択し「セルの書式設定」をクリック
- 2.ロックのチェックを外す
- 3.セルを選択し「セルの書式設定」をクリック
- 4.ロックにチェック
- 5.校閲タブ>シートの保護
- 6.「シートとロックされたセルの内容を保護する」にチェック
- 7.保護したセルを選択すると、シートの保護のエラーメッセージが表示される

(1)全範囲を選択し「セルの書式設定」をクリック
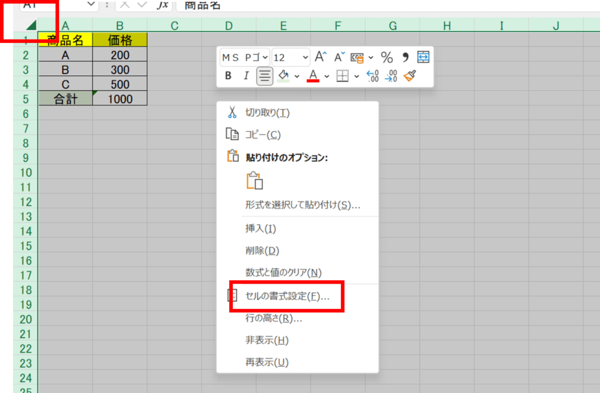
全範囲を選択し、その状態のまま右クリックをして「セルの書式設定」をクリックします。
(2)ロックのチェックを外す
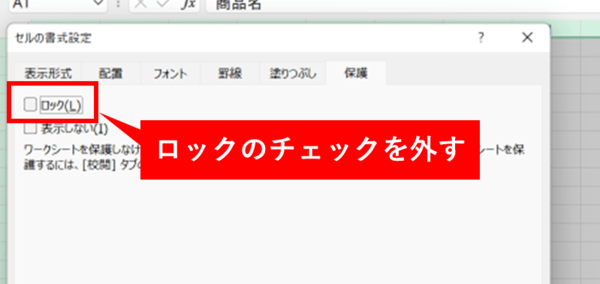
「セルの書式設定」のダイアログボックスが表示されたら、「保護」タブを選択します。
「ロック」のチェックボックスのチェックを外し、「OK」をクリックしてください。
※セルのロックは、通常はチェックが入っている状態です。
(3)セルを選択し「セルの書式設定」をクリック
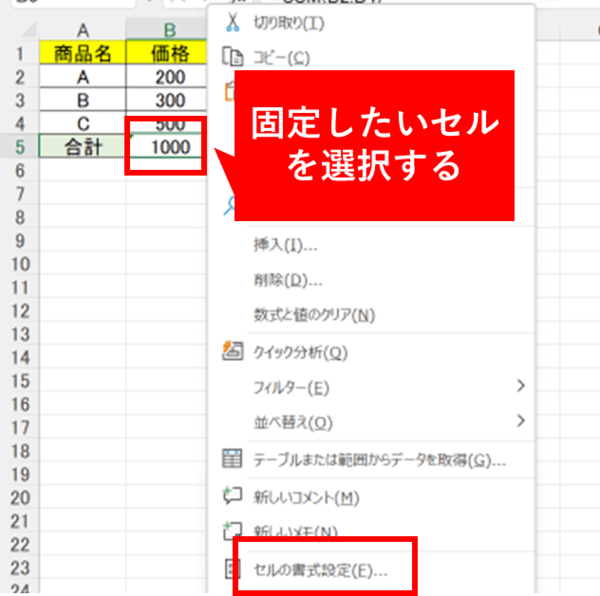
固定したいセルを選択して右クリックをしたら「セルの書式設定」を選択します。
(4)ロックにチェック
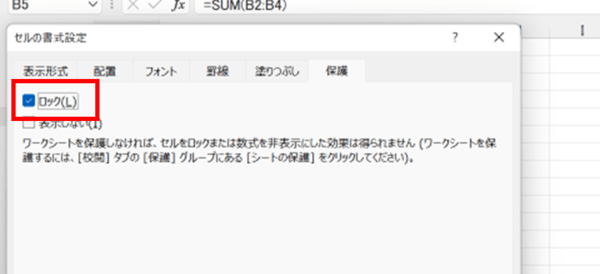
「セルの書式設定」のダイアログボックスが表示されたら、「ロック」のチェックボックスにチェックを入れ、「OK」をクリックします。
(5)校閲タブ>シートの保護
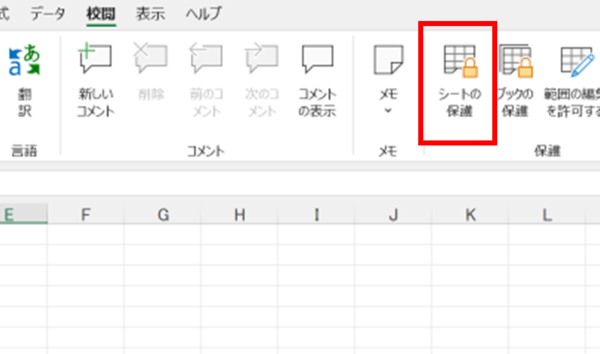
「校閲」タブから「シートの保護」を選択します。
(6)「シートとロックされたセルの内容を保護する」にチェック
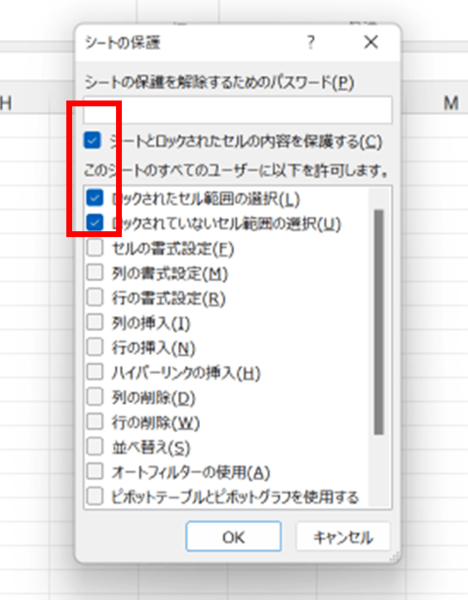
「シートの保護」のダイアログボックスが表示されたら、「シートとロックされたセルの内容を保護する」のチェックボックスにチェックを入れます。
「ロックされたセル範囲の選択」と「ロックされていないセル範囲の選択」のチェックは入れたままにし、パスワードは空欄のまま「OK」をクリックしてください。
(7)保護したセルを選択すると、シートの保護のエラーメッセージが表示される
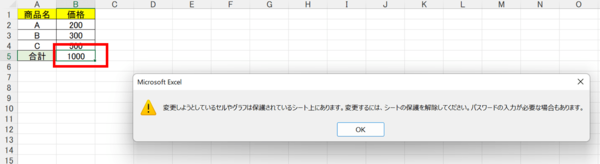
固定したセルを選択すると、シートの保護のエラーメッセージが表示されます。
その部分のみ変更できないようになりました。
Excelの日時を固定する
例えば以下のような日付の書いてある表があった場合も、まったく同じように固定ができます。
やり方は「Excelの罫線を固定する」や「Excelのセルを固定する」と同じなので割愛します。
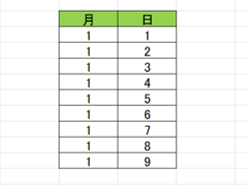
そのほかの固定方法
これまでに説明した以外にも、フォントや背景などの固定方法はあります。
フォントの固定方法
フォントを固定したい時は、「Excelの罫線を固定する」を行えばフォントも固定されます。
数式だけではなく、文字の設定まで保存されるので、使い方を覚えておきましょう。
背景の固定方法
すでにセルに数式や文字を入力していると、デザインや色をいれたときに変わってしまうことがあります。
その場合は 「テーブルの書式設定」を利用しながら、表の背景を固定しておこなうとセルの体裁を崩さずにいれていくことができます。
やり方は以下のとおりです。
- 1.「テーブルとして書式設定」を選択
- 2.背景色の設定を選ぶ
- 3.「OK」をクリック
(1)「テーブルとして書式設定」を選択
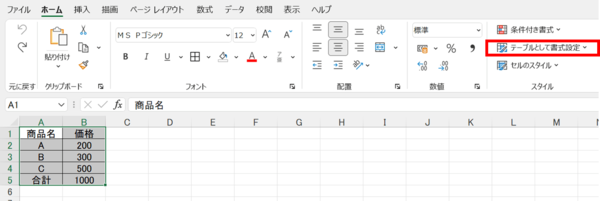
表を選択し、「ホーム」タブから「テーブルとして書式設定」を選択します。
(2)背景色の設定を選ぶ
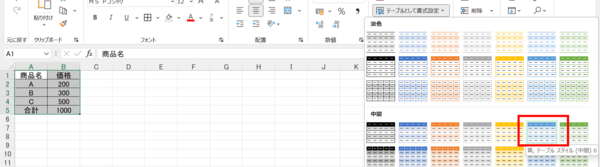
「テーブルとして書式設定」のダイアログボックスが開いたら、背景色の設定を選びます。
ここでは、「青、テーブルスタイル(中間)、6」を選択します。
(3)「OK」をクリック
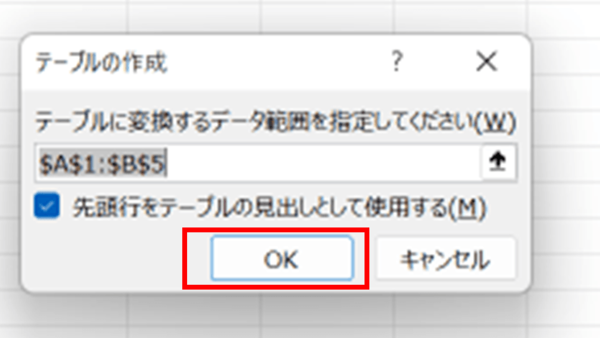
「テーブルとして設定」のダイアログボックスが表示されますので、そのまま「OK」をクリックします。
以下のように、表の背景に1行ごとに色が表示されました。
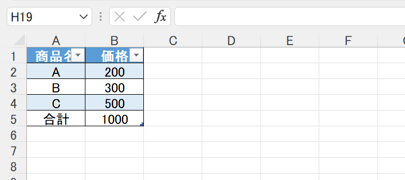
固定さえしてしまえば作り直す必要もなく、体裁を崩さずに編集もできます。
ぜひ覚えておきましょう。
まとめ
書体や罫線などExcelの固定方法には、さまざまな方法があります。
固定することで第三者に渡す際に編集されないようにすることもでき、人的ミスを未然に防ぐことができるでしょう。
これらを覚えて、Excelの作業時間をできるだけ短縮し効率よく運営できるようにしてください。
(マイナビ学生の窓口編集部)
関連記事
新着記事
-
2025/03/17
25卒内定者で「そのうち転職したい」と思っている人はどれくらい?「勤続意向・入社理由」を調査! #Z世代pickフレッシャーズ
-
2025/03/16
「リボ払いの罠」など日常に潜むお金の落とし穴からどう逃げる?月2万の貯金が、あなたの人生を変える!? #Z世代pickフレッシャーズ
-
2025/03/15
『引越しの挨拶』するべき?手土産相場は?挨拶する際の範囲はどこまで?実態を1042人に大調査!#Z世代pickフレッシャーズ
-
2025/03/13
新入社員に“逆指導”されないために…ビジネスパーソンが知っておくべき 「情報1(情報科学)」とは? #Z世代pickフレッシャーズ
-
2025/03/12
この上司についていきたいと思った瞬間1位は?理想の上司にもっとも期待することは“〇〇性” #Z世代pickフレッシャーズ
HOT TOPIC話題のコンテンツ
-
PR
実はがんばりすぎ?新社会人『お疲れ度』診断
-
PR
忙しい新社会人にぴったり! 「朝リフレア」をはじめよう。しっかりニオイケアして24時間快適。
-
PR
あなたの“なりたい”社会人像は? お仕事バッグ選びから始める新生活
-
PR
かわいい×機能性がつまったSamantha Thavasa Petit Choiceのフレッシャーズ小物を紹介! 働く女性のリアルボイスを集めて開発された裏側をレポート
-
PR
ウワサの真実がここにある!? クレジットカードの都市伝説
-
PR
いつでもわたしは前を向く。「女の子の日」を前向きに♪社会人エリ・大学生リカの物語
-
PR
【診断】セルフプロデュース力を鍛える! “ジブン観”診断
-
PR
視点を変えれば、世の中は変わる。「Rethink PROJECT」がつたえたいこと。
-
PR
社会人デビューもこれで完璧! 印象アップのセルフプロデュース術


















