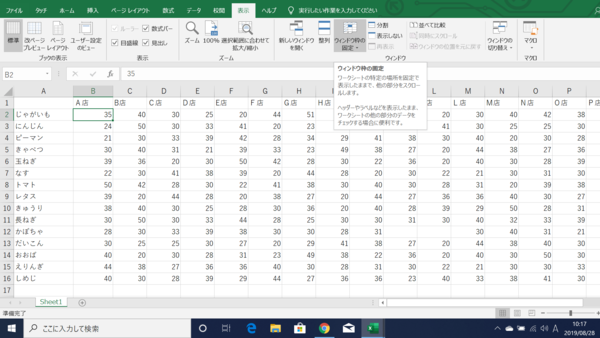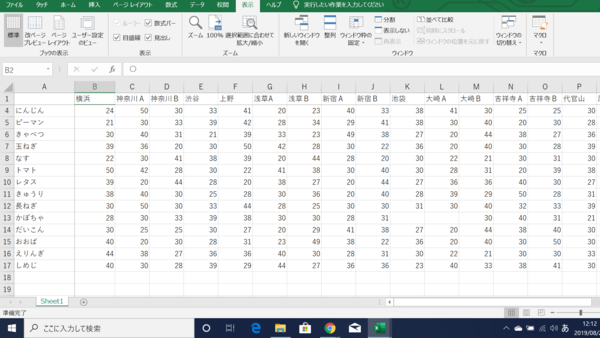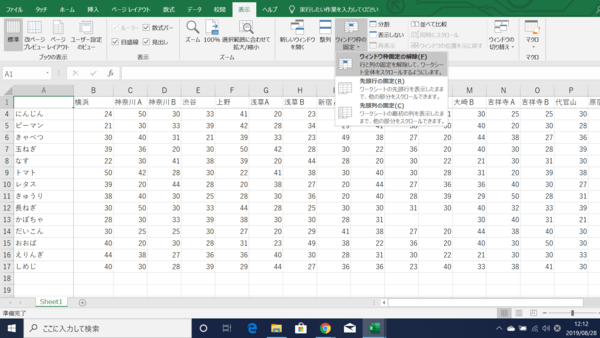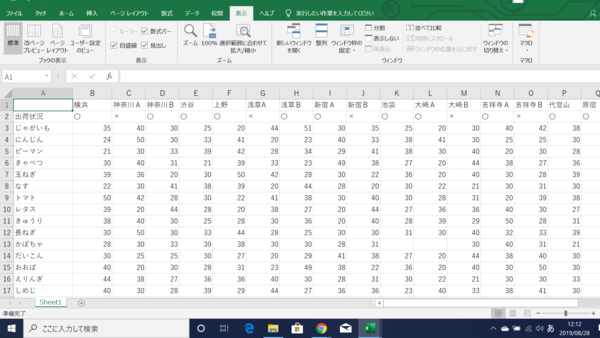- フレッシャーズトップ
- >社会人ライフ
- >ITスキル
- >Excelの見やすさをアップ! ウィンドウ枠の固定方法と解除のやり方
Excelの見やすさをアップ! ウィンドウ枠の固定方法と解除のやり方
たくさんの情報が記入されているExcelで、スクロールしていくと、どの値が何を意味しているのかわからなくなることも多いでしょう。Excelを見やすく使いやすくするために、ウィンドウ枠を固定すると便利ですよ。今回は、Excelのウィンドウ枠の固定や解除方法についてご紹介します。
▼<関連リンク>
→Excelグラフの目盛り線や目盛り間隔を変える方法
→Excelのグラフに項目名を表示させる凡例の挿入方法と編集のやり方
Excelを固定する目的とやり方
Excelで作成した大きな表は、見出しなどの特定の列や行を固定することで、表の端や最後にある内容も、スクロールによって画面に表示できます。
Excelのウィンドウ枠を固定する基本のやり方をご紹介
(1)A列と1行目を固定し、画面に表示されていない店名を表示させ、表を見やすくします。
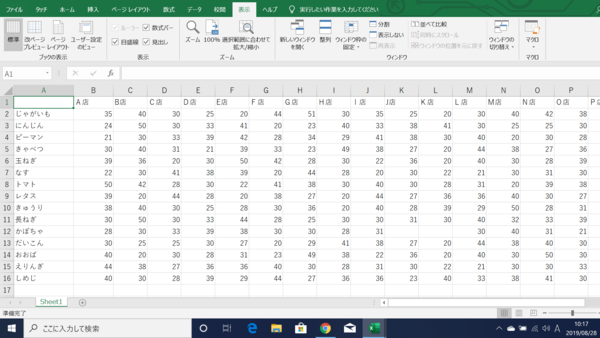
(2)固定したい範囲を除いた表の一番左上(B2セル)を選択。
※ウィンドウ枠の固定は、指定範囲を除いた表の一番左上を選択することが決まっています。
(3)「表示」タブから「ウィンドウ枠の固定」を選択し、一番上にあるウィンドウ枠の固定をクリック。
(4)A列が固定され、B列と2行目からスクロールできるようになり、表示されていなかった店名が画面表示されるようになります。
Excelの固定を解除する
ウィンドウ枠によって固定したExcelは、簡単に解除できます。
ウィンドウ枠で固定したExcelを解除するやり方をご紹介
(1)ウィンドウ枠の固定により、スクロールによって画面表示されている状態の表を解除していきます。
(2)「表示」タブから「ウィンドウ枠の固定」を選択し、一番上にある「ウィンドウ枠固定の解除」をクリック。
(3)ウィンドウ枠が解除され、B列と2行目からのスクロールがなくなり、画面表示が元に戻りました。
まとめ
Excelのウィンドウ枠を固定・解除するやり方をご紹介しました。
このやり方を覚えておくことで、Excelが見やすくなり、効率的に作業を進めることができます。これを機会に、やり方を習得し、さまざまな場面で役立てていってくださいね。
(学生の窓口編集部)
関連記事
新着記事
-
2025/03/31
-
2025/03/31
どこでも通用する人は「入社1年目」に何をしているの?結果に差がつく思考法・話し方・時間管理とは? #Z世代pickフレッシャーズ
-
2025/03/17
25卒内定者で「そのうち転職したい」と思っている人はどれくらい?「勤続意向・入社理由」を調査! #Z世代pickフレッシャーズ
-
2025/03/16
「リボ払いの罠」など日常に潜むお金の落とし穴からどう逃げる?月2万の貯金が、あなたの人生を変える!? #Z世代pickフレッシャーズ
-
2025/03/15
『引越しの挨拶』するべき?手土産相場は?挨拶する際の範囲はどこまで?実態を1042人に大調査!#Z世代pickフレッシャーズ
HOT TOPIC話題のコンテンツ
-
PR
ウワサの真実がここにある!? クレジットカードの都市伝説
-
PR
忙しい新社会人にぴったり! 「朝リフレア」をはじめよう。しっかりニオイケアして24時間快適。
-
PR
社会人デビューもこれで完璧! 印象アップのセルフプロデュース術
-
PR
視点を変えれば、世の中は変わる。「Rethink PROJECT」がつたえたいこと。
-
PR
あなたの“なりたい”社会人像は? お仕事バッグ選びから始める新生活
-
PR
いつでもわたしは前を向く。「女の子の日」を前向きに♪社会人エリ・大学生リカの物語
-
PR
実はがんばりすぎ?新社会人『お疲れ度』診断
-
PR
【診断】セルフプロデュース力を鍛える! “ジブン観”診断