- フレッシャーズトップ
- >社会人ライフ
- >ITスキル
- >Excelグラフで目盛線や目盛間隔を変えたい! 基本的な操作手順を解説
Excelグラフで目盛線や目盛間隔を変えたい! 基本的な操作手順を解説
Excelでグラフを作成するメリットとして、グラフに表示する要素を簡単に変更できる点が挙げられます。
目盛線もその要素のひとつで、棒グラフや折れ線グラフに表示させることで、グラフをより見やすくできます。
今回はその目盛線の調整方法について解説します。
▼目次
1.グラフの目盛線とは?
2.目盛線を変更する方法
3.目盛間隔を変更する方法
4.グラフにデータの値を表示する方法
5.グラフ数値を変更する方法
6.まとめ
▼グラフの作り方の基本はこちらをチェック!
Excelでグラフを作成・編集するにはどうすればいい?
グラフの目盛線とは?
棒グラフは棒の高さで値を示しますが、この値を視覚的に分かりやすくするのが目盛線です。
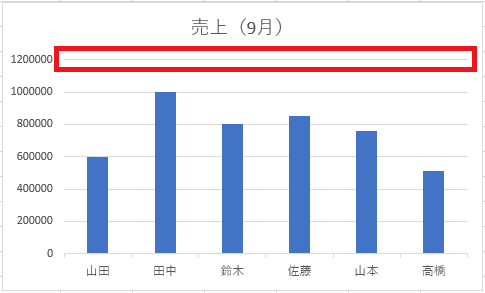
目盛線を表示することで位置が分かりやすくなり、各データの値を直感的に把握できます。
目盛線を変更する方法
目盛線の表示を変更する方法をご紹介します。
【1】グラフを選択
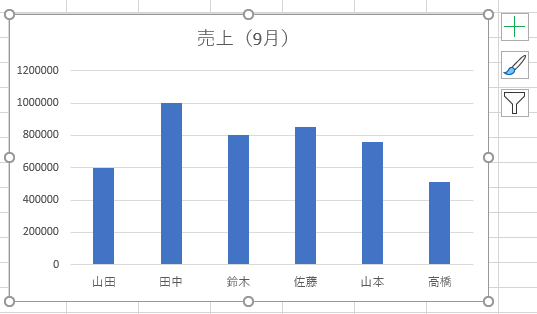
【2】「+」アイコンを選択→「目盛線」横の▶を選択
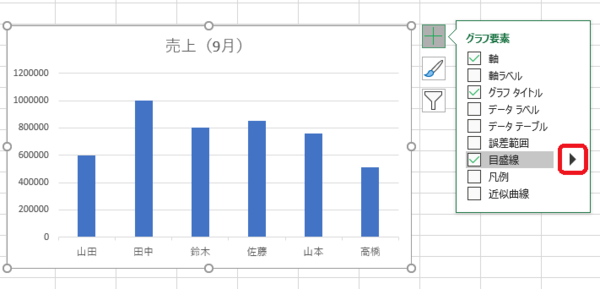
ここで「目盛線」のチェックマークを外すと、目盛線を非表示に切り替えられます。
【3】目盛線の種類を選択
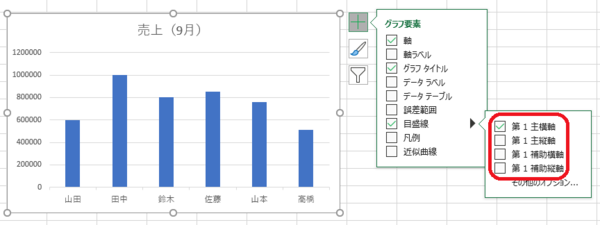
「第1主横軸」/「第2主縦軸」で、目盛線(主軸)を引く方向を選べます。
「第1補助横軸」/「第1補助縦軸」を選ぶと、主軸よりも目盛の細かい補助線を表示できます。
ここでは、現状表示されている「第1主横軸」にくわえ、「第1補助横軸」を選んでみます。
【4】目盛線の表示が変更されました。

【5】さらに、「その他のオプション…」を選択すると、書式設定から目盛線の色や太さ、線の種類などを変更も可能です。
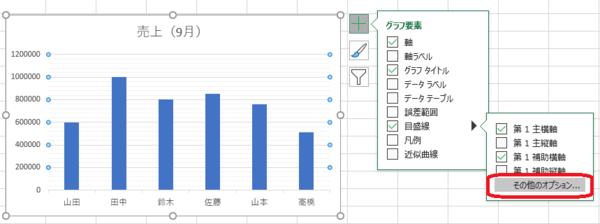
目盛間隔を変更する方法
目盛間隔の取り方によって、データの読み取りやすさは変わります。
すっきり見せたい場合には間隔を広めに取り、細かく値を刻んで見せたい場合は間隔を狭めましょう。
【1】目盛の間隔を変更したい軸を選択
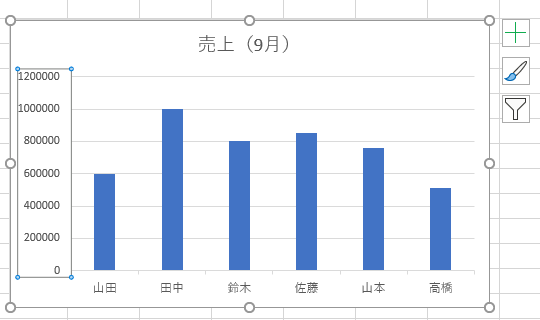
【2】Excelメニュー「書式」→「選択対象の書式設定」を選択
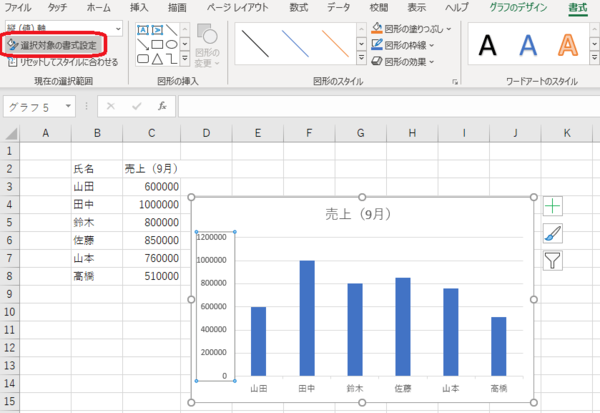
【3】「軸のオプション」の中から、「単位」の値を変更します。
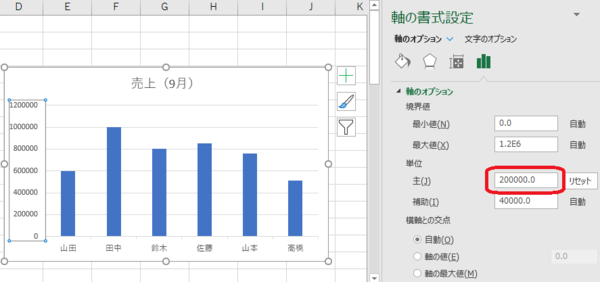
ここでは現在「200000.0」になっている数値を「100000.0」に変えてみます。
【4】目盛線の間隔が変更されました。
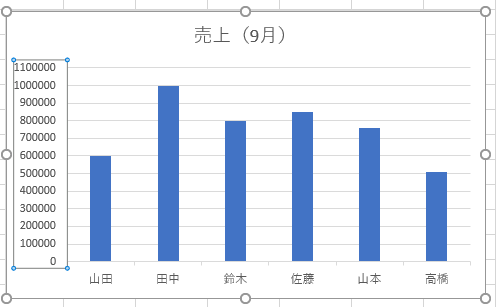
数値を大きくすれば目盛線の間隔が広がり、小さくすれば間隔が狭まります。
グラフにデータの値を表示する方法
グラフ上にそれぞれのデータ値を表示させることもできます。
項目ごとに値を明示したい場合に利用しましょう。
【1】グラフを選択し、「+」アイコンを選択→「データラベル」にチェックマークをつける
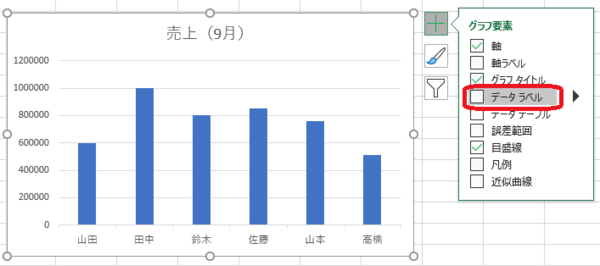
【2】グラフ上にそれぞれのデータの値が表示されました。
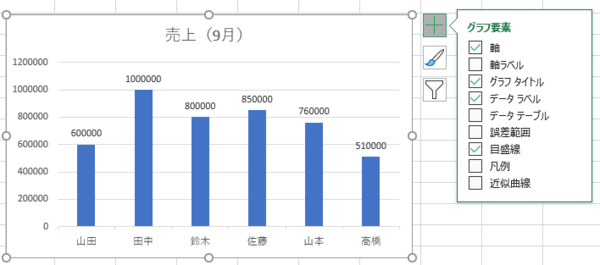
「データラベル」横の▶から「中央揃え」、「内側」などを選択すると、値の表示位置を変更できます。
グラフ数値を変更する方法
グラフ軸の数値に¥マークをつけたり、%表示にしたりするなど、表示方法を変更することができます。
【1】表示方法を変更したい軸を選択し、Excelメニュー「書式」→「選択対象の書式設定」を選択
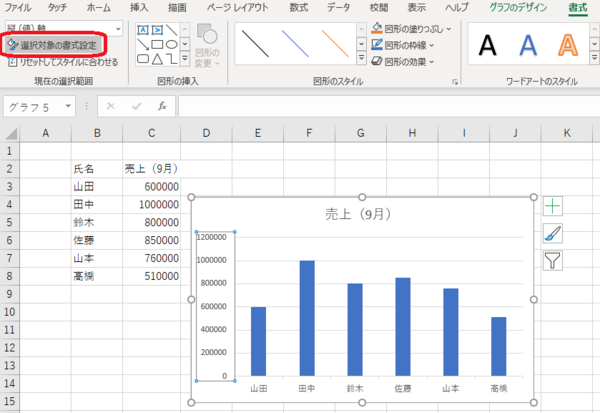
【2】「表示形式」→「カテゴリ」の中から表示方法を選択
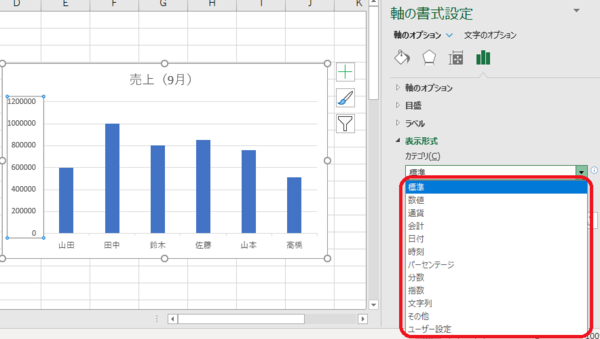
「¥」マークつけたい場合は、「通貨」を選びましょう。
【3】数値の表示方法が変更されました
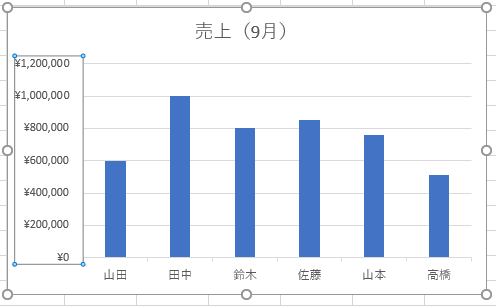
まとめ
「目盛」にまつわる基本操作をご紹介しました。
データを読み取る手助けをしてくれる目盛ですが、目盛線がないほうが見やすかったり、目盛の値が細かすぎると見づらくなったりするケースもあります。データに応じて表示を使い分けましょう。
(学生の窓口編集部)
関連記事
新着記事
-
2025/03/31
-
2025/03/31
どこでも通用する人は「入社1年目」に何をしているの?結果に差がつく思考法・話し方・時間管理とは? #Z世代pickフレッシャーズ
-
2025/03/17
25卒内定者で「そのうち転職したい」と思っている人はどれくらい?「勤続意向・入社理由」を調査! #Z世代pickフレッシャーズ
-
2025/03/16
「リボ払いの罠」など日常に潜むお金の落とし穴からどう逃げる?月2万の貯金が、あなたの人生を変える!? #Z世代pickフレッシャーズ
-
2025/03/15
『引越しの挨拶』するべき?手土産相場は?挨拶する際の範囲はどこまで?実態を1042人に大調査!#Z世代pickフレッシャーズ
HOT TOPIC話題のコンテンツ
-
PR
ウワサの真実がここにある!? クレジットカードの都市伝説
-
PR
あなたの“なりたい”社会人像は? お仕事バッグ選びから始める新生活
-
PR
実はがんばりすぎ?新社会人『お疲れ度』診断
-
PR
いつでもわたしは前を向く。「女の子の日」を前向きに♪社会人エリ・大学生リカの物語
-
PR
社会人デビューもこれで完璧! 印象アップのセルフプロデュース術
-
PR
視点を変えれば、世の中は変わる。「Rethink PROJECT」がつたえたいこと。
-
PR
忙しい新社会人にぴったり! 「朝リフレア」をはじめよう。しっかりニオイケアして24時間快適。
-
PR
【診断】セルフプロデュース力を鍛える! “ジブン観”診断
















