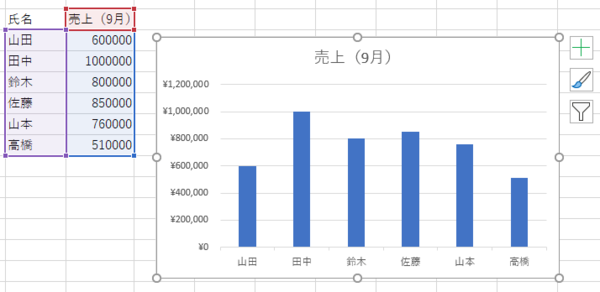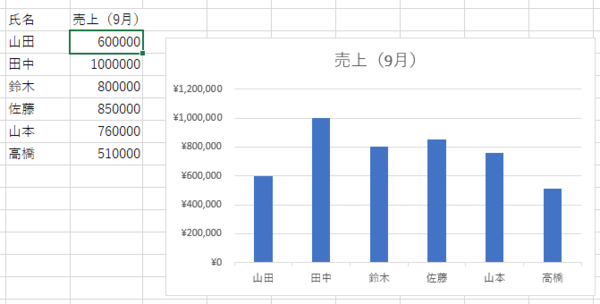- フレッシャーズトップ
- >社会人ライフ
- >ITスキル
- >Excelのグラフは降順昇順で並び替えが可能! 簡単な操作方法を解説
Excelのグラフは降順昇順で並び替えが可能! 簡単な操作方法を解説
Excelのグラフは、グラフの元となる表のデータを並べ替えることで、簡単にグラフにも降順昇順を反映させられます。
ここでは、棒グラフや円グラフ、積み上げ棒グラフなどでデータを並べ変える方法を解説します。
▼目次
1.Excelのグラフの降順・昇順を変更する方法
2.Excelのグラフの降順・昇順を表データを変更して入れ替える方法
3.Excelのグラフで合計値を除いて降順・昇順を入れ替える方法
4.Excelの横棒グラフや縦棒グラフの系列を並び替えたいときのやり方
5.Excelの積み上げ棒グラフを大きい順にする方法
6.Excelのグラフの順序を入れ替えるのは表を触るか右クリックで
▼<関連リンク>
→Excelグラフの最大値・最小値の変更方法を解説
→Excelグラフの軸と単位を表示させる方法
Excelのグラフの降順・昇順を変更する方法
Excelのグラフの降順・昇順を変更する方法は、元になっている表の並び順を入れ替えるのが最も簡単で確実な方法です。
この方法での入れ替えは、グラフの種類が円グラフでも縦棒でも横棒でも通用します。
まずはこの方法を覚えましょう。
Excelでは表の並び順を変えずにグラフだけ手動で変更する方法はない
Excelでは、表の並び順は変更せず、グラフの順番だけを手軽に並び替えられる機能が残念ながらありません。
グラフの並び順だけを変更したい場合は、グラフ作成用の表を別の場所にコピーしてから順番を入れ替えた上で、グラフを作成するといいでしょう。
Excelのグラフの降順と昇順について
Excelのグラフの並び順は、グラフを作成した元データに依存します。
そのため、単純にグラフ化すると不規則な見た目になり、データの順位が分かりにくくなる場合があります。
そうした場合に効果的なのが「降順」と「昇順」という機能です。
- ・「降順」は、データを値の大きいものから順に並べること
- ・「昇順」は、データを値の小さいものから並べること
上にある売上実績のデータで言えば、売上の多い順番(降順)に棒が並んでいれば、実績のランキングが一目で分かりますね。
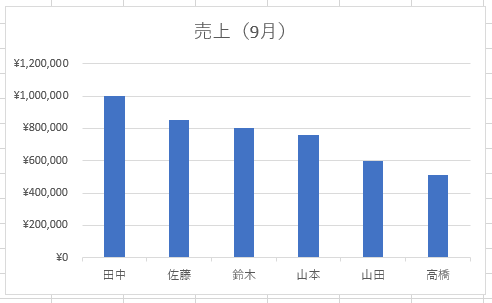
Excelのグラフの降順・昇順を表データを変更して入れ替える方法
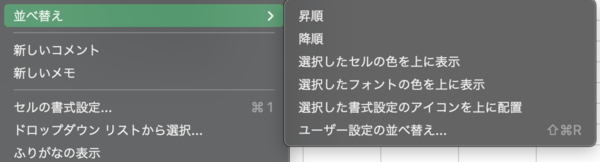
Excelのグラフの降順・昇順の並べ替えは、グラフの作成元である表データの順番を並び替える方法が一番手軽です。
- 1.グラフ作成元のデータで、値を並び入れ替えたい列の任意の1セルを選択
- 2.Excelメニュー「ホーム」から「並べ替えとフィルター」内の「昇順」/「降順」を選択
- 3.表とグラフの並び順が変更になる
グラフと表データは連動しているため、表データの並び替えがグラフにも反映される仕組みになっています。
1.グラフ作成元のデータで、値を入れ替えたい列の任意の1セルを選択
必ず1セルだけを選択してください。
複数のセルを選ぶと選んだセルのみが並び替わり、隣の対応する項目との関連性が切れてしまいます。
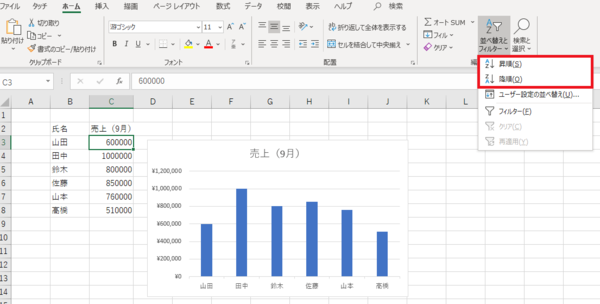
2.Excelメニュー「ホーム」から「並べ替えとフィルター」内の「昇順」/「降順」を選択
Excelメニュー「ホーム」から「並べ替えとフィルター」を選択し、そこから「昇順」/「降順」を選択します。
ここでは「降順」を選びました。
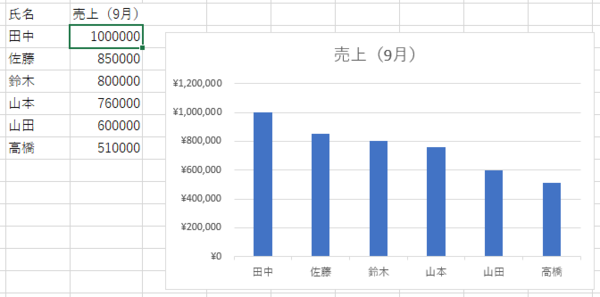
表データの値が大きい順に並び替わり、グラフの並び順も同様に変更されました。
Excelのグラフで合計値を除いて降順・昇順を入れ替える方法
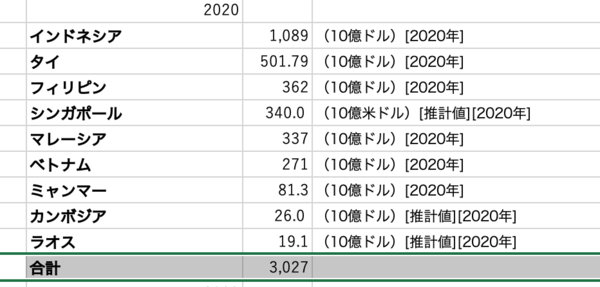
例えば、表の最後に合計値が入っていて、合計値だけを除いて並び替えを行ないたい場合は、先ほど紹介した方法より複雑な操作が必要になります。
- 1.入れ替えたい範囲を隣の対応する項目と一緒に選択する
- 2.「並べ替えとフィルター」内の「ユーザー設定の並べ替え」を選択
- 3.入れ替えの完了
1.入れ替えたい範囲を隣の対応する項目と一緒に選択する
先程の手順1でセルを選ぶ際、並び替えたい範囲を隣の対応する項目と一緒に選択してください。
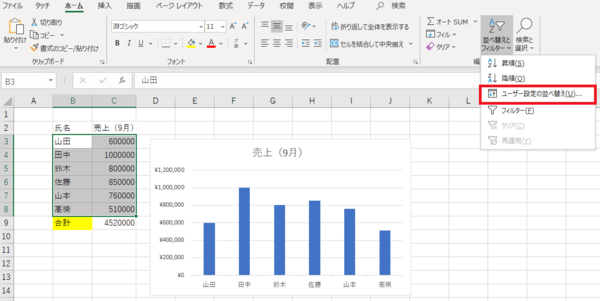
2.「並べ替えとフィルター」内の「ユーザー設定の並べ替え」を選択
「並べ替えとフィルター」内の「ユーザー設定の並べ替え」を選択し、
- ・「最優先されるキー」:降順・昇順の基準にしたいセル
- ・順序:降順にしたい→「大きい順」、昇順にしたい「小さい順」
に設定します。
画像の例だと、「最優先されるキー」=「売上(9月)」、「順序」=「大きい順」に設定します。
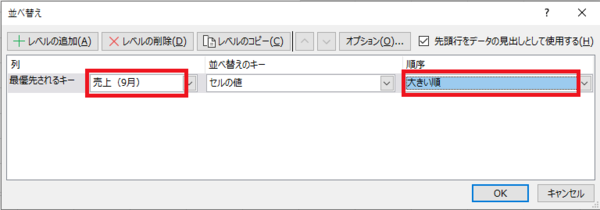
3.グラフの入れ替えの完了
合計を除いた値の「降順」で並べ替えできました。
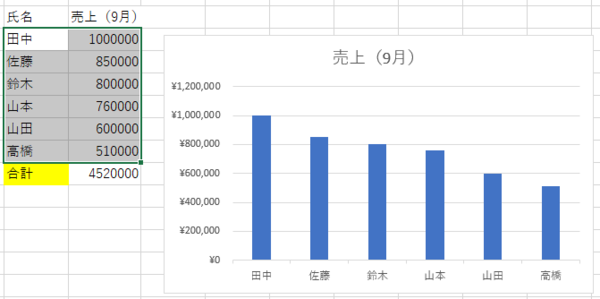
Excelの横棒グラフや縦棒グラフの系列を並び替えたいときのやり方
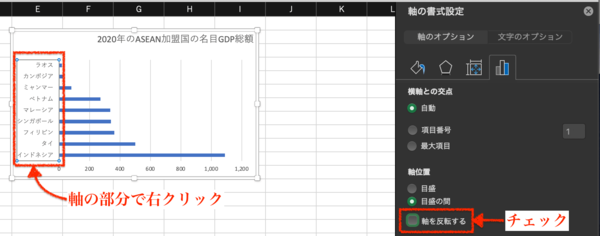
Excelの横棒グラフや縦棒グラフの系列を並び替えたいときは、
- 1.グラフを右クリック「軸の書式設定」を開く
- 2.「軸のオプション」から「軸を反転させる」をチェック
- 3.系列の並び替えの完了
となります。
Excelの積み上げ棒グラフを大きい順にする方法
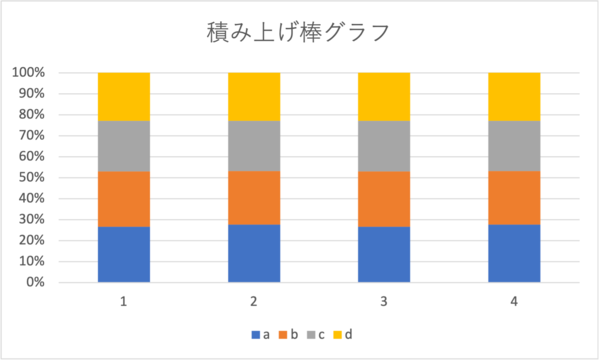
積み上げ棒グラフを大きい順にしたいときは、
- 1.グラフを右クリック「データの選択」をクリック
- 2.「凡例項目」の矢印をクリックしデータを並べ替える
の手順でデータが並べ変わります。
1.グラフを右クリック「データの選択」をクリック
グラフを右クリックすると「データの選択」が表示されるのでクリックします。
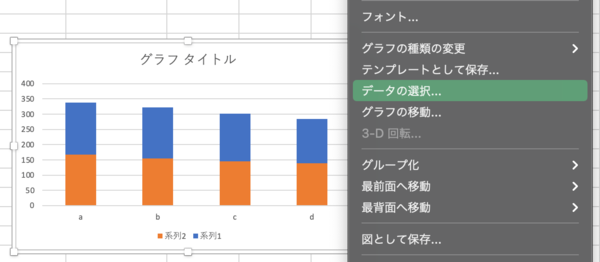
2.「凡例項目」の矢印をクリックしデータを並べ替える
「凡例項目」の矢印をクリックしデータを並べ替えると大きい順に変更できます。
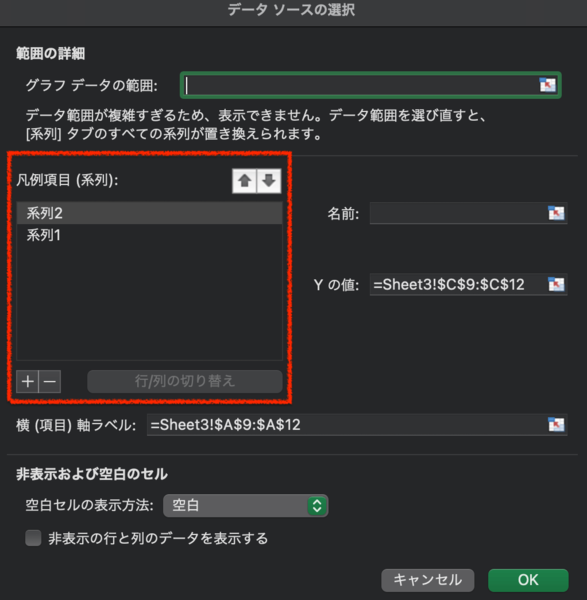
Excelのグラフの順序を入れ替えるのは表を触るか右クリックで
Excelのグラフは、表とグラフが連動しているため、たいていのことは表を触ることでなんとかなります。
また、より詳細な設定をしたい場合は右クリックで表示されるメニューでなんとかなることが多いです。
困ったら表を触るか右クリックしてみましょう。
(学生の窓口編集部)
関連記事
新着記事
-
2025/03/31
-
2025/03/31
どこでも通用する人は「入社1年目」に何をしているの?結果に差がつく思考法・話し方・時間管理とは? #Z世代pickフレッシャーズ
-
2025/03/17
25卒内定者で「そのうち転職したい」と思っている人はどれくらい?「勤続意向・入社理由」を調査! #Z世代pickフレッシャーズ
-
2025/03/16
「リボ払いの罠」など日常に潜むお金の落とし穴からどう逃げる?月2万の貯金が、あなたの人生を変える!? #Z世代pickフレッシャーズ
-
2025/03/15
『引越しの挨拶』するべき?手土産相場は?挨拶する際の範囲はどこまで?実態を1042人に大調査!#Z世代pickフレッシャーズ
HOT TOPIC話題のコンテンツ
-
PR
忙しい新社会人にぴったり! 「朝リフレア」をはじめよう。しっかりニオイケアして24時間快適。
-
PR
あなたの“なりたい”社会人像は? お仕事バッグ選びから始める新生活
-
PR
ウワサの真実がここにある!? クレジットカードの都市伝説
-
PR
社会人デビューもこれで完璧! 印象アップのセルフプロデュース術
-
PR
視点を変えれば、世の中は変わる。「Rethink PROJECT」がつたえたいこと。
-
PR
【診断】セルフプロデュース力を鍛える! “ジブン観”診断
-
PR
実はがんばりすぎ?新社会人『お疲れ度』診断
-
PR
いつでもわたしは前を向く。「女の子の日」を前向きに♪社会人エリ・大学生リカの物語