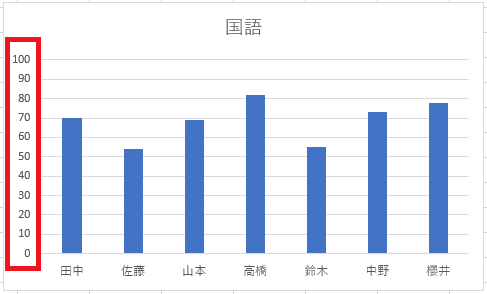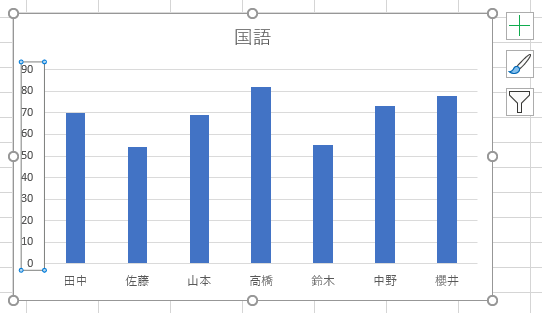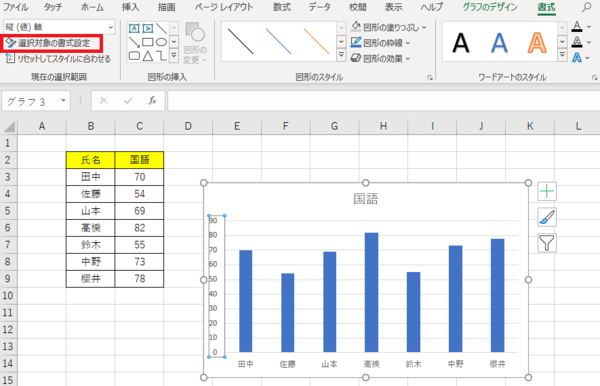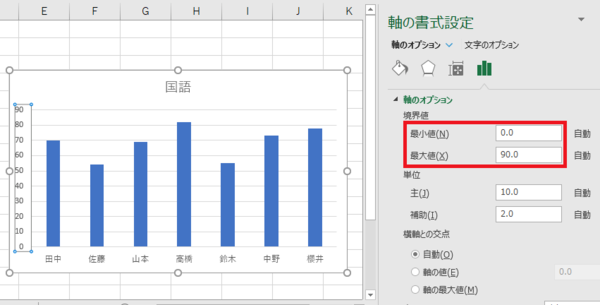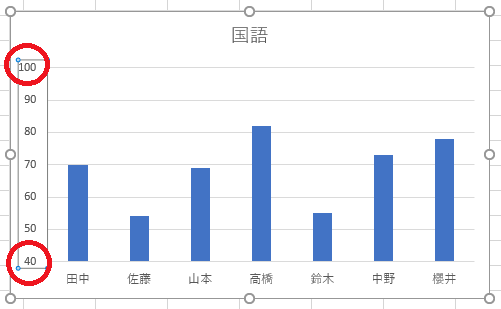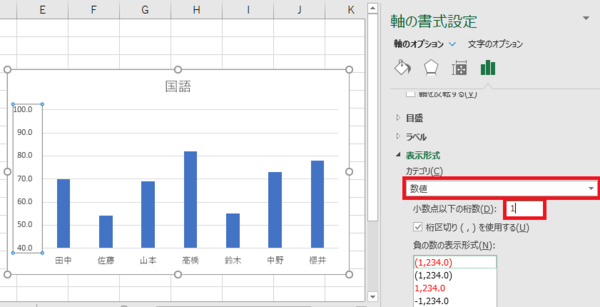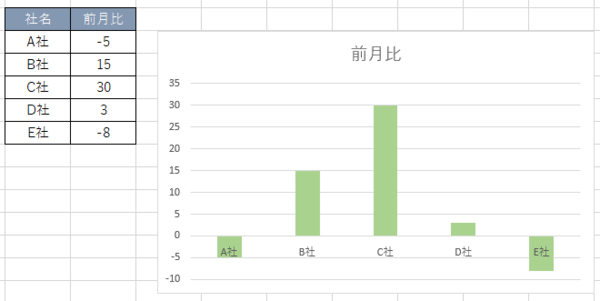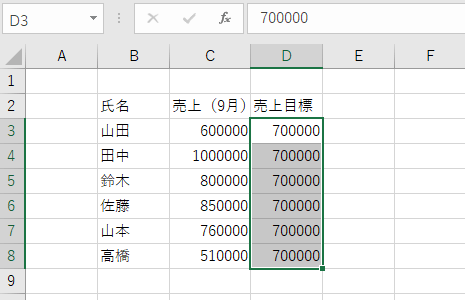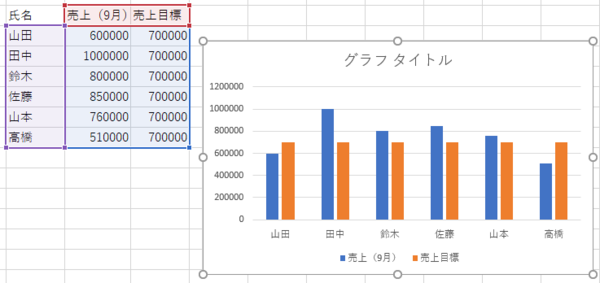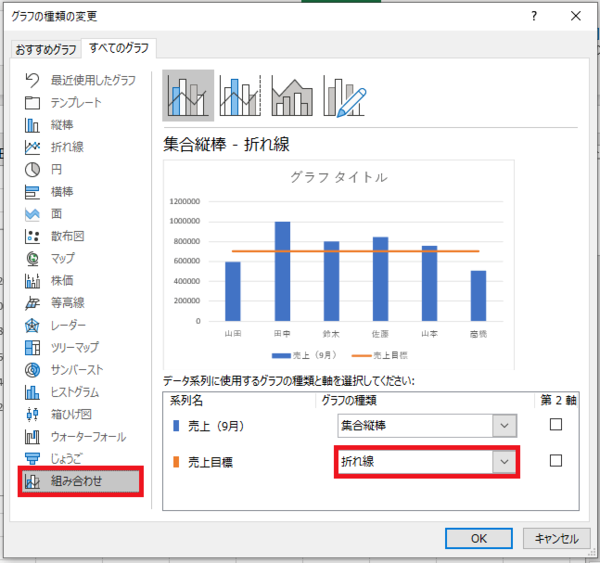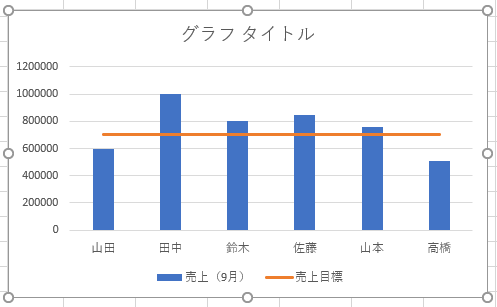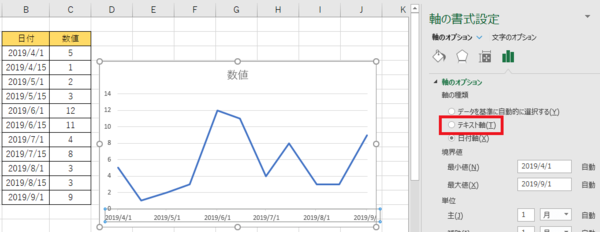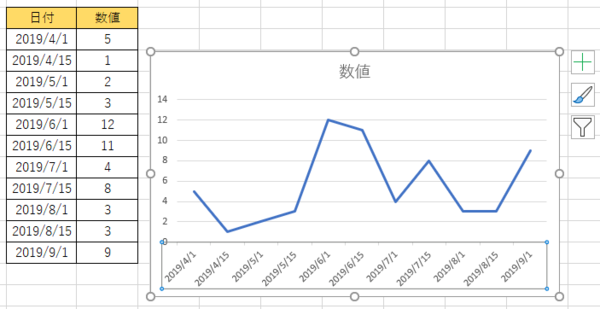- フレッシャーズトップ
- >社会人ライフ
- >ITスキル
- >Excelグラフの最大値・最小値の変更方法を徹底解説
Excelグラフの最大値・最小値の変更方法を徹底解説
グラフの最大値・最小値の設定は、グラフの見やすさの決め手となる重要な要素のひとつです。
設定方法によってグラフの印象ががらっと変わることもあるので、データの種類や値の傾向を見て設定を変更しましょう。
▼目次
1.グラフの最大値・最小値とは?
2.最大値・最小値を変更する
3.小数点とマイナス
4.目標値と基準線
5.グラフに日付を入れる
6.まとめ
▼こちらもチェック!
Excelのグラフの目盛を見やすく調整するコツ
グラフの最大値・最小値とは?
グラフの軸を見た時に、上端に表示される数値が最大値、下端に表示される数値が最小値です。
両者の数値を変更することで、グラフの見た目や印象は変化します。
例えば、100点満点のテストの成績をグラフ化したい場合、最大値は100にしたほうが、満点までの到達度がわかりやすくなるでしょう。
最大値・最小値を変更する
それでは、実際に最大値と最小値を変更してみましょう。
【1】最大値・最小値を変更したい軸を選択
【2】Excelメニュー「書式」→「選択対象の書式設定」を選択
【3】「軸のオプション」の中から、「最大値」/「最小値」の値を変更
ここでは「最大値」を「100」、最小値を「40」に変更してみます。
【4】設定した数値に、最大値・最小値が変更されました。
変更前のグラフと比べると、成績の差異がより強調され、比較しやすいグラフになったことが分かります。
小数点とマイナス
グラフ軸の値は、小数点以下の値やマイナスの値まで表示させることができます。
小数点以下まで表示させたい場合は、グラフ軸を選択して前述の「選択対象の書式設定」から「表示形式」を「数値」にし、その下の「小数点以下の桁数」を「1」や「2」に変更してください。
この数字の分だけ、小数点以下の値が表示されます。
データにマイナスの値が含まれる場合は、グラフを作成すると自動的にマイナスの値まで表示されます。
ただし、0が基準の横軸になるため、軸ラベル(ここでは社名)が0のラインのすぐ下に表示されてしまいます。
「選択対象の書式設定」から、「ラベルの位置」を「下端/左端」に設定することで下端に移動できます。
目標値と基準線
グラフに目標値を設定し、その値を基に基準線を引くことができます。
例えば、売上高のグラフを作成する場合、実際の売上高の他に売り上げ目標を表示させることで、売上の達成/未達状況を表示できます。
【1】グラフを作成する元データに目標値も入力しておく。
目標値はすべて同じ値にしましょう。
【2】このデータを基に棒グラフを作成すると、次のようなグラフが出来上がります。
【3】グラフを選択し→Excelメニュー「グラフの種類の変更」→「すべてのグラフ」タブの「組み合わせ」→「売上目標」を「折れ線」に変更
【4】目標値で基準線を引くことができました。
グラフに日付を入れる
日付入りのデータからグラフを作成する際、表示単位が「1月」に設定されてしまっているために、軸に表示される日付がデータ通りにならず、一カ月単位で表示されてしまう場合があります。
作成元のデータと同様の日付を表示したい場合は、次の方法で設定を変更しましょう。
【1】日付の軸を選択状態にし、前述の「選択対象の書式設定」→「軸のオプション」の「軸の種類」を「テキスト軸」に変更
【2】データ通りの日付が表示されました。
まとめ
最大値・最小値に加え、値の表示方法を変えたり、基準線を引いたりすることで、グラフの「見せ方」を変える方法をご紹介しました。
他にもさまざまな設定方法がありますが、まずはここで紹介したExcelグラフの基本設定を押さえておきましょう。
(学生の窓口編集部)
関連記事
新着記事
-
2025/03/31
-
2025/03/31
どこでも通用する人は「入社1年目」に何をしているの?結果に差がつく思考法・話し方・時間管理とは? #Z世代pickフレッシャーズ
-
2025/03/17
25卒内定者で「そのうち転職したい」と思っている人はどれくらい?「勤続意向・入社理由」を調査! #Z世代pickフレッシャーズ
-
2025/03/16
「リボ払いの罠」など日常に潜むお金の落とし穴からどう逃げる?月2万の貯金が、あなたの人生を変える!? #Z世代pickフレッシャーズ
-
2025/03/15
『引越しの挨拶』するべき?手土産相場は?挨拶する際の範囲はどこまで?実態を1042人に大調査!#Z世代pickフレッシャーズ
HOT TOPIC話題のコンテンツ
-
PR
視点を変えれば、世の中は変わる。「Rethink PROJECT」がつたえたいこと。
-
PR
あなたの“なりたい”社会人像は? お仕事バッグ選びから始める新生活
-
PR
忙しい新社会人にぴったり! 「朝リフレア」をはじめよう。しっかりニオイケアして24時間快適。
-
PR
ウワサの真実がここにある!? クレジットカードの都市伝説
-
PR
実はがんばりすぎ?新社会人『お疲れ度』診断
-
PR
【診断】セルフプロデュース力を鍛える! “ジブン観”診断
-
PR
いつでもわたしは前を向く。「女の子の日」を前向きに♪社会人エリ・大学生リカの物語
-
PR
社会人デビューもこれで完璧! 印象アップのセルフプロデュース術