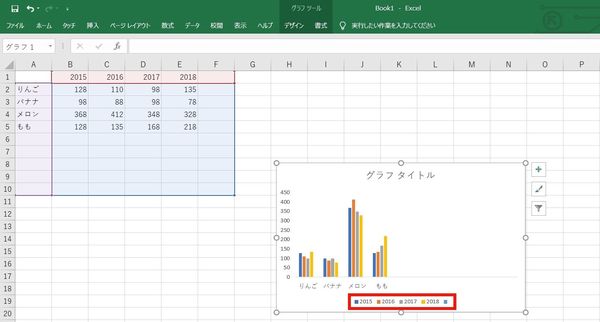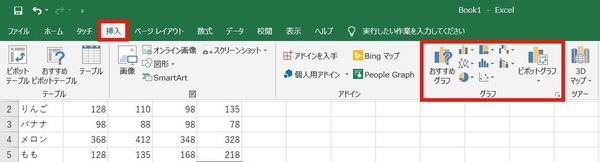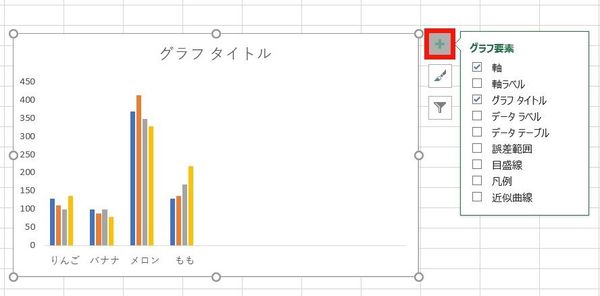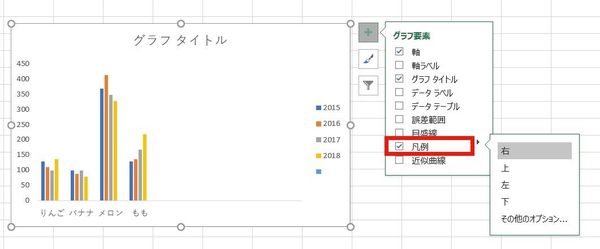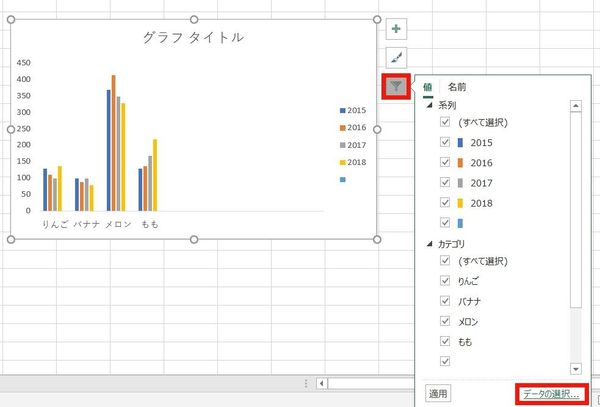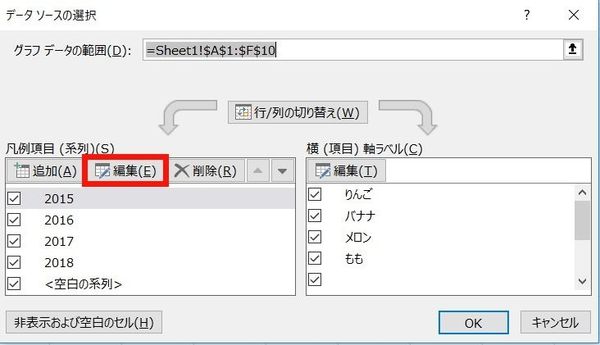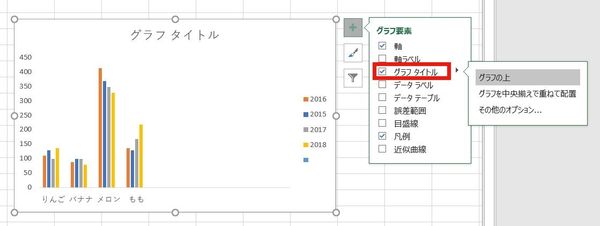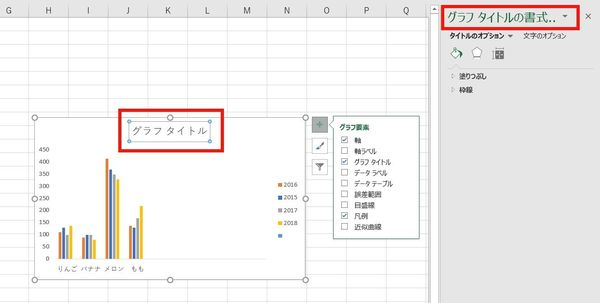- フレッシャーズトップ
- >社会人ライフ
- >ITスキル
- >Excelのグラフに項目名を入れてわかりやすくしたい! 凡例の挿入方法と編集のやり方
Excelのグラフに項目名を入れてわかりやすくしたい! 凡例の挿入方法と編集のやり方
Excelでグラフを作る際、データの項目名を表示させてわかりやすくしたいことがありますね。
よりわかりやすいグラフを作成のために、ここではExcel2016でグラフに凡例をつける方法をご紹介します。
▼<関連リンク>
→Excelグラフの目盛り線や目盛り間隔を変える方法
→Excelグラフの軸と単位を表示させる
グラフに凡例を挿入する
「凡例」というのは、グラフの色が何を表しているのかを示す項目です。「はんれい」と読みます。
(1)任意のデータを用意する
グラフ化したいデータを用意し、「挿入」を選択。自分が作りたいグラフを選択すると自動でグラフが作成されます。
(2)Excel2016では、デフォルトで凡例が表示されます。
凡例の編集方法
ここでは、凡例を編集する方法をご紹介します。
(1)グラフをクリックすると、編集項目が表示されます。「グラフ要素」を選択すると、さらに詳しい内容が表示されます。
(2)「凡例」を選択します。ここでは、凡例の位置を編集できます。
(3)凡例の内容を編集したい場合には、「グラフフィルター」を選択し、「データの編集」をクリックします。
(4)編集画面が開くため、ここで凡例の編集を行います。この画面では、同様に「系列」の編集もできます。
グラフのタイトルと項目
グラフのタイトルを変更したり、項目を編集する方法をご紹介します。
(1)グラフタイトルの位置を変えたい場合には、「グラフ要素」をクリックして任意の位置を選択します。
(2)グラフタイトルのテキストを変更したい場合には、グラフタイトルをダブルクリックすると編集できるようになります。
また、左側により詳細なメニューが表示されるので、フォントの変更などを行いたい場合には、ここで編集をします。
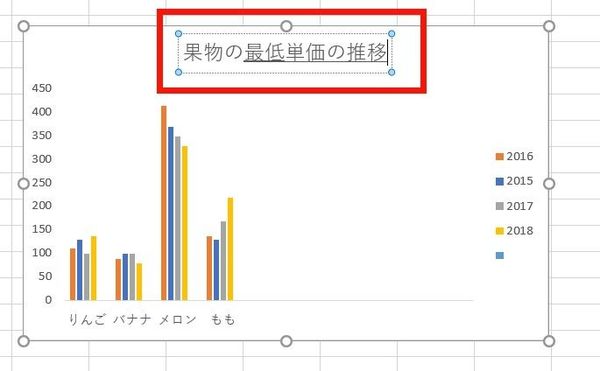
まとめ
Excelでは、ちょっとしたコツさえ知っていれば、グラフをより見やすく編集できます。
わかりやすいグラフを作るために、編集できるポイントを覚えておきましょう。
(学生の窓口編集部)
関連記事
新着記事
-
2025/03/31
-
2025/03/31
どこでも通用する人は「入社1年目」に何をしているの?結果に差がつく思考法・話し方・時間管理とは? #Z世代pickフレッシャーズ
-
2025/03/17
25卒内定者で「そのうち転職したい」と思っている人はどれくらい?「勤続意向・入社理由」を調査! #Z世代pickフレッシャーズ
-
2025/03/16
「リボ払いの罠」など日常に潜むお金の落とし穴からどう逃げる?月2万の貯金が、あなたの人生を変える!? #Z世代pickフレッシャーズ
-
2025/03/15
『引越しの挨拶』するべき?手土産相場は?挨拶する際の範囲はどこまで?実態を1042人に大調査!#Z世代pickフレッシャーズ
HOT TOPIC話題のコンテンツ
-
PR
あなたの“なりたい”社会人像は? お仕事バッグ選びから始める新生活
-
PR
ウワサの真実がここにある!? クレジットカードの都市伝説
-
PR
社会人デビューもこれで完璧! 印象アップのセルフプロデュース術
-
PR
実はがんばりすぎ?新社会人『お疲れ度』診断
-
PR
忙しい新社会人にぴったり! 「朝リフレア」をはじめよう。しっかりニオイケアして24時間快適。
-
PR
【診断】セルフプロデュース力を鍛える! “ジブン観”診断
-
PR
いつでもわたしは前を向く。「女の子の日」を前向きに♪社会人エリ・大学生リカの物語
-
PR
視点を変えれば、世の中は変わる。「Rethink PROJECT」がつたえたいこと。