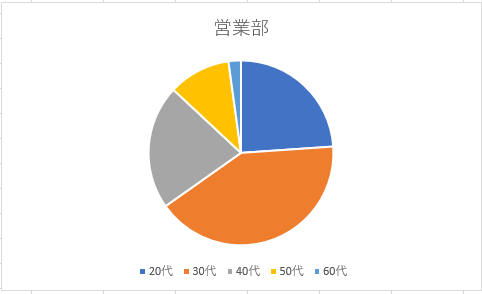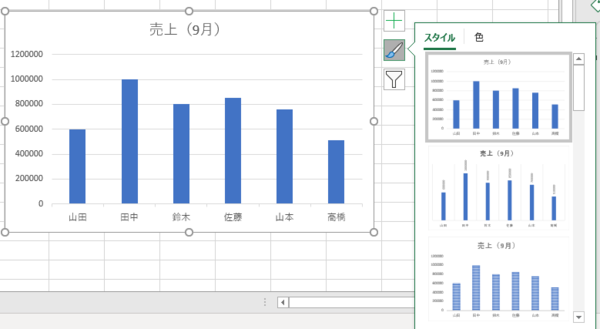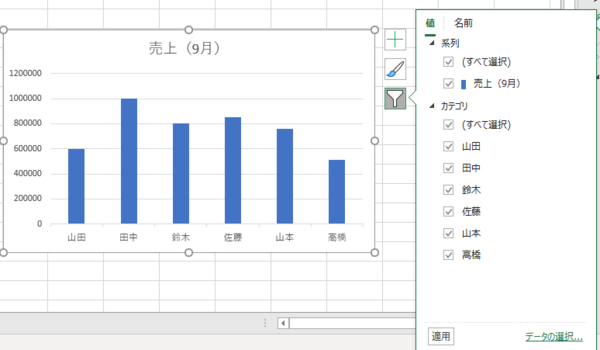- フレッシャーズトップ
- >社会人ライフ
- >ITスキル
- >Excelでグラフを作成・編集するにはどうすればいい? 基本操作を解説
Excelでグラフを作成・編集するにはどうすればいい? 基本操作を解説
数値の変化や差異をわかりやすく視覚化できるグラフは、説得力のあるビジネス資料を作るうえでは欠かせません。
Excelを使えば、数値データから本格的なグラフを瞬時に作成でき、編集機能も充実しています。
今回は、数値の変化や差異をわかりやすく視覚化できる、Excelでのグラフの作り方を解説します。
▼<関連リンク>
→目的別に見るエクセル関数 合計値の出し方、条件指定の検索方法などを徹底解説
→Excelで列と行を入れ替えてコピー&貼り付けできる? 簡単な手順を紹介
Excelで作成できるグラフの種類は?
一口にグラフといっても、さまざまな種類があります。まずは、Excelで作成できる主なグラフを見ていきましょう。
棒グラフ
棒の長さで各項目の量を表す棒グラフは、最もシンプルな形式のグラフです。
項目間における量の差異を表現するのに適しています。
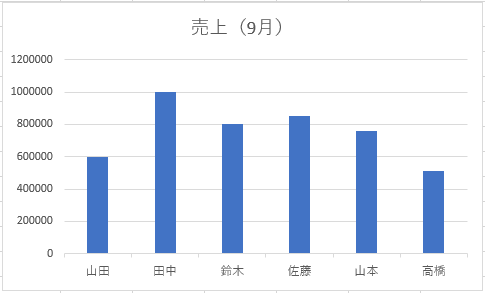
折れ線グラフ
点と点を線でつなげて表現する折れ線グラフは、連続性のある(時系列に沿った)データの推移を表すのに適したグラフです。
複数の折れ線グラフを重ねることで、項目ごとの推移の違いを比較して見せることも可能です。
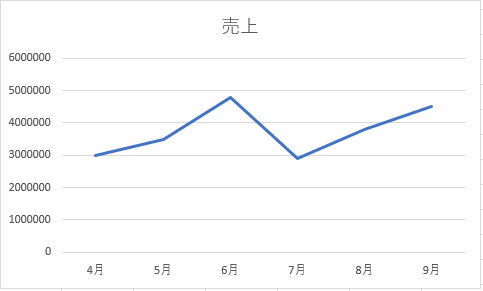
円グラフ
円グラフは、構成比を示すのに最適なグラフです。
各項目が占める割合を円の中で表現するので、数値の合計が100%になるデータと相性が良いと言えます。
グラフの作成方法
それでは、実際にグラフを作ってみましょう。
【1】グラフにしたいデータ範囲を選択
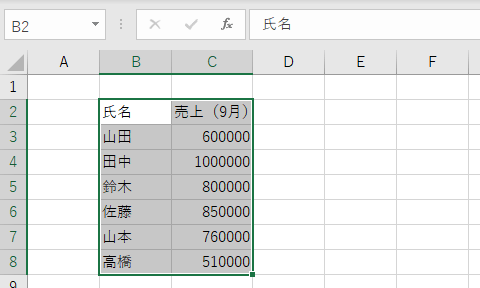
【2】Excelメニュー「挿入」→「おすすめグラフ」を選択
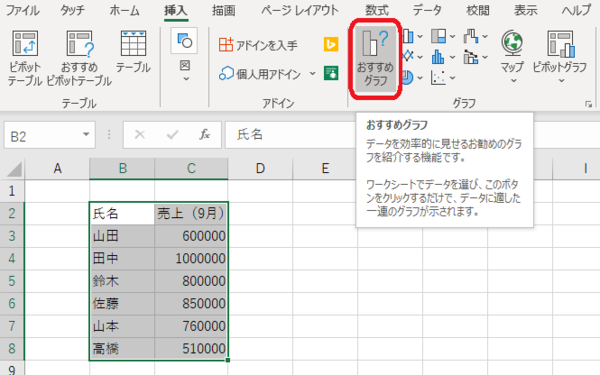
【3】作成したいグラフの種類を選択
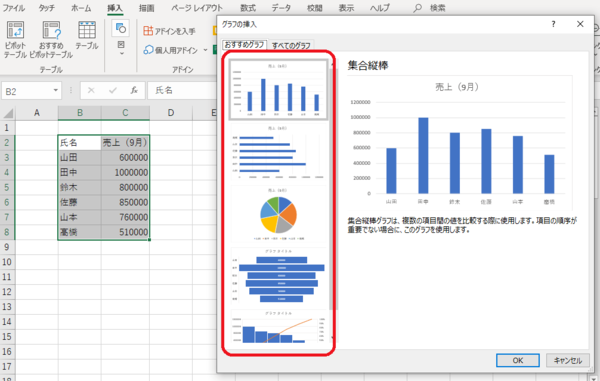
※「すべてのグラフ」タブを選択して、Excelで作成できる全種類のグラフの中から好みのグラフを選択することもできます。グラフ作成に慣れないうちは、「おすすめグラフ」から選んでしまうのが無難です。
【4】グラフが作成されました。
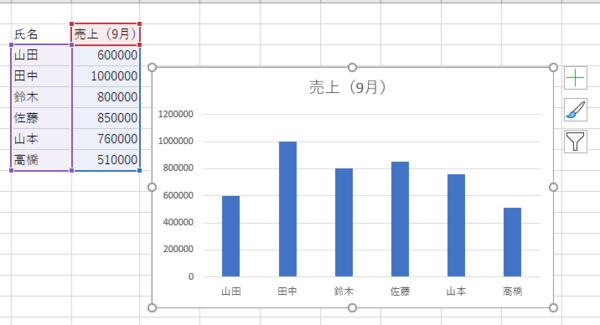
グラフの編集方法
作成したグラフは後から編集できます。グラフを選択すると横に表示される、3つのアイコンから編集すると便利です。
【1】「+」アイコンを選択すると、表示されるメニューからタイトルやラベル、目盛線といった「グラフの要素」の追加/変更ができます。
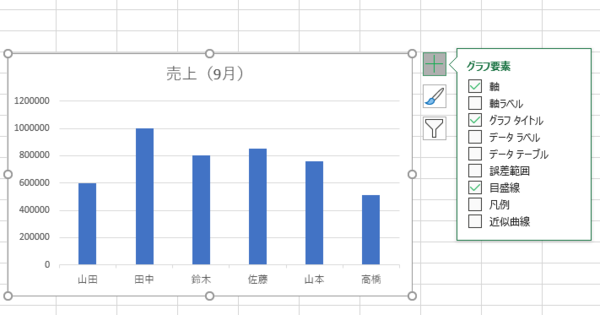
【2】ペンマークのアイコンからは、グラフのデザインを変更できます。表示されるテンプレートの中から好みのデザインを選びましょう。
※グラフそのものの種類を変更したい場合は、Excelメニュー「グラフのデザイン」→「グラフの種類の変更」から変更してください。
【3】フィルターアイコンを選択すると、グラフに表示するデータの表示/非表示を個別に切り替えられます。
※棒グラフ内の「田中」の項目だけを消したい場合は、「田中」のチェックマークを外し、「適用」と操作することで非表示に変わります。
まとめ
それぞれのグラフの特性を理解して使うことで、数値データやそこに含まれる情報はより効果的に「見える化」できます。
作るグラフの種類が決まったら、編集機能を利用して分かりやすい外観になるよう工夫してみましょう。
(学生の窓口編集部)
関連記事
新着記事
-
2025/03/31
-
2025/03/31
どこでも通用する人は「入社1年目」に何をしているの?結果に差がつく思考法・話し方・時間管理とは? #Z世代pickフレッシャーズ
-
2025/03/17
25卒内定者で「そのうち転職したい」と思っている人はどれくらい?「勤続意向・入社理由」を調査! #Z世代pickフレッシャーズ
-
2025/03/16
「リボ払いの罠」など日常に潜むお金の落とし穴からどう逃げる?月2万の貯金が、あなたの人生を変える!? #Z世代pickフレッシャーズ
-
2025/03/15
『引越しの挨拶』するべき?手土産相場は?挨拶する際の範囲はどこまで?実態を1042人に大調査!#Z世代pickフレッシャーズ
HOT TOPIC話題のコンテンツ
-
PR
社会人デビューもこれで完璧! 印象アップのセルフプロデュース術
-
PR
あなたの“なりたい”社会人像は? お仕事バッグ選びから始める新生活
-
PR
ウワサの真実がここにある!? クレジットカードの都市伝説
-
PR
忙しい新社会人にぴったり! 「朝リフレア」をはじめよう。しっかりニオイケアして24時間快適。
-
PR
実はがんばりすぎ?新社会人『お疲れ度』診断
-
PR
いつでもわたしは前を向く。「女の子の日」を前向きに♪社会人エリ・大学生リカの物語
-
PR
【診断】セルフプロデュース力を鍛える! “ジブン観”診断
-
PR
視点を変えれば、世の中は変わる。「Rethink PROJECT」がつたえたいこと。