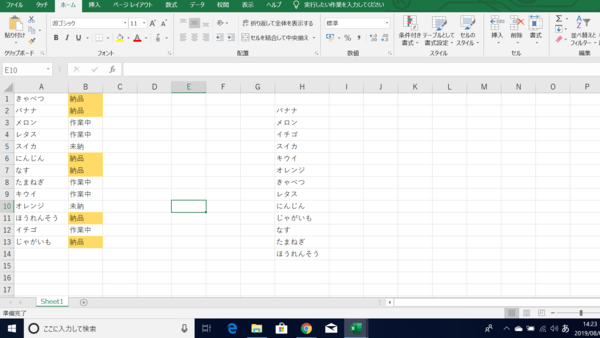- フレッシャーズトップ
- >社会人ライフ
- >ITスキル
- >ドロップダウンリストの使い方と活用法を解説
ドロップダウンリストの使い方と活用法を解説
ドロップダウンリストは、Excelのなかでもよく使われる機能です。基本的なドロップダウンリストの使い方を知っておけば、さまざまな場面で活用できるようになるでしょう。今回は、ドロップダウンリストの使い方と活用法を解説します。
ドロップダウンリストの基本的な作成方法
ドロップダウンリストの使い方は覚えてしまえば、誰でも簡単に作成でき、さまざまな場面で活用できます。
それでは、ドロップダウンリストの作成手順を紹介していきます。
(1)ドロップダウンリストを表示させたいセルA1を選択
(2)「データ」タブを選択し、データの入力規則のダイアログボックスを表示
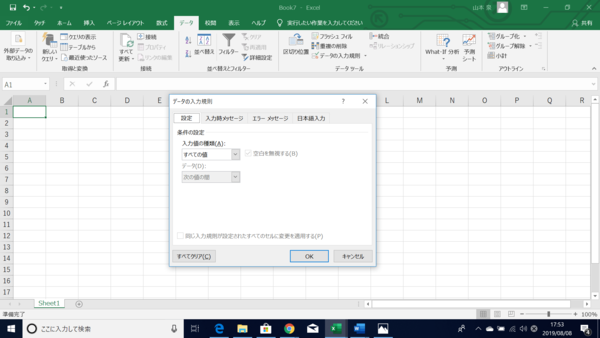
(3)「設定」タブのなかにある、入力値の種類で「リスト」を選択
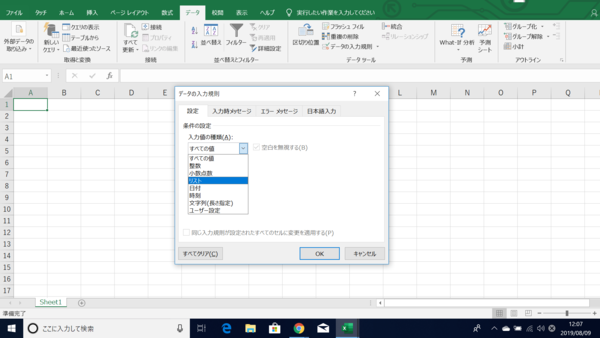
(4)「設定」タブのなかにある、元の値に作成したいリストを入力
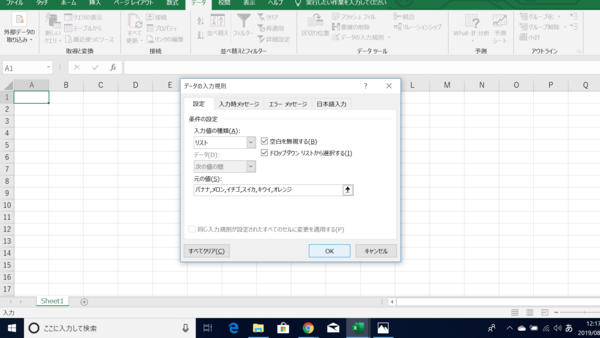
(5)「OK」を押せば、セルA1にドロップダウンリストが完成
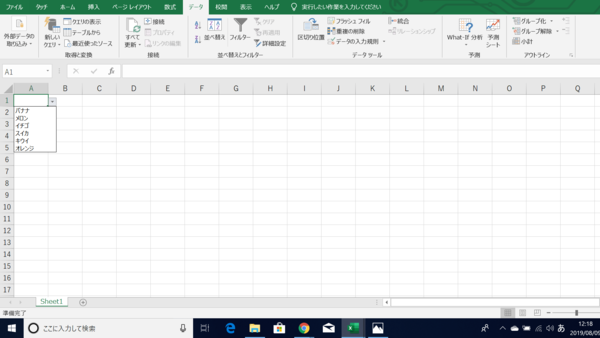
元の値のデータを用意してドロップダウンリストを作る場合
元の値のデータをあらかじめ用意して、ドロップダウンリストを作成する手順を紹介します。
(1)あらかじめ元の値のデータを用意
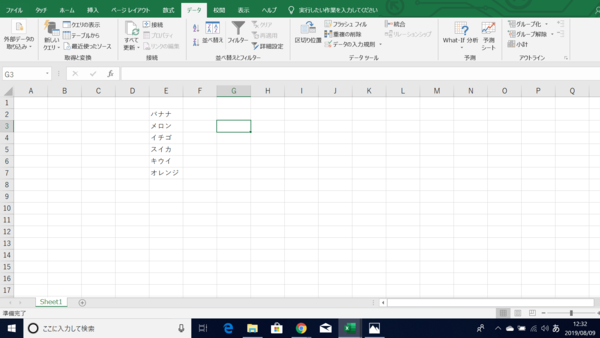
(2)ドロップダウンリストを作成したいセルA1を選択
「データ」タブを選択し、「データの入力規則」のダイアログボックスを表示させる
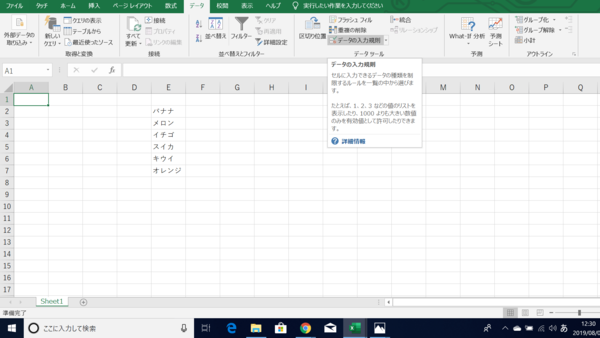
(3)「設定」タブのなかにある、入力値の種類に「リスト」を選択
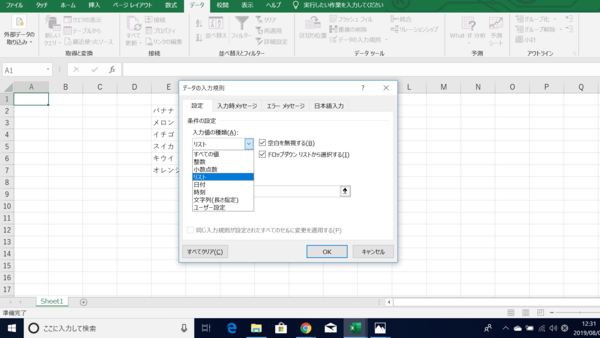
(4)「設定」のなかにある、元の値に作成しておいたデータ範囲セルE2からE7を選択
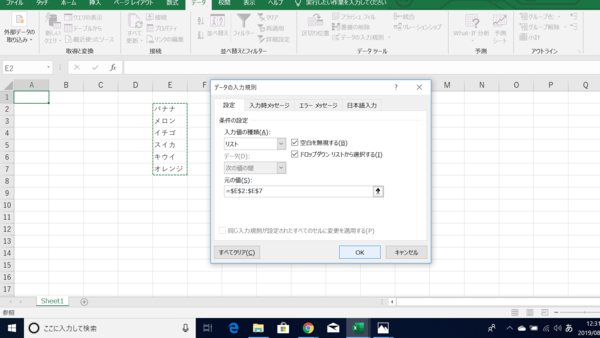
(5)「OK」を押せば、セルA1にドロップダウンリストが完成
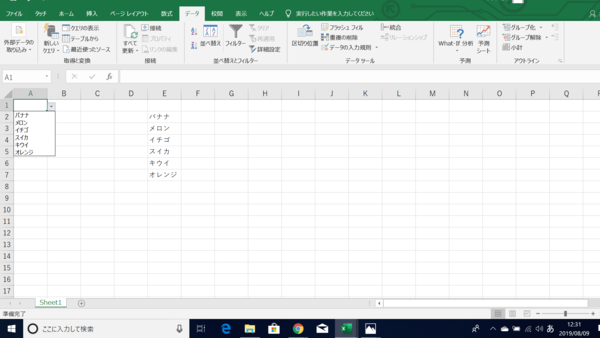
ドロップダウンリスト内のセルの色を変える
ドロップダウンリストは選択肢によってセルの色を変えられ、リストを識別、分類できます。以下に、その手順を紹介します。
(1) ドロップダウンリストが設定されたもので、色を変えたいセルを選択
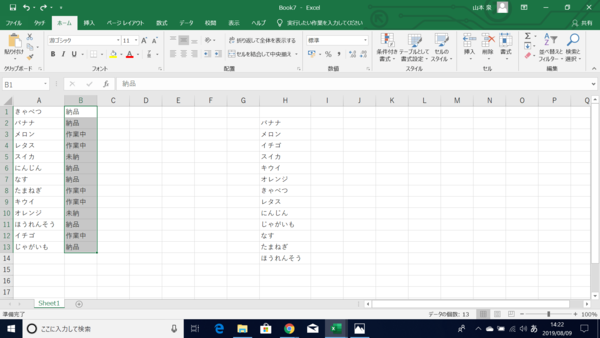
(2) 「ホーム」タブ→「条件付き書式」を選択し、メニュー内から「新しいルール」を選択
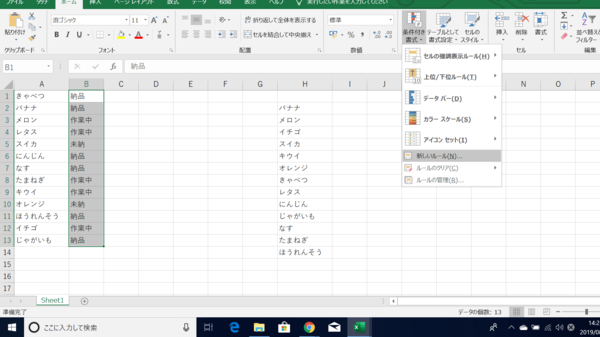
(3) 「新しい書式ルール」→「指定の値を含むセルだけを書式設定」を選択
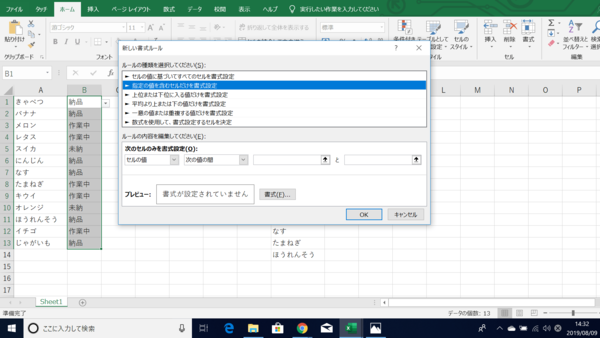
(4) 「次のセルのみを書式設定」のなかから「特定の文字列」を選択
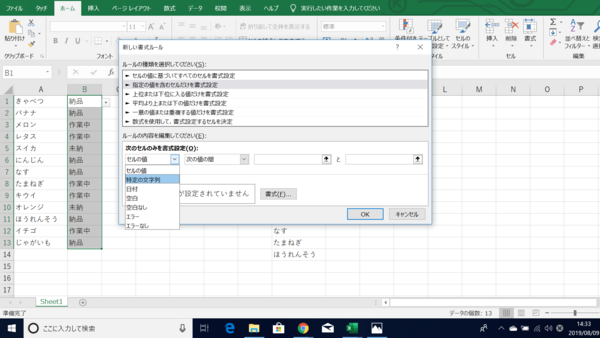
(5) 「特定の文字列」「次の値を含む」の並びにある空欄に、「納品」と入力
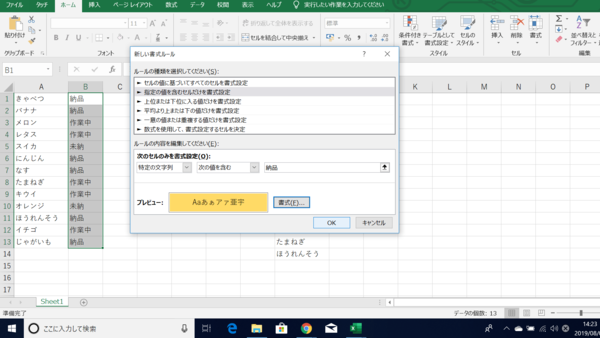
(6) 「書式」→「塗りつぶし」タブを選択
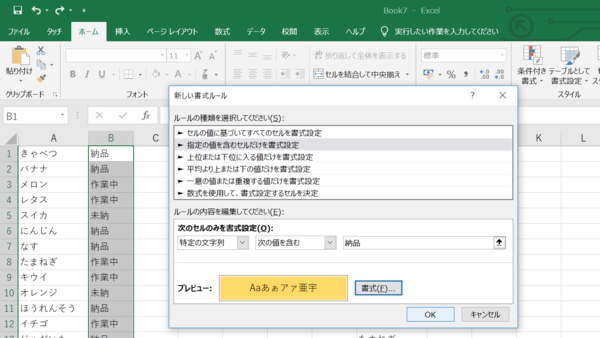
(7) セルの背景に設定したい色を選択
「OK」を選択して、「塗りつぶし」のダイアログボックスを閉じる
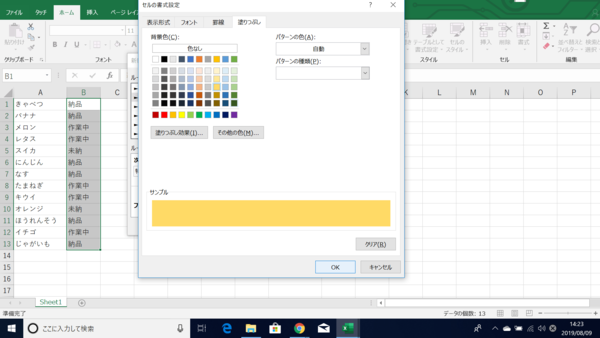
(8) 「新しい書式ルール」ウィンドウも「OK」を選択して閉じる
(9) 指定したドロップダウンリストのセルの色が変更される
まとめ
書式設定などの基本的なドロップダウンリストの使い方を覚えておくことで、Excelをさらに使いやすくなるでしょう。ドロップダウンリストの使い方を覚え、さまざまな場面で活用していきましょう。
(学生の窓口編集部)
関連記事
新着記事
-
2024/11/24
【給付型奨学金】国内外の大学院にて博士号を取得したい社会人学生が対象『FASID奨学金プログラム』※2025年1月20日締切
-
2024/11/12
-
2024/11/04
-
2024/09/27
-
2024/09/26
社外との日程調整にストレスを感じている人に!面接・商談・会議・接待などの日程調整で活躍するツール #Z世代pickフレッシャーズ
HOT TOPIC話題のコンテンツ
-
PR
社会人デビューもこれで完璧! 印象アップのセルフプロデュース術
-
PR
いつでもわたしは前を向く。「女の子の日」を前向きに♪社会人エリ・大学生リカの物語
-
PR
視点を変えれば、世の中は変わる。「Rethink PROJECT」がつたえたいこと。
-
PR
実はがんばりすぎ?新社会人『お疲れ度』診断
-
PR
かわいい×機能性がつまったSamantha Thavasa Petit Choiceのフレッシャーズ小物を紹介! 働く女性のリアルボイスを集めて開発された裏側をレポート
-
PR
【診断】セルフプロデュース力を鍛える! “ジブン観”診断
-
PR
あなたの“なりたい”社会人像は? お仕事バッグ選びから始める新生活
-
PR
忙しい新社会人にぴったり! 「朝リフレア」をはじめよう。しっかりニオイケアして24時間快適。
-
PR
ウワサの真実がここにある!? クレジットカードの都市伝説