- フレッシャーズトップ
- >社会人ライフ
- >ITスキル
- >ExcelをPDF化すると文字化け、線が太くなる…トラブルの対処法を解説!
ExcelをPDF化すると文字化け、線が太くなる…トラブルの対処法を解説!
Excelを使ってPDF化する際に、文字化けしたり、線が消えたり太くなったりするといった現象が見られることがあります。ここでは、そうしたトラブルの主な原因と解決方法をご紹介します。
文字化けしてしまう原因
ExcelをPDF化しようとした時に文字化けしてしまうケースがあります。
主な原因は、
・PDFファイルに文字が埋め込まれていない
・PDF変換作業時のパソコンにExcelで使用されているフォントがインストールされていない
などです。
1 「AdobeAcrobatReader」を起動し、「プロパテイ」を選択。
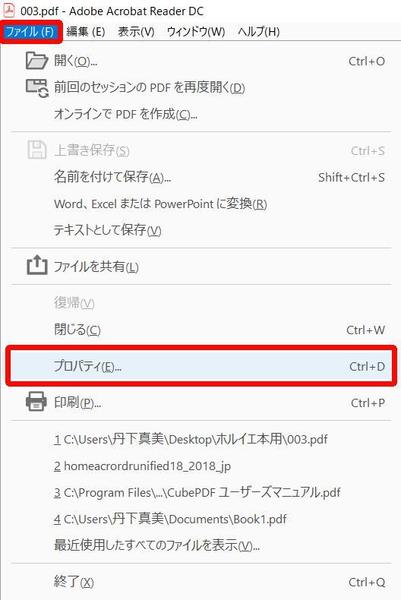
2 「フォント」を確認し、「埋め込みサブセット」の表示があるかを確認します。
この表示がない場合、フォントの埋め込みがされておらず、正しく表示されない場合があります。作業時のPCにフォントをインストールしてから、再度PDF変換してみましょう。
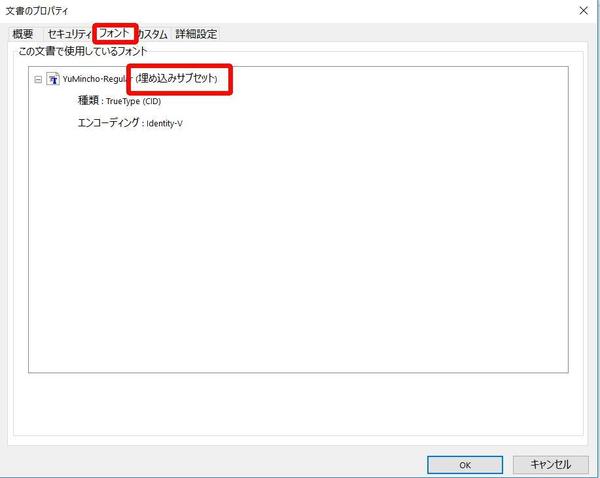
黒く塗りつぶされてしまう原因
ExcelからPDFに変換した時に、画面やセルが黒く塗りつぶされてしまうことがあります。原因はインストールされている「Acrobat Elements6.0」が「Excel2013」に対応していないためです。
Excelの「ファイル」→「印刷」から「Adobe PDF」を選択した場合にはこの現象は見られないので、出力方法を変えてみるといいでしょう。
セル内の文字が見切れてしまう原因
PDF化するとセル内の文字が見切れてしまう場合、原因は書式設定にあることが多いようです。
1 セルを選択し、右クリック→「セルの書式設定」を選択。
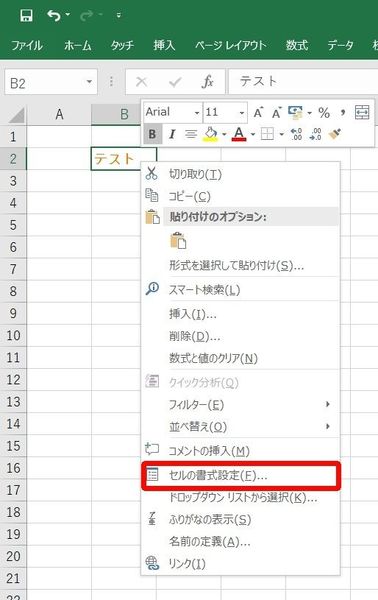
2 「配置」の「文字の制御」で「折り返して全体を表示する」もしくは「縮小して全体を表示する」を選択すれば文字全体が表示されます。
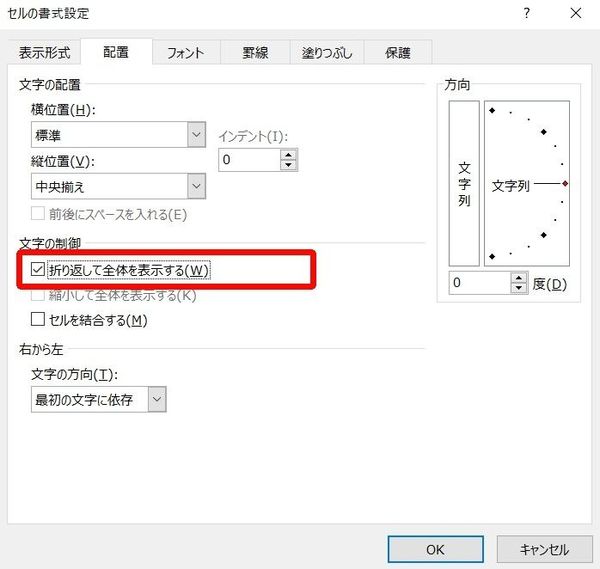
罫線が変更されてしまう原因
ExcelをPDF化した際に、線が消えてしまったり、実線なのに点線になってしまったりといった場合はどのように対処すればよいのでしょうか。
Excelでは線の太さをきめ細かに設定できません。そのため、最小の線を選んだ際に起きがちなトラブルです。
最小の線ではなく、太めの線を選ぶようにしましょう。
ExcelをPDF変換するときに起きるトラブルは、パソコンの環境やプリンターの設定が関係している可能性もあります。落ち着いて原因を探り、対処していきましょう。
(学生の窓口編集部)
まるっと分かる!『Excel×PDF』
- 【初心者向け】Excel×PDF操作のまとめ
- PDFファイルをExcelに貼り付ける簡単な手順
- PDFファイルのリンクをExcelに貼り付ける方法
- 【Excel⇒PDF化】変換できない原因や対処法
- 【Excel⇒PDF化】画像トラブル解消法
- 【Excel⇒PDF化】うまく1枚におさめる方法
- 【Excel⇒PDF化】文字化けを直す方法
- 【Excel⇒PDF化】サイズを変更する方法
- PDF内の表をExcelデータに変換する方法
- 複数のExcel資料を1つのPDFに結合する方法
- PDFファイルをWordやExcelに変換する方法
- PDF化したデータをメールで送る方法
- PDFファイルにパスワードを設定する方法
- コンビニでExcelファイルを印刷する際の方法
- スマホでExcelデータをPDF化する方法
関連記事
新着記事
-
2025/03/31
-
2025/03/31
どこでも通用する人は「入社1年目」に何をしているの?結果に差がつく思考法・話し方・時間管理とは? #Z世代pickフレッシャーズ
-
2025/03/17
25卒内定者で「そのうち転職したい」と思っている人はどれくらい?「勤続意向・入社理由」を調査! #Z世代pickフレッシャーズ
-
2025/03/16
「リボ払いの罠」など日常に潜むお金の落とし穴からどう逃げる?月2万の貯金が、あなたの人生を変える!? #Z世代pickフレッシャーズ
-
2025/03/15
『引越しの挨拶』するべき?手土産相場は?挨拶する際の範囲はどこまで?実態を1042人に大調査!#Z世代pickフレッシャーズ
HOT TOPIC話題のコンテンツ
-
PR
視点を変えれば、世の中は変わる。「Rethink PROJECT」がつたえたいこと。
-
PR
実はがんばりすぎ?新社会人『お疲れ度』診断
-
PR
いつでもわたしは前を向く。「女の子の日」を前向きに♪社会人エリ・大学生リカの物語
-
PR
ウワサの真実がここにある!? クレジットカードの都市伝説
-
PR
あなたの“なりたい”社会人像は? お仕事バッグ選びから始める新生活
-
PR
【診断】セルフプロデュース力を鍛える! “ジブン観”診断
-
PR
忙しい新社会人にぴったり! 「朝リフレア」をはじめよう。しっかりニオイケアして24時間快適。
-
PR
社会人デビューもこれで完璧! 印象アップのセルフプロデュース術
















