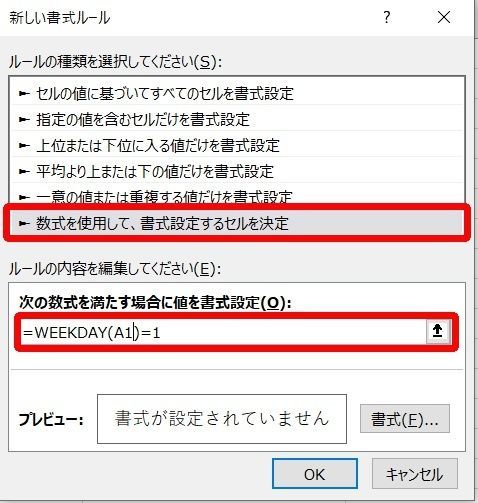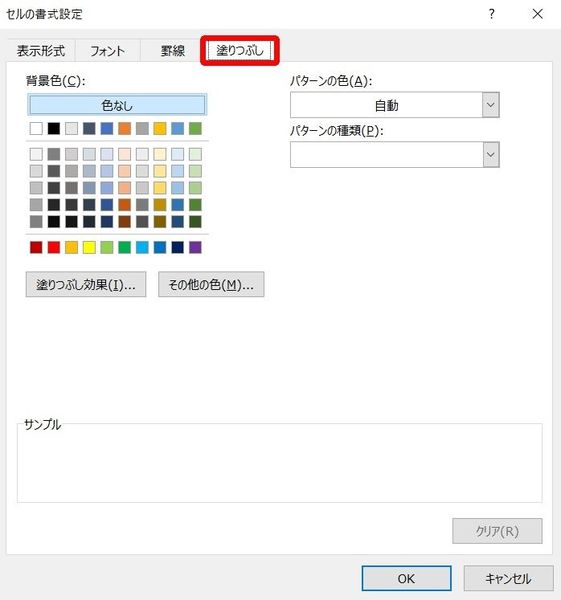- フレッシャーズトップ
- >社会人ライフ
- >ITスキル
- >Excelで日付・曜日に自動で色付けして見やすくしよう! アラート機能も解説
Excelで日付・曜日に自動で色付けして見やすくしよう! アラート機能も解説
Excelは 表計算やデータを管理するだけではなく、カレンダー機能としてつかうこともできます。
たとえば従業員のシフト管理やタスク管理など、カレンダーに書き込むことで見える化され、わかりやすくなるでしょう。
今回は、Excelで作成したカレンダーや日程表をもっとわかりやすくするために、色を自動でつける方法について説明します。
▼目次
1.日付に色付けをする方法
2.日付の書かれたセルを塗りつぶす方法
3.日付の「アラート機能」の設定方法
4.まとめ
日付に色付けをする方法
土曜日や日曜日など、 固定された曜日に色をつけて変化させる方法を解説します。
手順は以下のとおりです。
- 1.色付けしたいセルの範囲を選択
- 2.「ホーム」>「スタイル」>「条件付き書式」を選択
- 3.「新しいルール」をクリック
- 4.「数式を利用して、書式設定するセルを決定」を選択
- 5.色を決定
- 6.プレビューの色が変化していることを確認して「OK」をクリック
- 7.日付の色が変わる
(1)色付けしたいセルの範囲を選択

日付の書かれてあるセルをすべて選択してください。
今回使用する関数は日付のみに対応するため、セルをすべて選択しても構いません。
(2)「ホーム」>「スタイル」>「条件付き書式」を選択
「ホーム」タブをクリックし、スタイルグループ内の「条件付き書式」をクリックしてください。
(3)「新しいルール」をクリック

「新しいルール」を選択します。
(4)「数式を利用して、書式設定するセルを決定」を選択
「数式を使用して書式設定するセルを決定」を選択すると、下部に「ルールの内容を編集してください」と出てきます。
「次の数式を満たす場合に値を書式設定」欄に、以下のような数式をいれましょう。
=WEEKDAY(A1)=1
ここではWEEKDAY関数を使います。
WEEKDAY関数は、入力された日付のシリアル値から曜日を導き出す関数です。
曜日を導き出すことによって、特定の曜日に色付けができるようになります。
上記の式を解読すると、以下のとおりです。
=WEEKDAY(選択するセルの開始位置)=曜日
曜日は下記の数字から選びます。
- 1:日曜
- 2:月曜
- 3:火曜
- 4:水曜
- 5:木曜
- 6:金曜
- 7:土曜
つまり、「=WEEKDAY(A1)=1」とした場合、A列の1行目から始まる範囲(今回選択したエリア)で「1」=日曜日に該当するセルを変化させることを意味します。
(5)色を決定
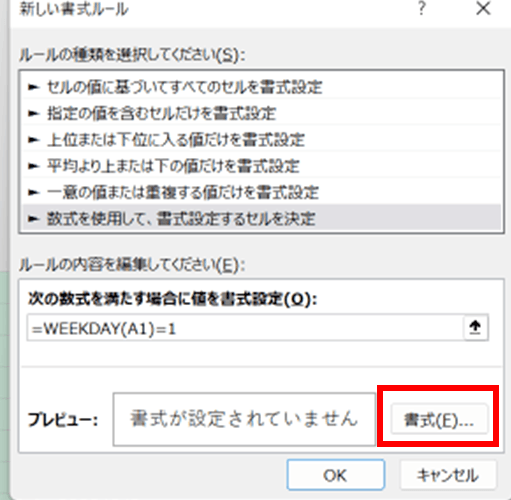
下部分にあるプレビュー欄から、「書式」をクリックします。

「セルの書式設定」とかかれたウィンドウが開かれるため、「フォント」タブの「色」と書かれたところをクリックしてください。
(6)プレビューの色が変化していることを確認して「OK」をクリック
色を選択後、プレビューにかかれた文字が、選択した色と同じ色になっていることを確認してください。
確認し、問題なければ「OK」をクリックします。
(7)日付の色が変わる

WEEKDAY関数には実は種類があり、何も指定しないと「1」が選択されます。
今回も特に指定はしませんでした。
「WEEKDAY関数には種類がある」程度に認識しておくといいでしょう。
種類:
- 1 → 1:日曜 2:月曜 3:火曜 4:水曜 5:木曜 6:金曜 7:土曜
- 2 → 1:月曜 2:火曜 3:水曜 4:木曜 5:金曜 6:土曜 7:日曜
- 3 → 0:月曜 1:火曜 2:水曜 3:木曜 4:金曜 5:土曜 6:日曜
日付の書かれたセルを塗りつぶす方法
同様の方法で、 指定した日付が書かれたセルを塗りつぶすこともできます。
方法は以下の通りです。
- 1.セルの書式設定内の塗りつぶしタブを選択
- 2.色を選択し、OKをクリック
(1)「塗りつぶし」を選択
「条件付き書式設定」>「新しいルールの設定」>「数式を利用して、書式設定するセルを決定」の書式設定で、 「フォント」ではなく「塗りつぶし」を選択してください。
(2)プレビューの色を確認して「OK」を選択

背景色を選択し、サンプルの色が変わったら「OK」を入力してください。
日付の「アラート機能」の設定方法
「新しいルールの設定」機能を利用して、日付にアラート機能を持たせることもできます。
例えば「締切1週間前の日付の色を変える」「今日以前の日付の色をすべて変える」などといった使い方ができます。
方法は以下の通りです。
- 1.「数式を利用して、書式設定するセルを決定」を選択
- 2.設定した日付が変化していることを確認
(1)「数式を利用して、書式設定するセルを決定」を選択

「日付に色付けする方法」で解説した方法の4番目までおこなってください。
今回利用する数式は下記のとおりです。
=A1<=today()
数式の解説をすると、 「対象のセルが今日の日付か、それ以前のものかどうか」を表しています。
(2)設定した日付が変化していることを確認

このアラートは今日以外の日付も設定できます。
- ・1日先の日付から変えたい場合 =A1-1<=today()
- ・1週間先の日付から変えたい場合には、=A1-7<=today()
日付の部分を変えることで、どの日付から変化させるのかを選択できます。
このように、色分けをすることでアラート機能として使うことができる機能も、Excelには備わっているので、使いこなせるようにしておきましょう。
まとめ
Excelでは関数を用いて書式設定をすることができます。
ひとつずつ色を変えるよりも、ルールを設定したほうが早いので、この機会に効率を図ってください。
(マイナビ学生の窓口編集部)
まるっと分かる!『Excel 日付機能』
関連記事
新着記事
-
2024/08/07
600年の時を超えて伝わる “人生と仕事に役立つ” 室町時代の能楽師「世阿弥」の知恵とは?#Z世代pickフレッシャーズ
-
2024/07/25
-
2024/07/18
-
2024/07/11
-
2024/06/17
HOT TOPIC話題のコンテンツ
-
PR
忙しい新社会人にぴったり! 「朝リフレア」をはじめよう。しっかりニオイケアして24時間快適。
-
PR
かわいい×機能性がつまったSamantha Thavasa Petit Choiceのフレッシャーズ小物を紹介! 働く女性のリアルボイスを集めて開発された裏側をレポート
-
PR
実はがんばりすぎ?新社会人『お疲れ度』診断
-
PR
社会人デビューもこれで完璧! 印象アップのセルフプロデュース術
-
PR
ウワサの真実がここにある!? クレジットカードの都市伝説
-
PR
いつでもわたしは前を向く。「女の子の日」を前向きに♪社会人エリ・大学生リカの物語
-
PR
あなたの“なりたい”社会人像は? お仕事バッグ選びから始める新生活
-
PR
【診断】セルフプロデュース力を鍛える! “ジブン観”診断
-
PR
視点を変えれば、世の中は変わる。「Rethink PROJECT」がつたえたいこと。