- フレッシャーズトップ
- >社会人ライフ
- >ITスキル
- >Excelの日付を自動入力する方法って? 「TODAY関数」「TEXT関数」をマスターしよう
Excelの日付を自動入力する方法って? 「TODAY関数」「TEXT関数」をマスターしよう

請求書や日々の書類など、日付の入力が必要な際に「自動で日付が入ってくれたらいいのに」と思うこともありますよね。
Excelならば関数を入力しておくだけで、ファイルを開いた当日の日付を表示させることが可能。この記事では、「TODAY関数」「TEXT関数」を用いた日付の自動入力についてご紹介します。
さらに、1ヶ月のスケジュールや工程表、予定表などの自動入力に役立つ「YEAR・MONTH・DATE」の各関数にも触れていきます。よろしければ参考にしてみてください。
※Excel2021Mac版を使って解説しますが、Windows版も基本的な流れは同様です。
▼目次
1.エクセルで日付を自動入力する方法
2.エクセルで曜日を自動入力する方法
3.日付の自動入力でスケジュール表かんたん作成
4.まとめ
Excelが一気に便利に! 基本の関数まとめ
エクセルで日付を自動入力する方法
Excelで日付を自動入力させるには、TODAY関数を使います。
(1)日付を入れたいセルを選択してから「数式」→「関数の挿入」をクリック。
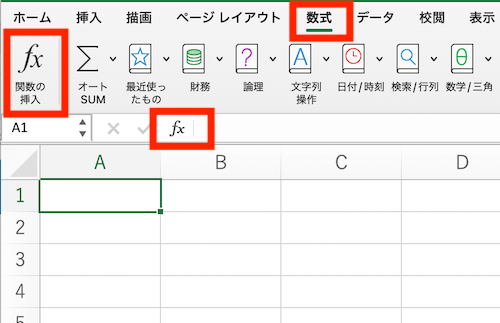
上図のように、ワークシートすぐ上の「fx」のマークでもOKです。
(2)関数の検索欄に「TODAY」と入力して検索。「TODAY」が表示されたら選択し「関数の挿入」
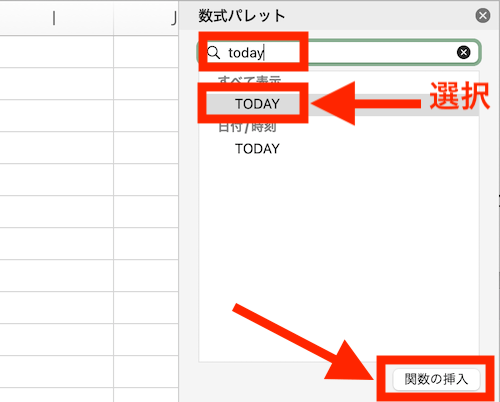
(3)構文が表示されていますが、()の中には何も入力しなくてOK。そのまま「完了」をクリックするかEnterで完了です。
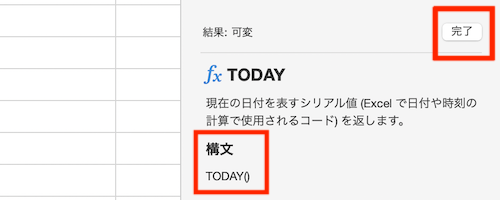
(4)今日の日付が表示されました!
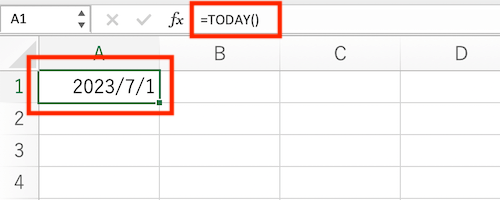
TODAY関数は細かな設定がないので簡単ですね。気軽に使ってみましょう。
エクセルで曜日を自動入力する方法
Excelで曜日を自動入力させるには、TEXT関数を使います。
先ほど日付を入力したA1セルの隣に、曜日を入れていきましょう。
先ほどと同様「fx」からTEXT関数を検索し、設定していく方法でもいいですが、今回はB1セルに次の数式を直接入力してみます。
=text(A1,"aaa")
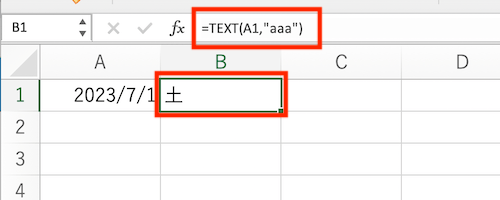
すると、自動的に曜日が表示されました!
なお、数式の中の”aaa”というのは、曜日の表示形式コードの1つ。ほかにも次のような種類がありますので、お好みでチョイスしてみましょう。
aaaa:月曜日、火曜日など
ddd:Mon、Tue、Wedなど
dddd:Monday、Tuesdayなど
日付の自動入力でスケジュール表かんたん作成
ここからは、スケジュール表の作成に便利な「YEAR」「MONTH」「DATE」といった各関数をご紹介します。
今回は次のような、シンプルなスケジュール表を作成してみましょう。
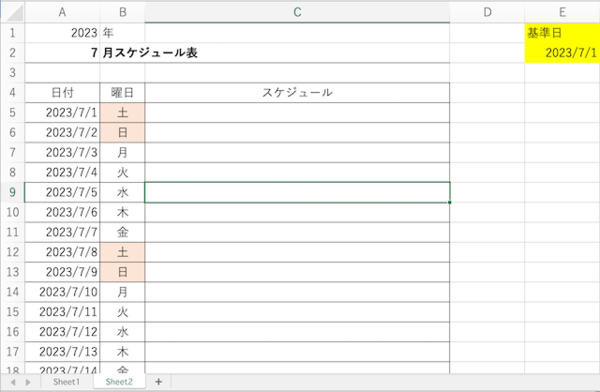
右端の黄色い欄だけ上書きすれば、スケジュール表が自動更新されるしくみです。
(1)まず共通事項として、関数を挿入する際はいずれも「数式」→「関数の挿入」あるいはワークシートすぐ上の「fx」から検索していきます。もちろん数式を手入力してもOKです。
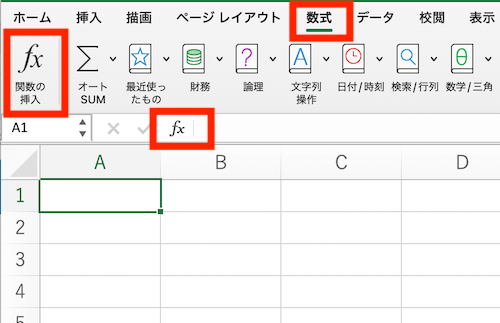
(2)印刷範囲から離れたところに「基準日」を設け、作りたい月を1日付けで入力。例えば「2023/7/1」のように手入力します。
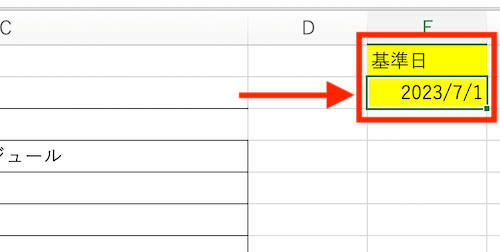
「/(スラッシュ)」付きで入力しておくことで、日付として認識してくれるようになります。
(3)次にタイトル作成です。冒頭の「2023」年と入れたいA1セルを選択してから「YEAR関数」を挿入。「シリアル値」のところは、E2セルをクリックすると自動で入るので「完了」。
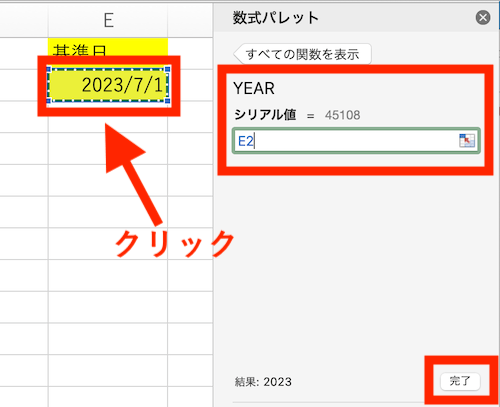
(4)タイトル2行目「7」月と入れたいA2セルも同様にして「MONTH関数」を挿入。やり方は「YEAR」と同じです。
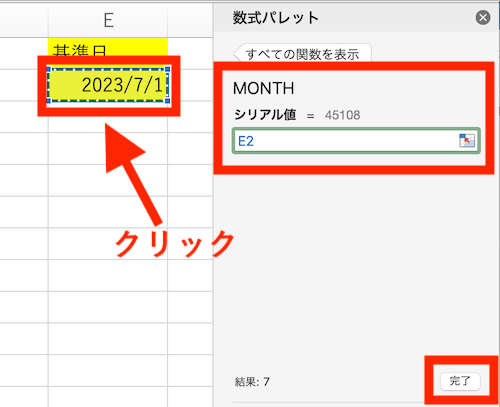
ここまででタイトル部分が完成しました!
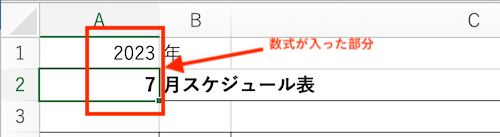
A1セルを選択してから「ホーム」→「数値」の「日付」を「標準」に変更。もしくは「右クリック」→「セルの書式設定」→「表示形式」で「標準」に変更。

A2も同様に設定しておきましょう。
(5)いよいよ表作成です。表の1行目、A5セルを選択して「DATE関数」を挿入。DATE関数は「年,月,日」の入力が必要ですが、「2023」などと直接入力するのではなく、先ほどと同じく「YEAR(E2)」「MONTH(E2)」「DAY(E2)」として基準日を見にいく形にします。
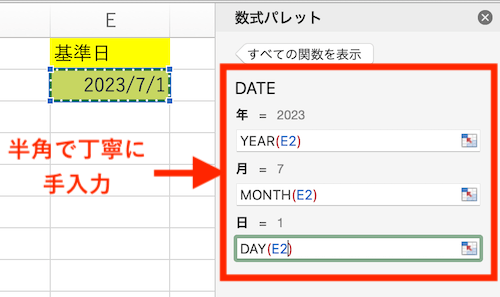
※実は、いとも簡単に「=E2」だけでも同じ結果が得られるのですが、さまざまな日付の関数を見ていただくためにあえて上記の数式としました。
(6)表の2行目、A6セルは「=A5+1」でOK。これで1日後の日付が表示されます。
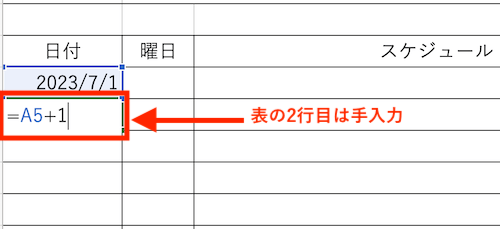
(7)残りの日付はA6セルをコピーすると一気に入力できます。曜日は先ほどのTEXT関数で作成しました。
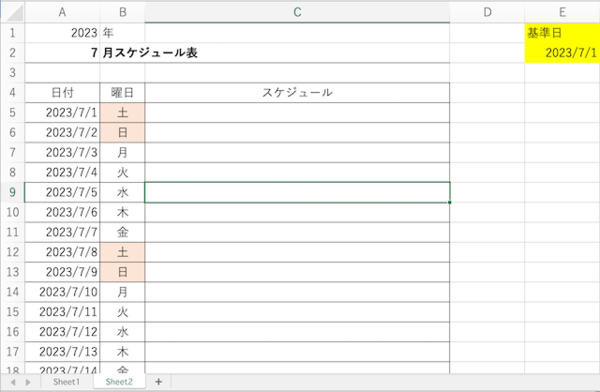
月の末尾を日程調整し、休日の色分けなど手を加えることで、より分かりやすく仕上がります!
まとめ
Excelで覚えておくと便利な日付関連の関数を一挙ご紹介してきました。「TODAY」「YEAR」「MONTH」など、比較的シンプルな関数なので使いやすいのではないでしょうか。
今回ご紹介したほかに、今日の日付と時刻を表示する「NOW関数」、開始日と終了日の日数差を表示する「DATEDIF関数」などもあります。「こういう作業がしたい」と思ったら、もっと便利に使える関数がないか調べてみるといいでしょう。
ちょっとした小技で作業効率が大幅にアップするので、少しずつ覚えていきましょう!
(学生の窓口編集部)
関連記事
新着記事
-
2025/03/31
-
2025/03/31
どこでも通用する人は「入社1年目」に何をしているの?結果に差がつく思考法・話し方・時間管理とは? #Z世代pickフレッシャーズ
-
2025/03/17
25卒内定者で「そのうち転職したい」と思っている人はどれくらい?「勤続意向・入社理由」を調査! #Z世代pickフレッシャーズ
-
2025/03/16
「リボ払いの罠」など日常に潜むお金の落とし穴からどう逃げる?月2万の貯金が、あなたの人生を変える!? #Z世代pickフレッシャーズ
-
2025/03/15
『引越しの挨拶』するべき?手土産相場は?挨拶する際の範囲はどこまで?実態を1042人に大調査!#Z世代pickフレッシャーズ
HOT TOPIC話題のコンテンツ
-
PR
実はがんばりすぎ?新社会人『お疲れ度』診断
-
PR
視点を変えれば、世の中は変わる。「Rethink PROJECT」がつたえたいこと。
-
PR
社会人デビューもこれで完璧! 印象アップのセルフプロデュース術
-
PR
いつでもわたしは前を向く。「女の子の日」を前向きに♪社会人エリ・大学生リカの物語
-
PR
【診断】セルフプロデュース力を鍛える! “ジブン観”診断
-
PR
ウワサの真実がここにある!? クレジットカードの都市伝説
-
PR
あなたの“なりたい”社会人像は? お仕事バッグ選びから始める新生活
-
PR
忙しい新社会人にぴったり! 「朝リフレア」をはじめよう。しっかりニオイケアして24時間快適。
















