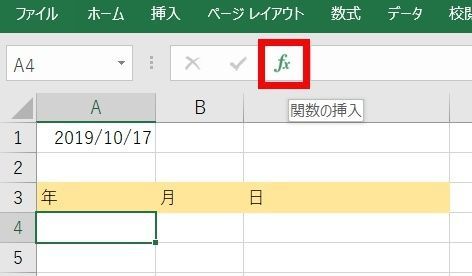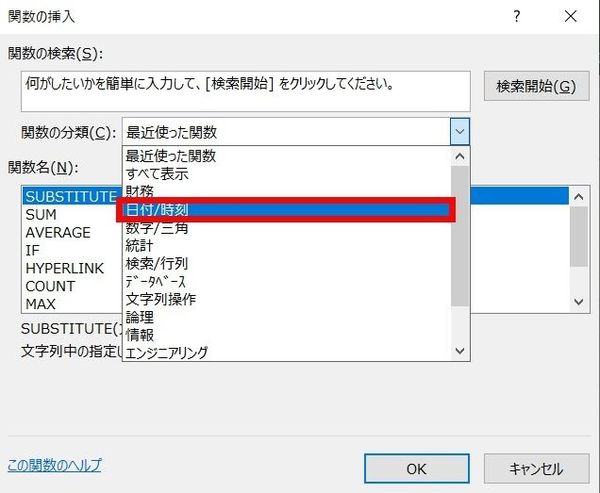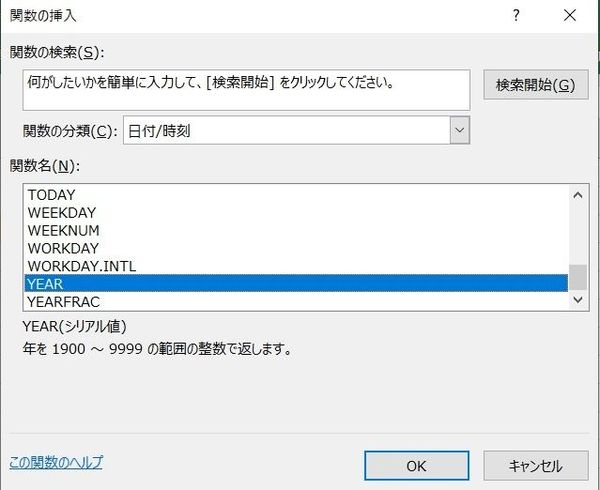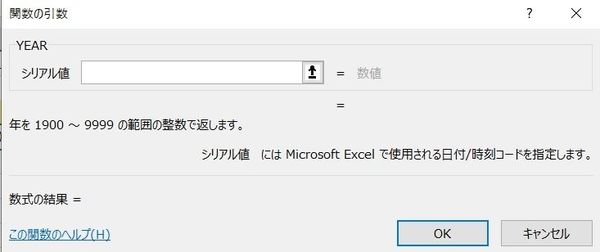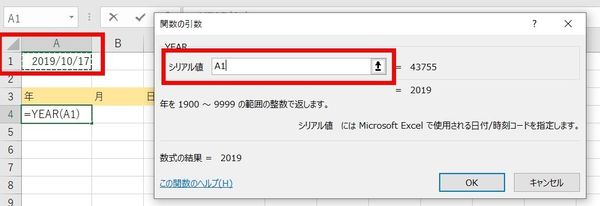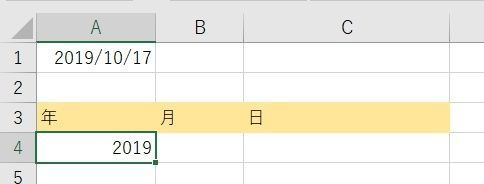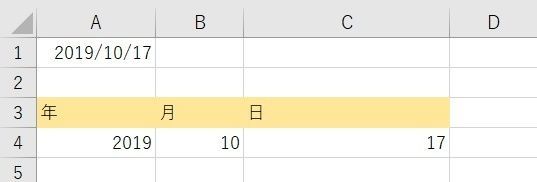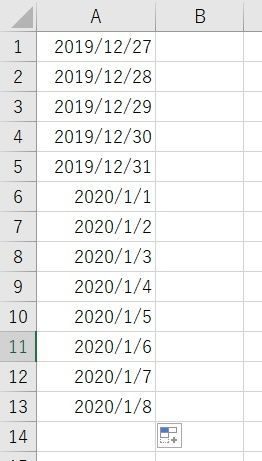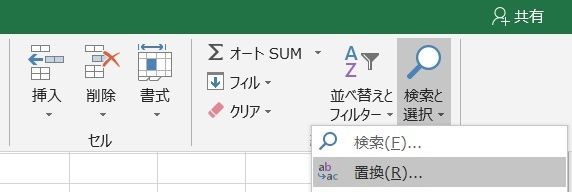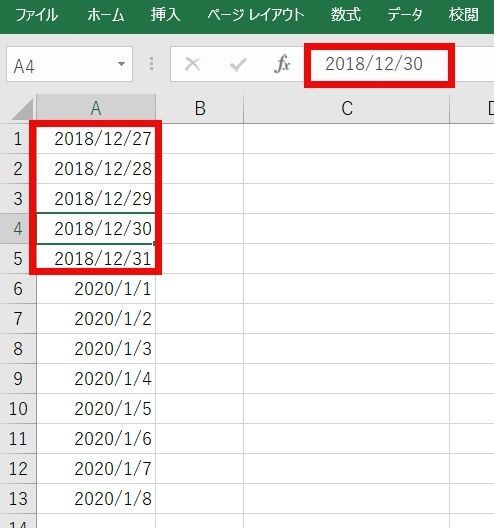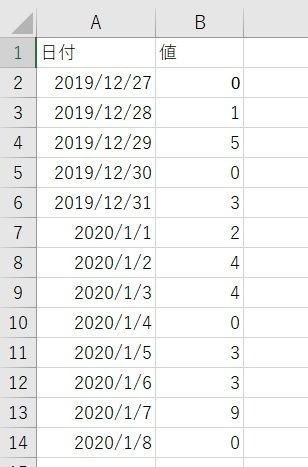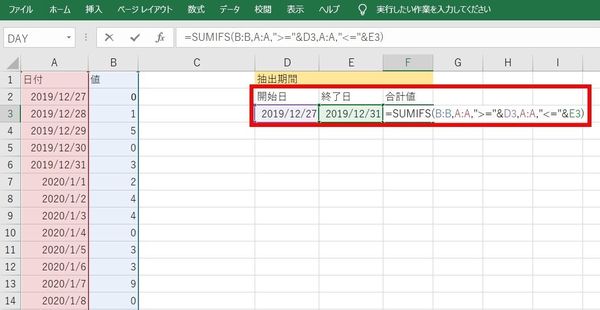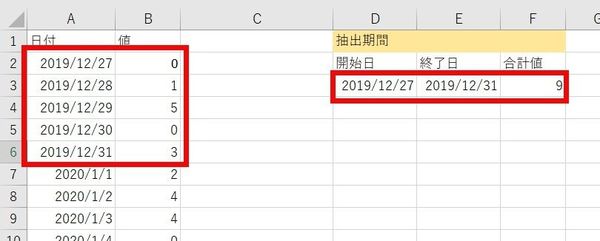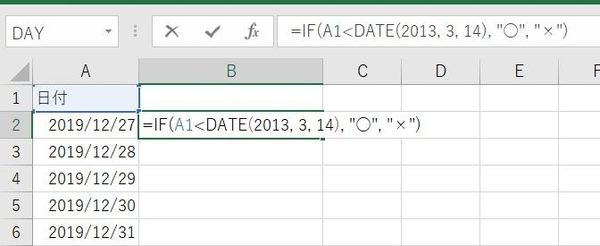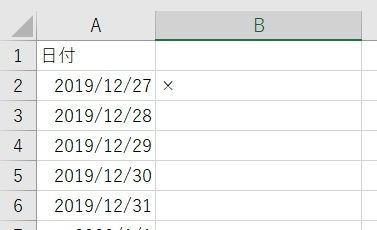- フレッシャーズトップ
- >社会人ライフ
- >ITスキル
- >Excelで「年・月・日」をそれぞれ取り出すには? 日付抽出の方法を解説
Excelで「年・月・日」をそれぞれ取り出すには? 日付抽出の方法を解説
アンケートで回答者から生年月日を収集した際、「年・月・日」それぞれにデータを分けてまとめたいなと思ったときはありませんか?
そんな、日付をベースにしてデータを抽出したいときに役立つ「日付抽出」の方法を、Excel 2016を使って解説します。
「日付から月日だけを抽出する」や「特定の日付間のデータだけを抽出する」など、活用方法がいろいろありますので確認してみてください。
▼目次
1.Excelで「日付抽出」をする方法
2.入力済みの日付の「年」を置き換える方法
3.日付を集計する方法
4.日付におけるif関数について
5.まとめ
Excelで「日付抽出」をする方法
Excelに入力したデータから、年や月日だけを抽出したい場合の「日付抽出」の方法を解説していきます。
(1)抽出した後に、その日付を表示したいセルを選択
→画面上にある「fx」を押す
(2)関数の種類が表示される
→「日付・時刻」を選択
(3)今回は「年だけ」を抽出する
→関数名の中から「YEAR」を選択
すると、この画面になります。
(4)このダイアログを表示したまま、抽出したい日付のセルを選択
→自動でシリアル値の部分にセルの位置が表示される
(5) OKを押す
→年だけが抽出される
今回は「年」の抽出のみだったので「YEAR関数」を選択しましたが、月・日だけの抽出も可能です。
YEAR=年のみ
MONTH=月のみ
DAY=日のみ
それぞれ全て抽出してみると、このようになります。
入力済みの日付の「年」を置き換える方法
日付を連続で入力した後に、「年」だけをまとめて変更したいという場合はありませんか。今回は、下記のデータの年を「2019」から「2018」に変更する方法について解説します。数値を変更すれば、他の年に変更できますので、応用してみてください。
(1)「ホーム」>「選択と検索」>「置換」を選択
(2)検索する文字列に「2019/」・置換後の文字列に「2018/」を入力
→「すべて置換」を選択
(3)「2019/」がすべて「2018/」に変換された
数値バーを見ると、数値ごと置換されているのがわかります。
ここで注意したいのは、「2019」が「2018」に置換されたからといって、連続で入力していた「2020」のデータまでは変換されないという点です。「2020」のデータを「2019」にしたい場合には、再度同じ手順を踏む必要があります。
日付を集計する方法
日付の範囲を指定して、特定のデータを集めるには「SUMIFS関数」を使います。
=SUMIFS(集計する値のある列,期間の列,">="&開始日付,期間の列,"<="&終了日付
今回は下の表から「12/27~12/31」の間にある日付を集計する方法を解説します。
▼SUMIFS関数についてはこちらもチェック
MID関数、INDIRECT関数……便利で簡単なExcel関数15選【図解つき】
(1)別のセルに「開始日」「終了日」を記入する
今回はわかりやすく見出しを設けていますが、見出しはなくてもかまいません。
合計値を出したいセルに「=SUMIFS(B:B,A:A,">="&D3,A:A,"<="&E3)」を記入する
→エンターを押す
(2)指定した日付のデータ集計が取れていることがわかる
日付におけるif関数について
「もし◯◯だったら✕✕」という数式を組む場合に使うのがIF関数です。これは日付においても使うことができます。例えば「もし、このセルに表示されているのが指定した日付より前だったら……」と仮定した場合に使えるのです。
(例)
=IF(A1<DATE(2013, 3, 14), "○", "×")
表す意味「もし、A1に入力された日付が2013年3月14日より以前である。YESならば○、 Noならば×と表示する。」
(1) 結果を表示したいセルにIF関数を入力する
(2) エンターを押す
記入した関数の結果が表示されます。
IF関数は日付以外の場合にも使うことができます。「もし◯◯だったら✕✕」という仮定「IF関数」が使えるという点を覚えておきましょう。
まとめ
今回は、Excelの「日付抽出」を用いて、日付を集計する方法を解説していきました。日付の集計には、「IF関数」や「置換」の機能を使うとより便利にまとめることができます。今回紹介したIFの関数は、日付だけではなくさまざまなデータ集計の場面で役に立つので、ぜひ一緒に覚えておくといいですね。
(学生の窓口編集部)
関連記事
新着記事
-
2025/03/31
-
2025/03/31
どこでも通用する人は「入社1年目」に何をしているの?結果に差がつく思考法・話し方・時間管理とは? #Z世代pickフレッシャーズ
-
2025/03/17
25卒内定者で「そのうち転職したい」と思っている人はどれくらい?「勤続意向・入社理由」を調査! #Z世代pickフレッシャーズ
-
2025/03/16
「リボ払いの罠」など日常に潜むお金の落とし穴からどう逃げる?月2万の貯金が、あなたの人生を変える!? #Z世代pickフレッシャーズ
-
2025/03/15
『引越しの挨拶』するべき?手土産相場は?挨拶する際の範囲はどこまで?実態を1042人に大調査!#Z世代pickフレッシャーズ
HOT TOPIC話題のコンテンツ
-
PR
ウワサの真実がここにある!? クレジットカードの都市伝説
-
PR
忙しい新社会人にぴったり! 「朝リフレア」をはじめよう。しっかりニオイケアして24時間快適。
-
PR
【診断】セルフプロデュース力を鍛える! “ジブン観”診断
-
PR
いつでもわたしは前を向く。「女の子の日」を前向きに♪社会人エリ・大学生リカの物語
-
PR
あなたの“なりたい”社会人像は? お仕事バッグ選びから始める新生活
-
PR
社会人デビューもこれで完璧! 印象アップのセルフプロデュース術
-
PR
視点を変えれば、世の中は変わる。「Rethink PROJECT」がつたえたいこと。
-
PR
実はがんばりすぎ?新社会人『お疲れ度』診断