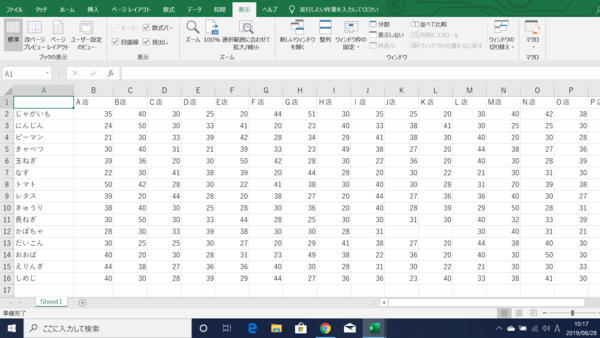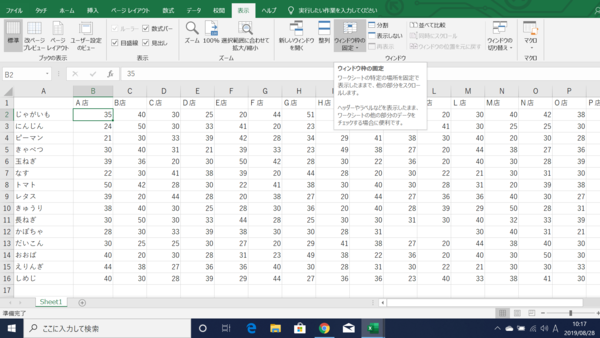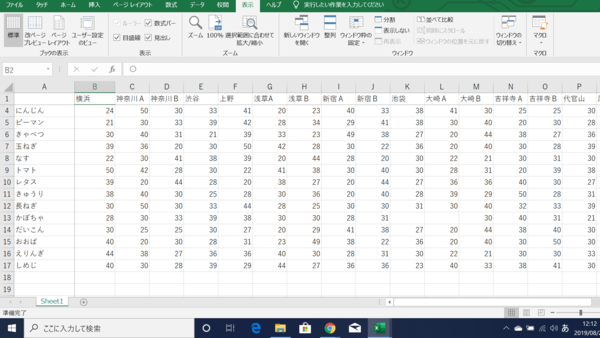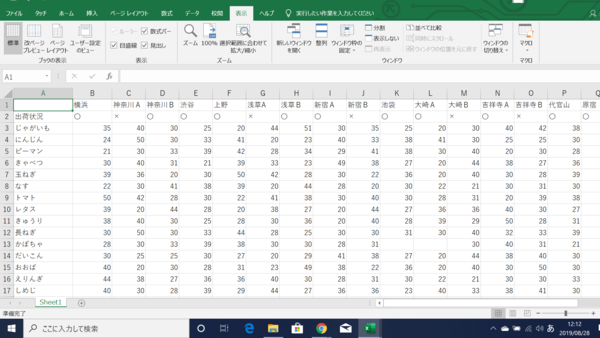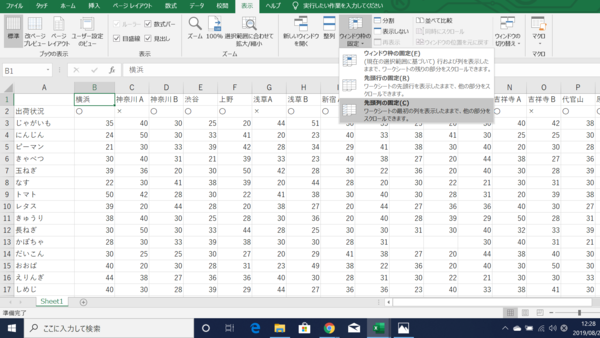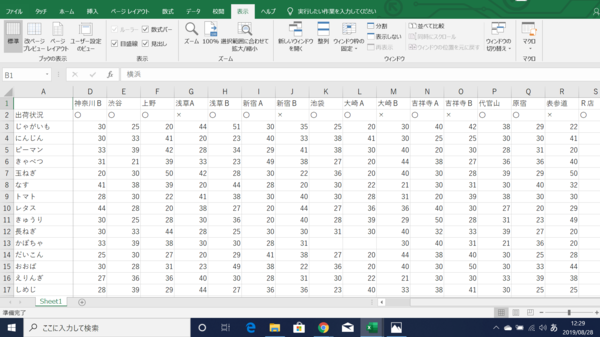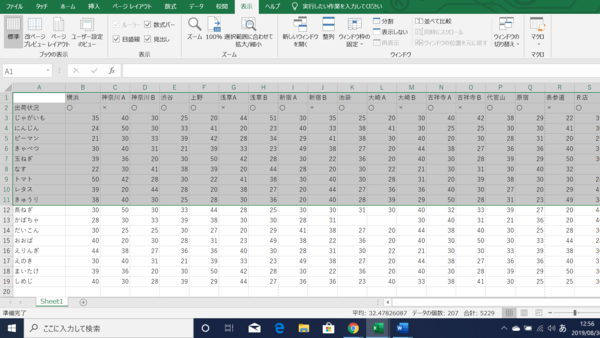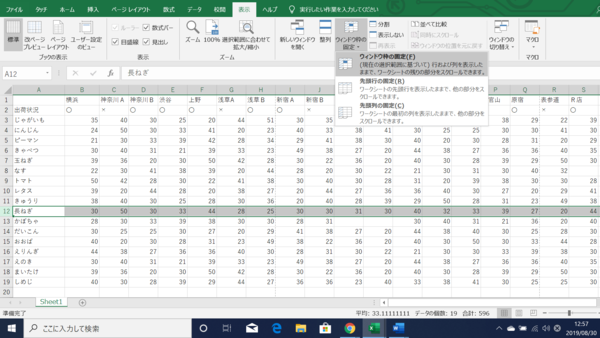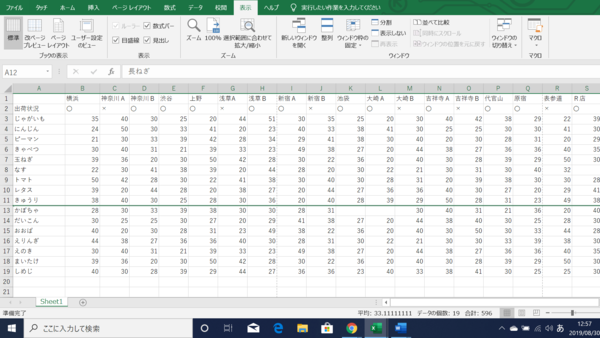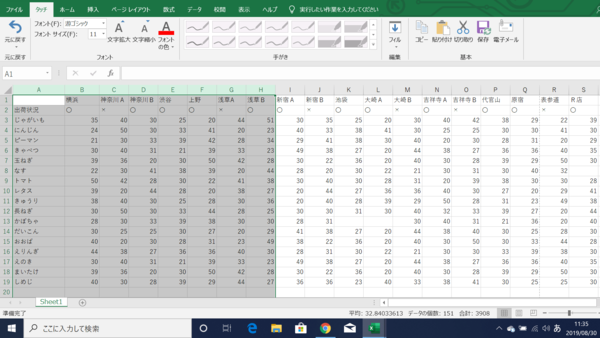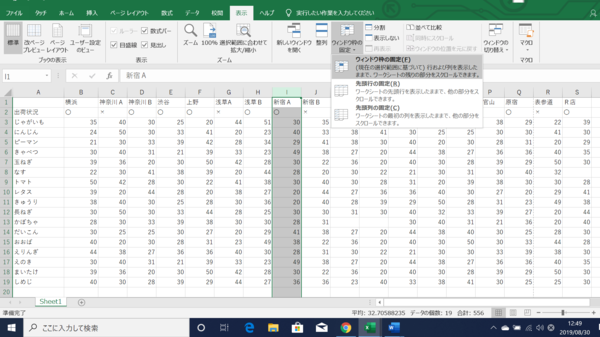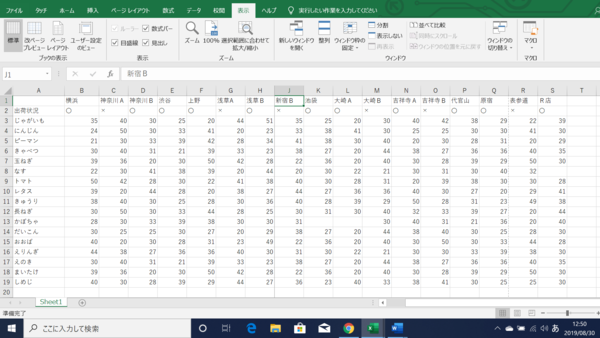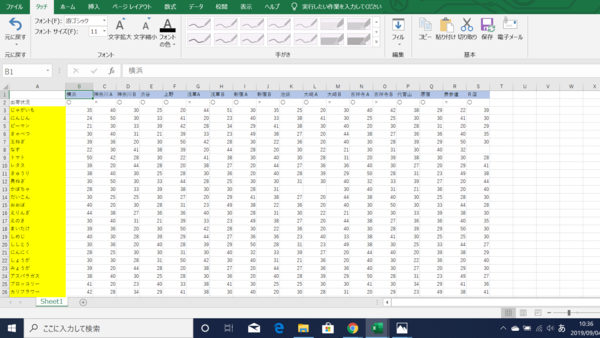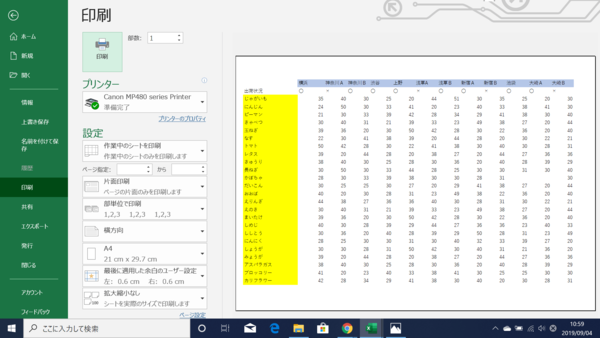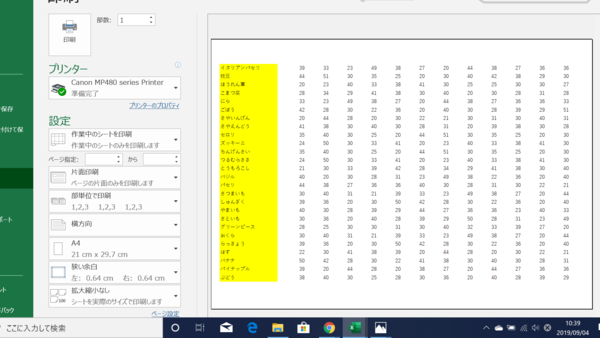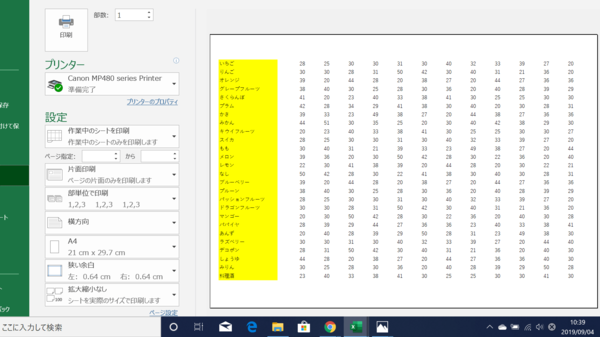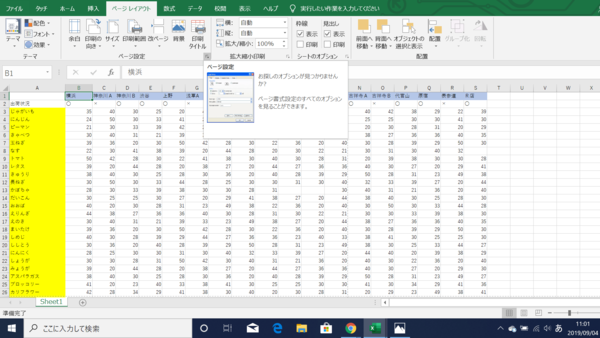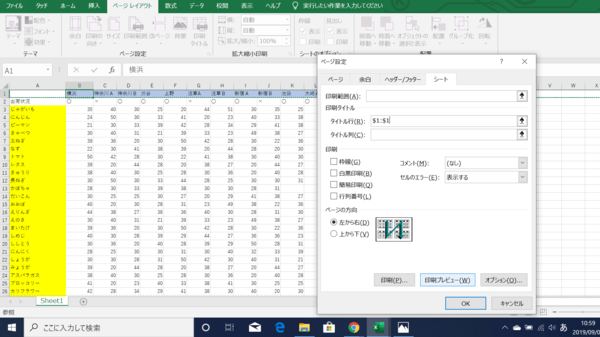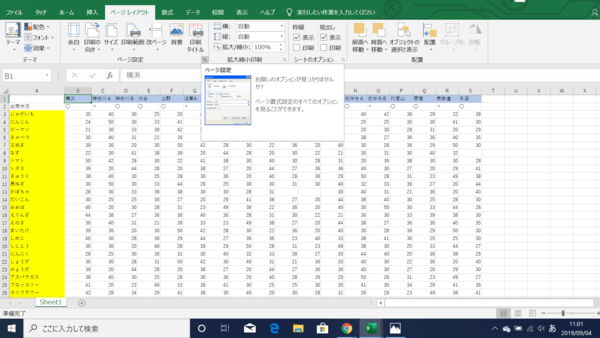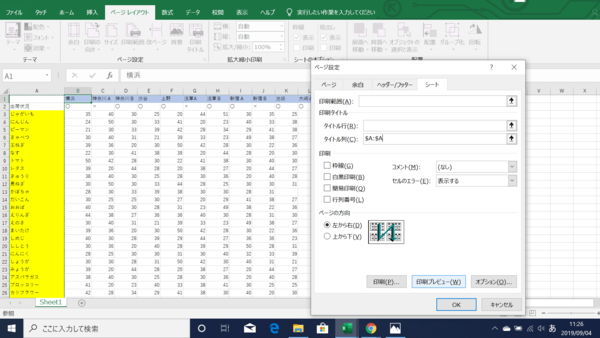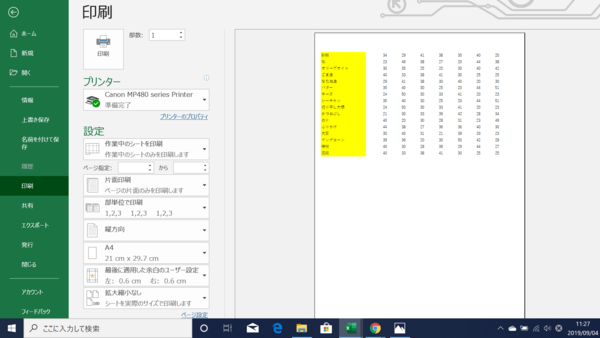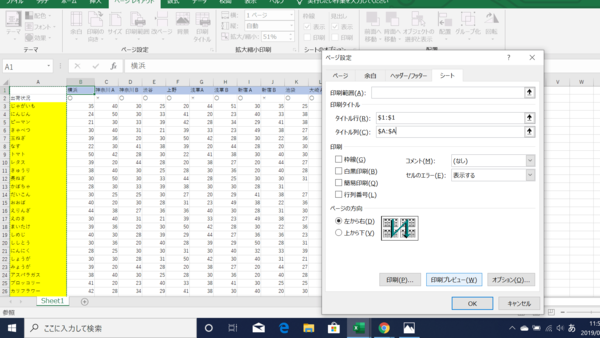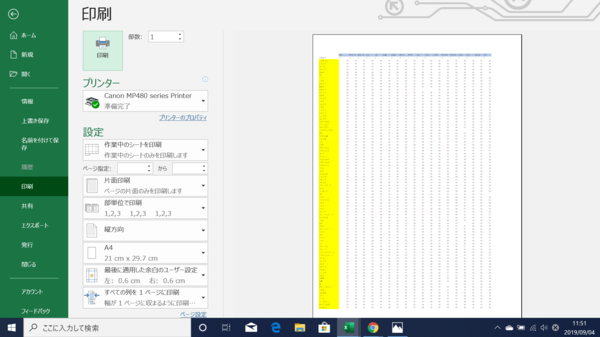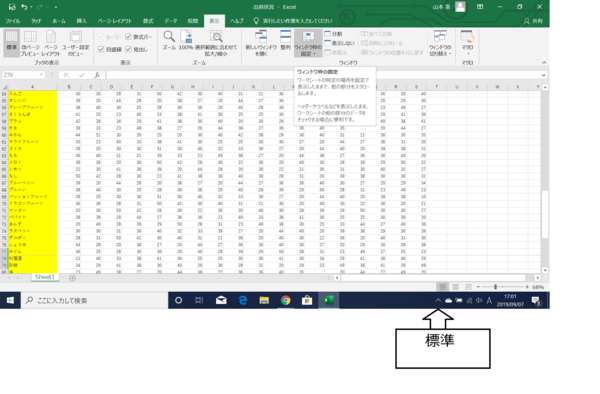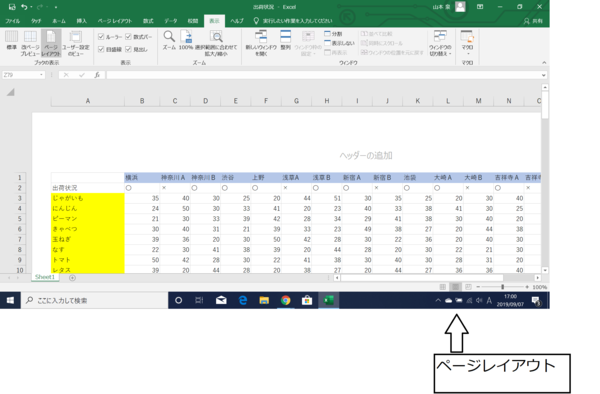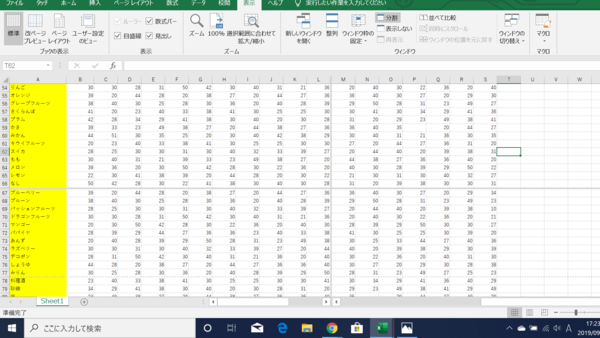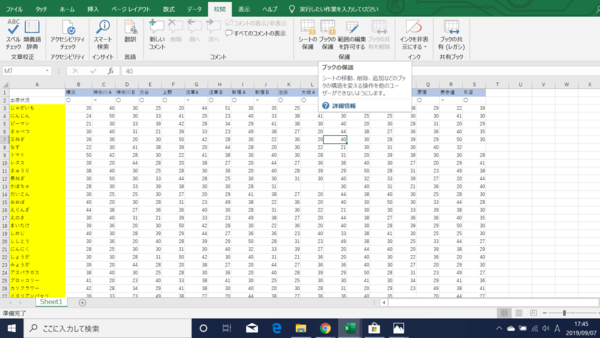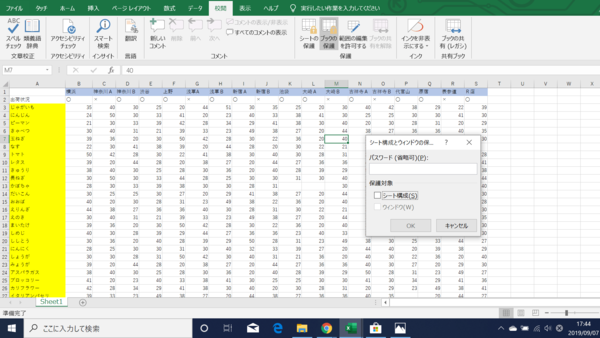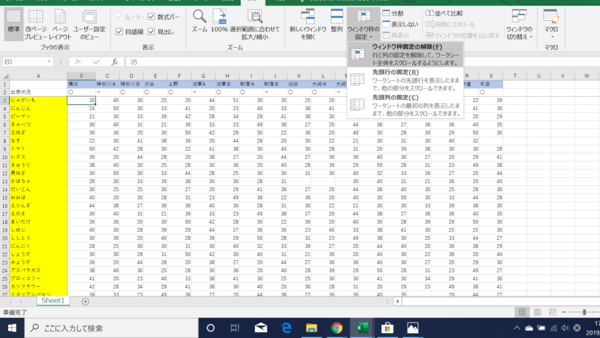- フレッシャーズトップ
- >社会人ライフ
- >ITスキル
- >【まとめ記事】Excelのウィンドウ枠の固定に関する基本操作を解説
【まとめ記事】Excelのウィンドウ枠の固定に関する基本操作を解説
Excelのウィンドウ枠の固定に関する基本操作を覚えましょう。
さらにExcelが使いやすいものになるはずです。
今回は、これまでのまとめ記事として、ウィンドウ枠の固定に関する基本操作を解説します。
固定&解除を行う
固定や解除は、ウィンドウ枠の基本操作といえるものです。ここからは、ウィンドウ枠の固定と解除の手順を紹介します。
Excelのウィンドウ枠を固定する手順を紹介
(1) A列と1行目を固定し、画面に表示されていない店名を表示させ、表を見やすくします。
(2) 固定したい範囲を除いた表の一番左上を選択します。ウィンドウ枠を固定する際には、固定したい範囲を除いた表の一番左上を選択することになります。
(3)「表示」タブから「ウィンドウ枠の固定」を選択し、一番上にあるウィンドウ枠の固定をクリックします。
(4) A列が固定されたことにより、B列と2行目からスクロールできるようになり、表示されていなかった店名が画面表示されるようになりました。
ウィンドウ枠の固定を解除する手順を紹介
(1)ウィンドウ枠の固定により、スクロールによって画面表示されている状態の表を解除していきます。
(2)「表示」タブから「ウィンドウ枠の固定」を選択し、一番上の「ウィンドウ枠固定の解除」をクリックします。
(3)ウィンドウ枠が解除され、B列と2行目からのスクロールがなくなり、画面表示が元に戻りました。
先頭列だけを固定する
先頭列を固定する手順を紹介
(1)先頭列のA列だけを固定します。
(2)A列を除いた表の一番左上のセル「B1」を選択します。ウィンドウ枠の固定では、固定したい範囲を除いた表の一番左上を選択することになります。
(3)「表示」タブから、「ウィンドウ枠の固定」を選択し、一番下の「先頭列の固定」をクリックします。
(4)先頭列が固定され、B列からスクロールができるようになり、画面表示されていなかった項目も表示されました。
→Excelで先頭列や下段だけ固定するには? 基本操作を解説
複数の行・列を固定する
複数の行や列を固定することもできます。ここからは、ウィンドウ枠の複数の列や行を固定する手順を紹介します。
複数の行を固定する手順を紹介
(1)表の11行目までを固定します。
(2)12行目を選択します。表の一番左上のセル「A12」を選択しても、同様の操作をすることができます。ここでは、わかりやすくするために12行目全体を選択します。
(3)「表示」タブから、「ウィンドウ枠の固定」を選択し、一番上の「ウィンドウ枠の固定」をクリックします。
(4)11行目まで表が固定され、12行目からスクロールができるようになります。12行目以下の項目を操作することにより、自由に画面表示できるようになりました。
複数の列を固定する手順を紹介
(1)H列まで表を固定します。
(2)I列を選択します。表の一番左上のセル「I 1」を選択しても同様の操作ができます。ここでは、わかりやすくするために、I列全体を選択します。
(3)「表示」タブから、「ウィンドウ枠の固定」を選択し、一番上の「ウィンドウ枠の固定」をクリックします。
(4)表がH列目で固定され、I列からスクロールができるようになります。I列以下の項目を操作することにより、自由に画面表示ができるようになりました。
→Excelで複数の行や列を固定するために、ウィンドウ枠を固定する方法
見出しを固定して印刷する
Excelで作った表などを印刷する場合には、まず見出しを固定しましょう。
通常設定のまま、縦や横に長い表を印刷すると、表の一番上にある見出しが2枚目や3枚目には表示されず、分かりにくい表が印刷されてしまいます。
見出しを固定して印刷する方法を紹介
まず、下の表を通常設定のままで印刷してみましょう。印刷プレビューの画面で確認をします。
二枚目からは一番上の行が印刷されず、表が分かりにくくなっていることが確認できます。
このような状態にならないよう、ここからは見出しを固定してから印刷する方法の手順を紹介します。
タイトル行を固定する手順を紹介
(1)「ページレイアウト」タブから「印刷タイトル」を選択し、右下にある小さな「↓」ボタンをクリックします。
(2)「ページ設定」のダイアログボックスを開き、「シート」タブをクリックします。
「タイトル行」の空欄に、1行目を選択します。
「印刷プレビュー」をクリックします。
※「印刷プレビュー」で確認しない場合は、「OK」をクリックします。
(3)印刷プレビューで確認をした結果、1枚目、2枚目、3枚目と、どのページにも見出しが入っています。
タイトル列を固定する手順を紹介
(1)「ページレイアウト」タブから「印刷タイトル」を選択し、右下にある小さな「↓」ボタンをクリックします。
(2)「ページ設定」のダイアログボックスを開き、「シート」タブをクリックします。
「タイトル列」の空欄に、A列を選択します。
「印刷プレビュー」をクリックします。
※「印刷プレビュー」で確認しない場合は、「OK」をクリックします。
(3)印刷プレビューで確認をした結果、1枚目、2枚目、3枚目と、どのページにも、A列の見出しが入っています。
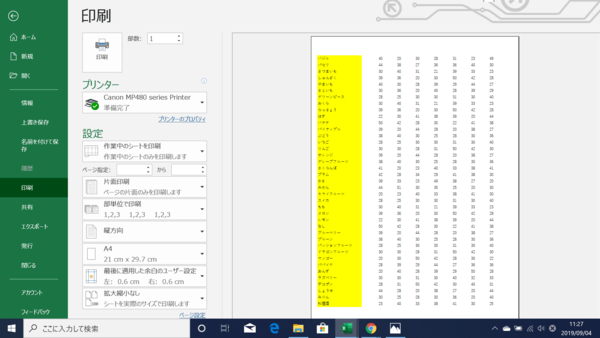
タイトル行とタイトル列の両方を設定する手順を紹介
(1)「ページレイアウト」タブから「印刷タイトル」を選択し、右下にある小さな「↓」ボタンをクリックします。
(2)「ページ設定」のダイアログボックスを開き、「シート」タブをクリックします。
「タイトル行」の空欄に、1行目を選択します。「タイトル列」の空欄に、A列を選択します。
「印刷プレビュー」をクリックします。
※「印刷プレビュー」で確認しない場合は、「OK」をクリックします。
(3)印刷プレビューで確認をした結果、1枚目、2枚目、3枚目と、どのページにも、1行目、A列目の見出しが入っています。
ウィンドウ枠の固定がうまくいかない場合の対処法
ここからは、ウィンドウ枠の固定がうまくいかない場合の対処法を紹介します。
ウィンドウ枠の固定が動かない場合の対処法を紹介
ウィンドウ枠の固定が動かない場合は、まずExcelの表示が「ページレイアウト」になっていないかを確認します。
通常は、右下にあるページ設定が一番左側の「標準」に設定されており、ウィンドウ枠の固定ができる状態になっています。
しかし、右下のページ設定が、真ん中の「ページレイアウト」になっていると、ウィンドウ枠の固定を選択できず、ウィンドウ枠の固定がうまく作動しません。この場合は、設定を「標準」に戻す必要があります。
ウィンドウ枠の固定がうまくいかない場合の対処法を紹介
固定がうまくいかない場合は、設定が「分割」になっていないかどうかを確認します。
下図のように「分割」になっている場合、ウィンドウ枠の固定はうまく作動しません。
そこで「分割」を一度解除してからウィンドウ枠の固定を行うと、うまくいくようになります。
ウィンドウ枠の固定が解除できない場合の対処法を紹介
固定が解除できない場合は、「ブックの保護」の設定になっていないかどうかを確認します。
「ブックの保護」に設定されている場合、ウィンドウ枠は解除できません。そこで、設定を元に戻す必要があります。
(1)「校閲」タブから「ブックの保護」を選択します。
(2)「ブックの保護」のダイアログボックスが開いたら、「ウィンドウ」のチェックボックスにチェックが入っているかどうかを確認します。チェックが入っている場合には、外します。
(3)チェックを外すことで、ウィンドウ枠の解除ができるようになります。
→Excelのウィンドウ枠の固定がうまくいかない…トラブルの対処法を解説
まとめ
ウィンドウ枠の固定は、表作成など、さまざまな場面で役立つ優れた機能です。ぜひ、これを機に、ウィンドウ枠の固定を習得してくださいね。
(学生の窓口編集部)
関連記事
新着記事
-
2025/03/31
-
2025/03/31
どこでも通用する人は「入社1年目」に何をしているの?結果に差がつく思考法・話し方・時間管理とは? #Z世代pickフレッシャーズ
-
2025/03/17
25卒内定者で「そのうち転職したい」と思っている人はどれくらい?「勤続意向・入社理由」を調査! #Z世代pickフレッシャーズ
-
2025/03/16
「リボ払いの罠」など日常に潜むお金の落とし穴からどう逃げる?月2万の貯金が、あなたの人生を変える!? #Z世代pickフレッシャーズ
-
2025/03/15
『引越しの挨拶』するべき?手土産相場は?挨拶する際の範囲はどこまで?実態を1042人に大調査!#Z世代pickフレッシャーズ
HOT TOPIC話題のコンテンツ
-
PR
いつでもわたしは前を向く。「女の子の日」を前向きに♪社会人エリ・大学生リカの物語
-
PR
社会人デビューもこれで完璧! 印象アップのセルフプロデュース術
-
PR
あなたの“なりたい”社会人像は? お仕事バッグ選びから始める新生活
-
PR
忙しい新社会人にぴったり! 「朝リフレア」をはじめよう。しっかりニオイケアして24時間快適。
-
PR
視点を変えれば、世の中は変わる。「Rethink PROJECT」がつたえたいこと。
-
PR
実はがんばりすぎ?新社会人『お疲れ度』診断
-
PR
ウワサの真実がここにある!? クレジットカードの都市伝説
-
PR
【診断】セルフプロデュース力を鍛える! “ジブン観”診断