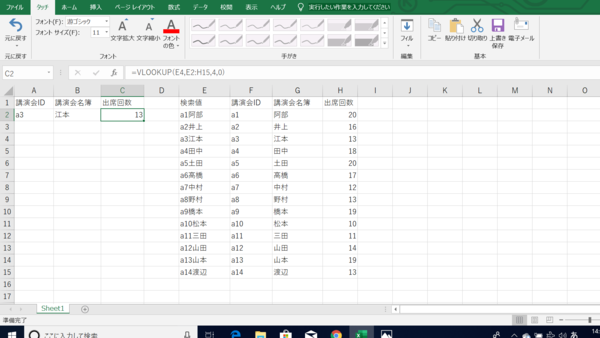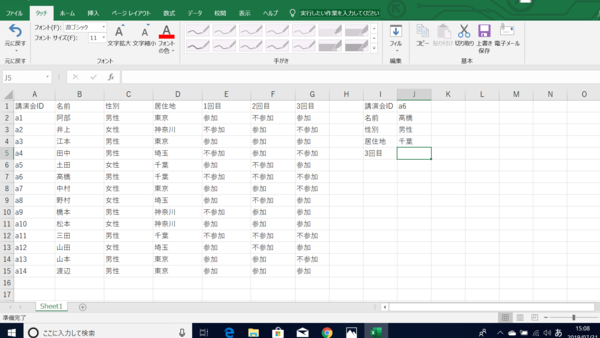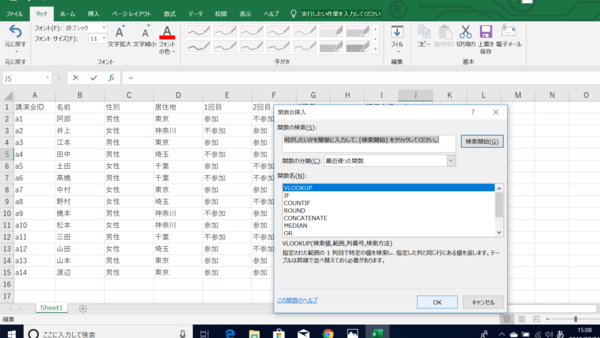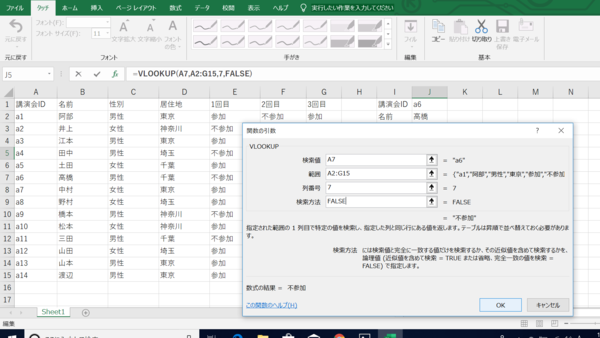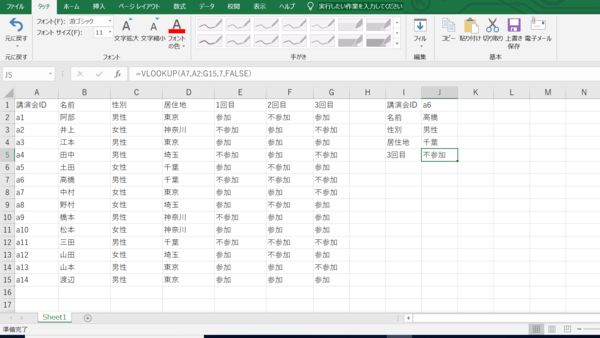- フレッシャーズトップ
- >社会人ライフ
- >ITスキル
- >Excelで指定したリスト内の数値を確認・検索するには? 関数の活用法をチェック
Excelで指定したリスト内の数値を確認・検索するには? 関数の活用法をチェック
表作成やデータなどをまとめる時に使用するExcel。リスト内の数値を確認・検索する際にはCOUNTIF関数やVLOOKUP関数などを使うととても便利です。
今回は、数値を確認・検索する際に役立つCOUNTIF関数やVLOOKUP関数、VLOOKUP関数の使い方をご紹介していきます。
特定のデータがリストに存在するか調べたいときに便利な関数
特定のデータがリストに存在するかを調べたい時は、COUNTIF関数やIF関数を使います。
COUNTIF関数の数式=COUNTIF(範囲,検索条件)
講演会出席者リストの中に「田中」さんがいるかどうかを調べる手順を紹介します。
(1)検索値を表示させたいセル(B16)を選択
(2)Shift+F3を押して「関数の挿入」ダイアログボックスを表示させ、COUNTIF関数を選択
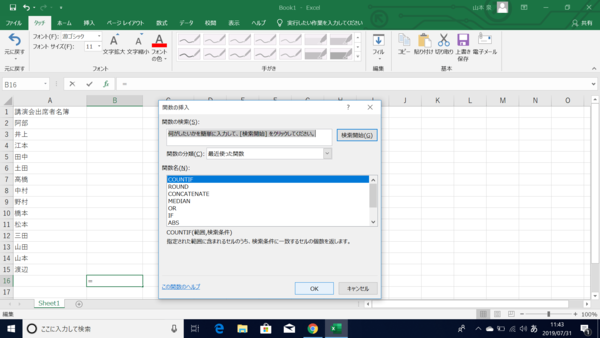
(3)B16セルに数式を入力
【範囲】→講演会出席者名簿のセルA2 から A15を選択
【検索条件】→「田中」のセルA5を選択
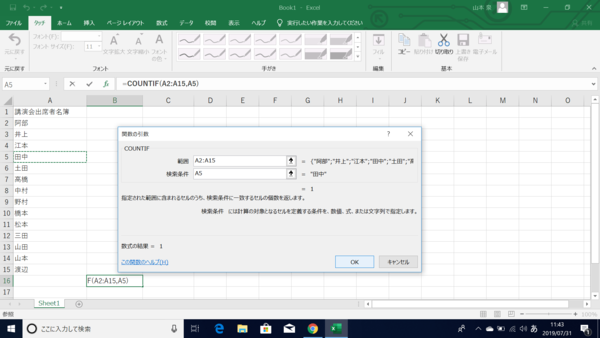
(4)「OK」を押して、検索値を算出
(講演会出席者名簿の中に「田中」さんが1名いることが判明)
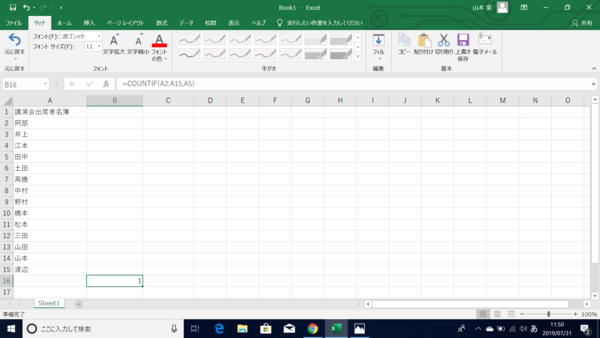
IF関数の数式=IF関数(論理式,真の値,偽の値)
講演会に15回以上出席している人を合格と設定した場合、その人数を導き出す手順を紹介します。
(1)指定したい条件の表を作成します。ここでは、「15回以上=合格、14回以下=不合格」とします
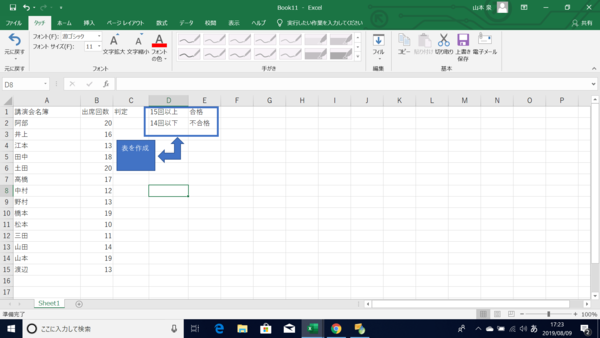
(2)Shift+F3を押して「関数の挿入」ダイアログボックスを表示させ、IF関数を選択
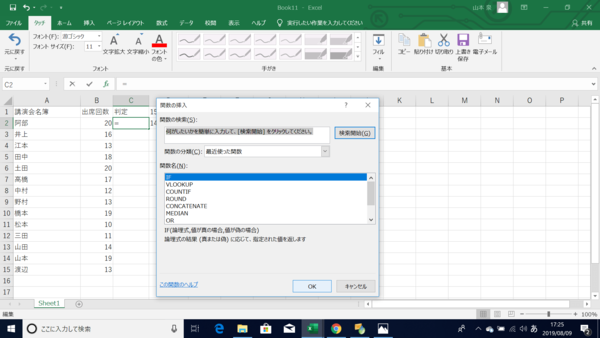
(3)値を表示したいセル(C2)を選択
(4)C2セルに数式を入力
論理式→条件を指定するため、B2>15と入力
真の値→条件を指定するため、”合格”と入力
偽の値→条件を指定するため、”不合格”と入力
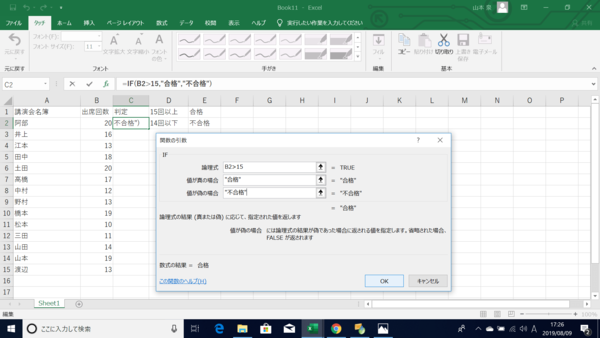
(5)「OK」を押して、値を算出
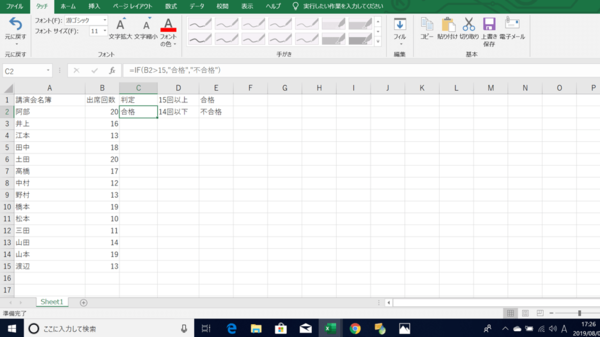
(6)オートフィル機能(連続して同じ数値や数式を入力する機能)を使って判定を示したいセルまでドラッグ。(カーソルをC2セルの右下角に合わせ「+」が表示されたら、そのまま同じ数式を入れたい場所までドラッグする)
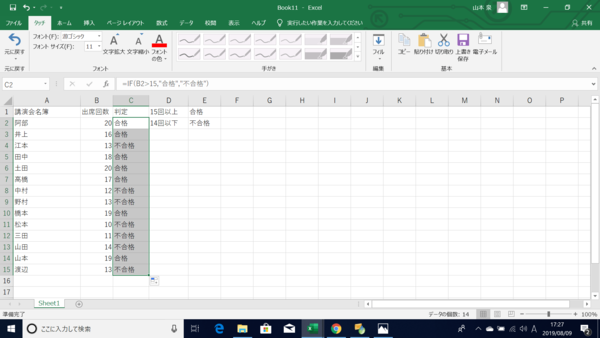
これで、それぞれの人数を合計すれば不合格者と合格者の人数がわかります。
2つのリストから数値を照合したい
2つのリストを照合したい場合は、VLOOKUP関数を利用します。
VLOOKUP関数の数式=VLOOKUP(検索値,範囲,列番号,検索の型)
2つのリストを照合して、「江本」さんが講演会に出席していた回数を調べる手順を紹介します。
(1)講演会IDと講演会名簿から検索値を算出するため、E2のセルに=F2&G2と入力
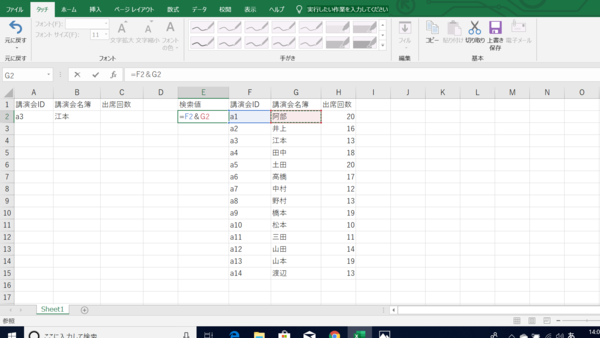
(2)オートフィル機能を使い、検索値を下まで表示
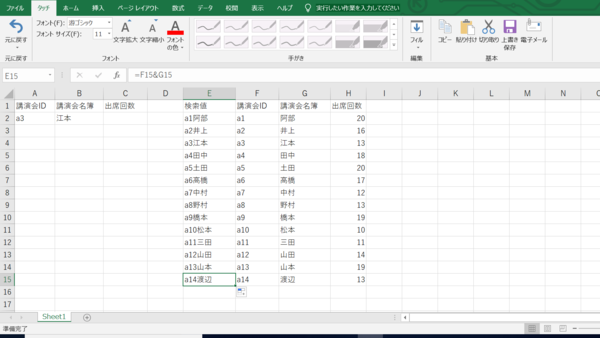
(3)検索値を表示させたいセル(C2)を選択
(4)Shift+F3を押して「関数の挿入」ダイアログボックスを表示させ、VLOOKUP関数を選択
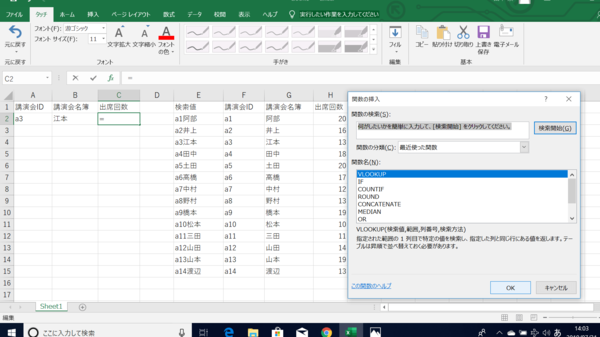
(5)C2セルに数式を入力
【検索値】→E4のセルを選択
【範囲】→参照する範囲のセルE2からH15を選択
【列番号】→参照する範囲の左から四番目の列番号4を入力
【検索方法】→TRUEかFALSEを選択。TRUEは近似値を、FALSEは完全一致を表し、ここではFALSE(完全一致)を入力(TRUEを入力した場合は、データを昇順に並べておきます)
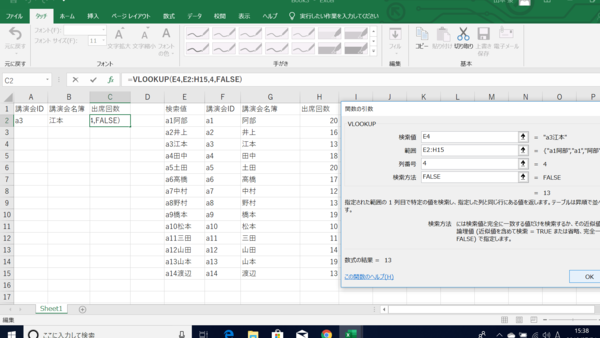
(6)「OK」を押して、検索値を算出
これで講演の出席回数が出ました。
条件に一致したデータを抽出したい
条件に一致したデータを抽出したい場合は、VLOOKUP関数を使います。
VLOOKUP関数の数式=VLOOKUP(検索値,範囲,列番号,検索の型)
「高橋」さんが3回目の講演会に参加したかどうかをのデータを抽出する手順を紹介します。
(1)検索値を表示させたいセル(J5)を選択
(2)Shift+F3を押して「関数の挿入」ダイアログボックスを表示させ、VLOOKUP関数を選択
(3)J5セルに数式を入力
【検索値】→セルA7を選択
【範囲】→検索範囲のセルA2からG15を選択
【列番号】→左から7番目の列番号7を入力
【検索方法】→完全一致のFALSEを入力
(4)「OK」を押して、検索値を算出
まとめ
今回は、指定したリスト内の数値を確認・検索したい! と思ったときに便利なCOUNTIF関数やVLOOKUP関数、IF関数の使い方についてご紹介しました。
使い方さえ覚えてしまえば、いざというときに活用できますので、どのように使い、どんなことを検索できるのかをしっかり習得し、上手く使いこなしていけるようにしましょう!
(学生の窓口編集部)
関連記事
新着記事
-
2025/03/31
-
2025/03/31
どこでも通用する人は「入社1年目」に何をしているの?結果に差がつく思考法・話し方・時間管理とは? #Z世代pickフレッシャーズ
-
2025/03/17
25卒内定者で「そのうち転職したい」と思っている人はどれくらい?「勤続意向・入社理由」を調査! #Z世代pickフレッシャーズ
-
2025/03/16
「リボ払いの罠」など日常に潜むお金の落とし穴からどう逃げる?月2万の貯金が、あなたの人生を変える!? #Z世代pickフレッシャーズ
-
2025/03/15
『引越しの挨拶』するべき?手土産相場は?挨拶する際の範囲はどこまで?実態を1042人に大調査!#Z世代pickフレッシャーズ
HOT TOPIC話題のコンテンツ
-
PR
実はがんばりすぎ?新社会人『お疲れ度』診断
-
PR
忙しい新社会人にぴったり! 「朝リフレア」をはじめよう。しっかりニオイケアして24時間快適。
-
PR
【診断】セルフプロデュース力を鍛える! “ジブン観”診断
-
PR
あなたの“なりたい”社会人像は? お仕事バッグ選びから始める新生活
-
PR
視点を変えれば、世の中は変わる。「Rethink PROJECT」がつたえたいこと。
-
PR
いつでもわたしは前を向く。「女の子の日」を前向きに♪社会人エリ・大学生リカの物語
-
PR
社会人デビューもこれで完璧! 印象アップのセルフプロデュース術
-
PR
ウワサの真実がここにある!? クレジットカードの都市伝説