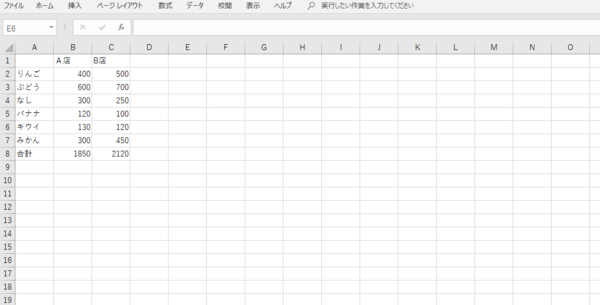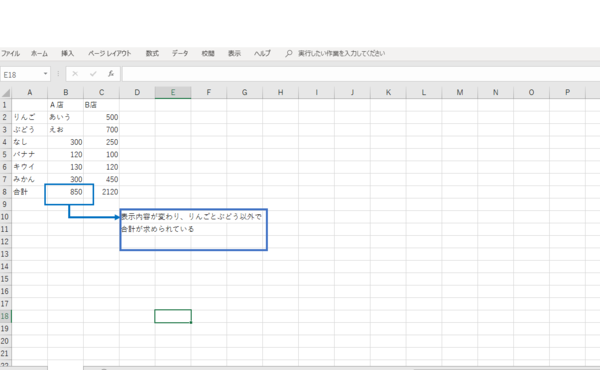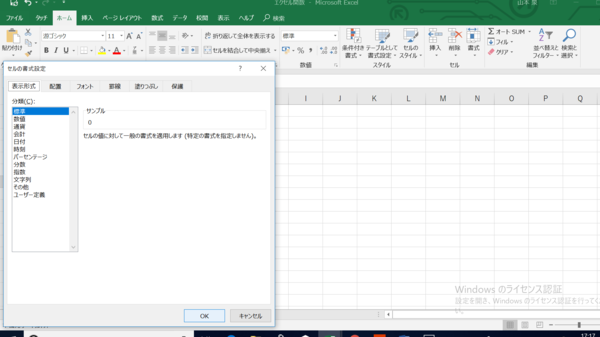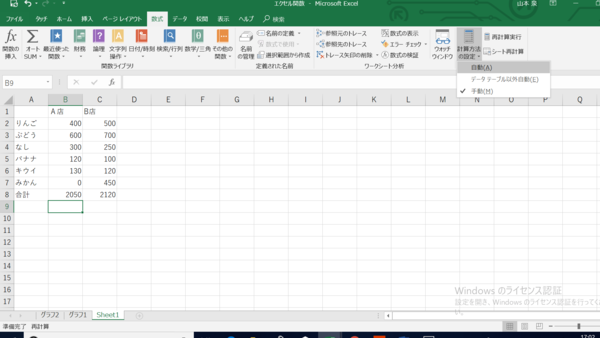- フレッシャーズトップ
- >社会人ライフ
- >ITスキル
- >#VALUEって何? Excel関数が表示されない作動しない…トラブル対処法を解説
#VALUEって何? Excel関数が表示されない作動しない…トラブル対処法を解説
Excel関数を打ち込んだ時に、エラーが起こった時は正しい対処をし、同じ事が起きないようトラブル回避をしておくことが大切です。
ここでは、Excel関数の入力時にエラーが生じた際の対処法、および、エラーメッセージのそれぞれの意味についても説明します。
求めている数値がセルに表示されない
セルに関数が上手く表示されない時は、まず入力した関数の内容を再確認してみましょう。それでも誤りがなかった場合は、関数の結果が導き出されている先のセル範囲に問題があるかもしれません。
下の表では、SUM関数によって「果物」の合計がB8に正しく表示されています。
では、この表の「りんご」と「ぶどう」のセルに、数値ではなく、ひらがなを入力してみます。
その結果、入力規則に問題がなければ、このようにりんごとぶどうを除外した合計数がB8に表示されます。
Excel関数は、空白や文字列などは計算結果に表示されないことがあります。関数が上手く表示されない場合は、セル範囲にも問題がないかどうかをしっかりと確認していくとよいでしょう。
計算結果が更新されない
Excel関数の計算結果が上手く更新されない場合は、該当するセルの書式設定を確認します。
セルの表示形式が、文字列になっている場合、数値を入れても数値は文字列として扱われるため、正確には表示されないことがあります。
その場合は、セルの書式設定を、標準、または、数値に変更し、セルに入れた値が数値として扱われるようにします。
関数が動作しなくなった
関数が動作しなくなった時は、関数の計算方式を確認します。
下の表は、SUM関数によってA店とB店における果物の数の合計を求めたものです。B7セルにあるみかんの値が0になっていますが、B8の合計の値にはその結果が正しく反映されていません。
このような場合、Excel上部にある「数式」から計算方式を確認してみましょう。この表だと計算方式が手動になっているので、手動から自動に設定を変えることで、自動計算が正しく適応されるようになり、計算結果が更新されます。
計算方式が手動になってしまう要因の一つとしては、前回開いたExcelのブック(計算方式が手動)を開いたまま、新しいExcelを開くことで、前回の計算方式を引継いでしまい、手動になってしまうことがあるようです。
関数エラーの種類とエラーの対処法
Excel関数にエラーが出ると、セルにエラー値が表示されます。エラー値には以下の7種類があり、それぞれの表示原因、エラーへの対処法を紹介します。
(1)
#DIV/0!
(原因) :0で割り算を行ったことから
(対処法):数式や値、参照データを確認、修正する
(2)
#NULL!
(原因) :セルに必要な:や,がなく、指定している2つのセル範囲に共通する部分がない
(対処法):数式や値を確認、修正する
(3)
#VALUE!
(原因) :セルに正しいデータが入っていない
(対処法):数式や値を確認、修正する
(4)
#REF!
(原因) :セルが上手く参照されていない
(対処法):参照先や数式、値を確認、修正する
(5)
#NAME?
(原因) :関数名などの名前が正しく入力されていない
(対処法):Excelの関数名を確認、修正する
(6)
#NUM!
(原因) :数値が正しく指定されていない
(対処法):数式や値を確認、修正する
(7)
#N/A
(原因) :対象となるデータがない
(対処法):数式や値を確認、修正する
まとめ
Excel関数を使っていると時に不具合が生じるかもしれません。しかし、正しい対処を施せば必ず正常通りの機能を果たします。
エラーが出ても慌てずに対処できるよう、日頃からExcelの知識をできるだけ多く頭に入れておきたいですね。
(学生の窓口編集部)
関連記事
新着記事
-
2025/03/31
-
2025/03/31
どこでも通用する人は「入社1年目」に何をしているの?結果に差がつく思考法・話し方・時間管理とは? #Z世代pickフレッシャーズ
-
2025/03/17
25卒内定者で「そのうち転職したい」と思っている人はどれくらい?「勤続意向・入社理由」を調査! #Z世代pickフレッシャーズ
-
2025/03/16
「リボ払いの罠」など日常に潜むお金の落とし穴からどう逃げる?月2万の貯金が、あなたの人生を変える!? #Z世代pickフレッシャーズ
-
2025/03/15
『引越しの挨拶』するべき?手土産相場は?挨拶する際の範囲はどこまで?実態を1042人に大調査!#Z世代pickフレッシャーズ
HOT TOPIC話題のコンテンツ
-
PR
いつでもわたしは前を向く。「女の子の日」を前向きに♪社会人エリ・大学生リカの物語
-
PR
ウワサの真実がここにある!? クレジットカードの都市伝説
-
PR
【診断】セルフプロデュース力を鍛える! “ジブン観”診断
-
PR
視点を変えれば、世の中は変わる。「Rethink PROJECT」がつたえたいこと。
-
PR
実はがんばりすぎ?新社会人『お疲れ度』診断
-
PR
あなたの“なりたい”社会人像は? お仕事バッグ選びから始める新生活
-
PR
社会人デビューもこれで完璧! 印象アップのセルフプロデュース術
-
PR
忙しい新社会人にぴったり! 「朝リフレア」をはじめよう。しっかりニオイケアして24時間快適。