- フレッシャーズトップ
- >社会人ライフ
- >ITスキル
- >A3サイズが選べない! ExcelデータをPDF化する際のサイズ変更の方法とは?
A3サイズが選べない! ExcelデータをPDF化する際のサイズ変更の方法とは?
研究の発表のために作ったデータを見やすいようにA3サイズで印刷したいときや、逆に小さく圧縮して利用したいとき、どのような操作をすればよいのでしょうか。今回は、ExcelデータをPDF化する際のサイズの基本設定や、上手にレイアウトを整えて一枚に収める方法を解説。PDF化する際にA3サイズが選べず、サイズが勝手に小さくなる問題の解決方法もお伝えします。
▼INDEX
1.【基本】ExcelをPDF化するときのサイズ設定方法
2.ExcelでPDFのサイズに合ったレイアウトに整える方法
3.A3が選べない?サイズが勝手に小さくなる時の対処法
4.PDFを実際に印刷するときのサイズ処理にも注意!
5.PDFのファイルサイズを縮小したいときは
【基本】ExcelをPDF化するときのサイズ設定方法
Excelでは「ページレイアウト」で選んだ用紙のサイズがPDF化した時のサイズになります。ですので、PDFのサイズを変更したいときは用紙のサイズを変更すればいいのです。
(1)メニューバーより「ページレイアウト」を選択。
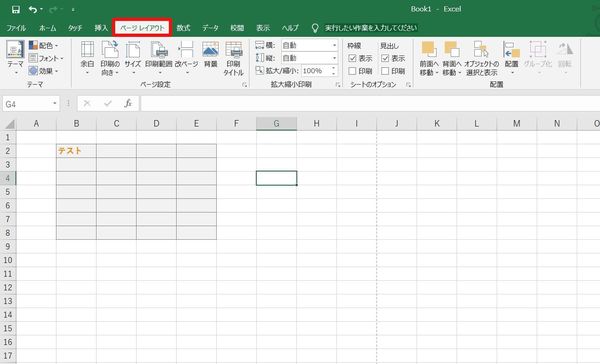
(2)「詳細設定」ボタンをクリック。
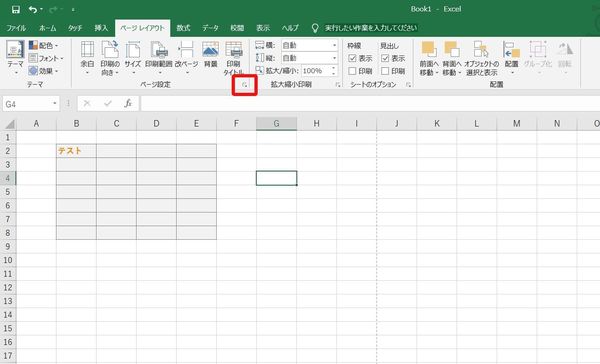
(3)「ページ設定」から「用紙サイズ」を選択し、「OK」を押して終了です。
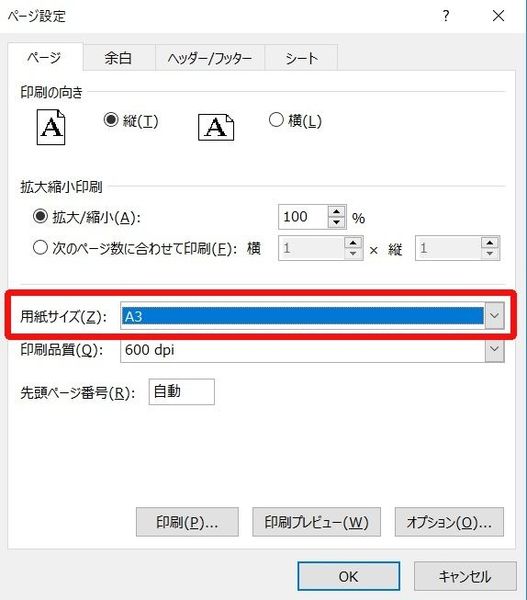
この後PDF変換していく手順としては、「名前をつけて保存」から、ファイル形式を「PDF」にして「保存」とすればPDFデータが出来上がる、という流れです。
ExcelでPDFのサイズに合ったレイアウトに整える方法
上記のようにただ用紙サイズを設定しただけでは、なかなか思いどおりのレイアウトにはならないもの。「切れる」「はみ出る」などはあるあるのケースではないでしょうか。
エクセル上で印刷したときのレイアウト(印刷イメージ)を整えてあげることによって、PDF変換した時のレイアウトもキレイになってきます。ここではエクセルの「ページレイアウト」機能について詳しくご紹介します。
(1)エクセルの「ページレイアウト」内にある各種機能を使っていきます。

(2)「余白」では印刷した時の余白を広くしたり狭くしたりできます。
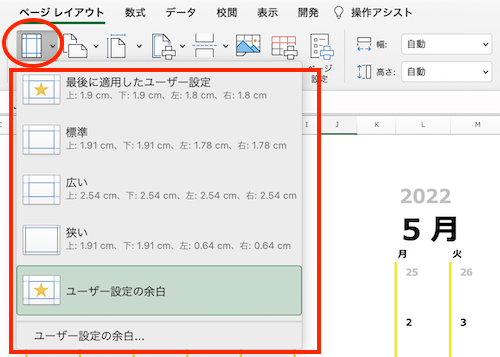
(3)「印刷の向き」ではシンプルに縦か横かを選択。
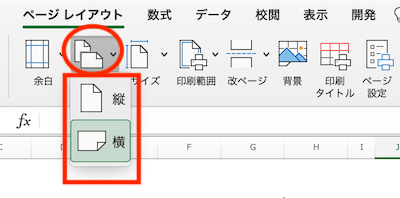
(4)サイズの変更もワンタッチでできます。「サイズ」と「印刷の向き」は一番はじめに設定したいところ。
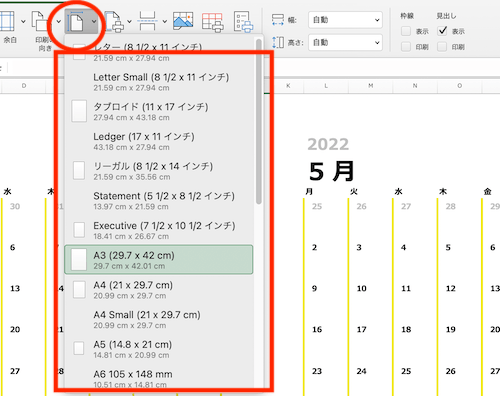
(5)「印刷範囲」はとても便利な機能。シートの印刷したいところをあらかじめドラッグで範囲指定しておき、「プリント範囲の設定」をクリックすると、そこだけをPDF化できます。

シートの中に印刷したくない計算式や元データなどが含まれている場合は、「印刷範囲」機能を使うと便利です。
(6)「改ページ」は、キリのいいところで強制的に2ページ目に送りたい時に使います。例えば下図のように、1ページとしたい範囲の隅にあたるセルを選択し、「ページ区切りの挿入」をクリックします。
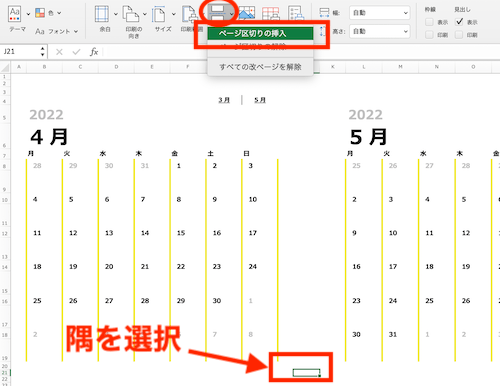
すると、このように改ページのガイド線が入りました。
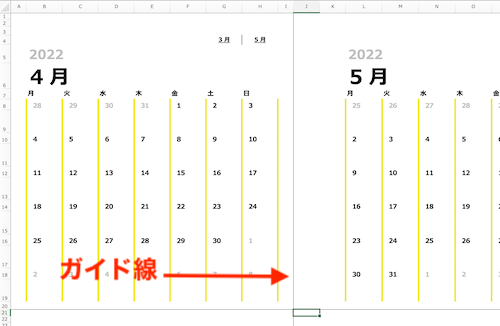
(7)最後に「ページ設定」です。入力したデータを一括して拡大縮小することができ、とても便利です。「1ページ×1ページ」と設定すれば、大きさが自動調整されデータ全体を一枚に収めることもできます(←おすすめ!)。
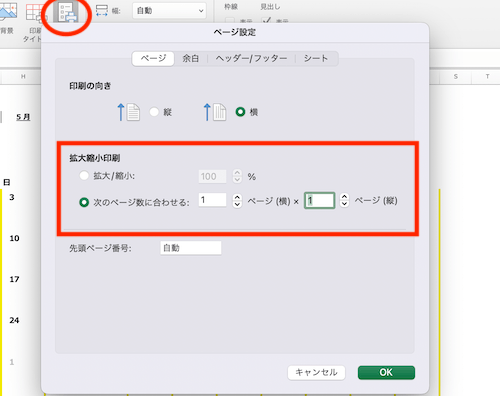
これらの機能を上手に使って、印刷プレビューで仕上がりを確認します。好みのレイアウトになったところでPDFで保存しましょう。キレイなレイアウトになるはずですよ。
こちらの記事でもエクセルからPDFへうまく変換するコツをまとめています。よろしければ参考になさってください。
A3が選べない?サイズが勝手に小さくなる時の対処法
PDF変換の際に「A3を選択できない」というお悩みをネット上で見かけることがあります。これは旧バージョンのエクセルをお使いの方が、前述の「名前をつけて保存」からではなく「印刷」からPDF出力する方法を取られている場合に起きているのではと考えられます。
A3を選択できずに、結果的にA4に小さくなって出力される、といったケースです。ここでは「印刷」からPDF出力する場合にA3サイズに設定する方法を解説します。
(画像引用:公式Microsoftコミュニティより)
(1)エクセルの「ファイル」→「印刷」
(2)「プリンターの一覧」から「Microsoft Print to PDF」を選択。
(3)ここで「プリンターのプロパティ」をクリック。
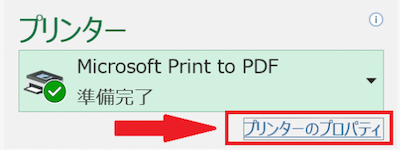
(4)「詳細設定」をクリック。
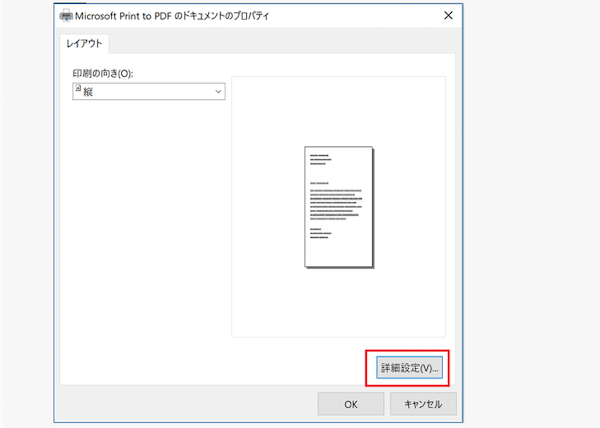
(5)ここで用紙サイズを選択できます。「A3」を選択してOK。
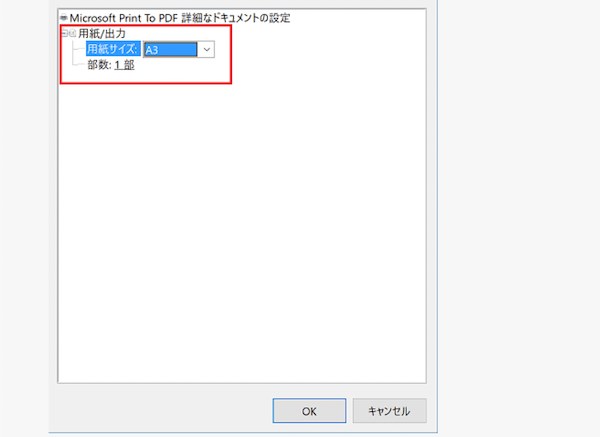
これでA3出力できるようになりました。
PDFを実際に印刷するときのサイズ処理にも注意!
順調にPDF変換が成功したら、今度はPDFを実際に印刷する時のサイズ処理にもご注意を。ここをよく確認しておかないと、結局違うサイズになってしまうことにもなりかねません。
(1)Acrobat Readerで「ファイル」→「プリント」とすると、次のような「プリント」ダイアログボックスが表示されます。
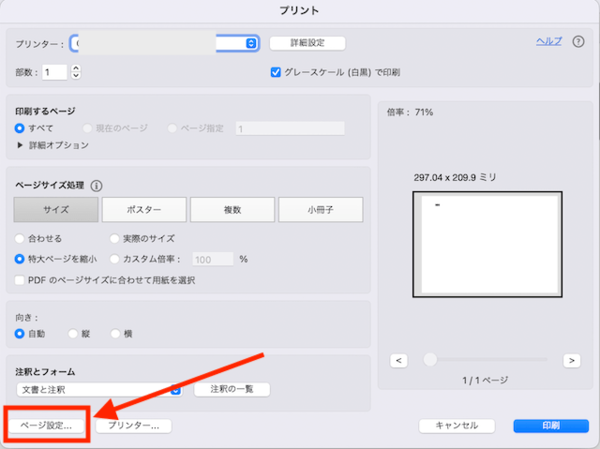
左下の「ページ設定」から、改めて用紙サイズの確認や変更ができます。
(2)さらに「ページサイズ処理」ではページを用紙に合わせて拡大したり、縮小したりできます。
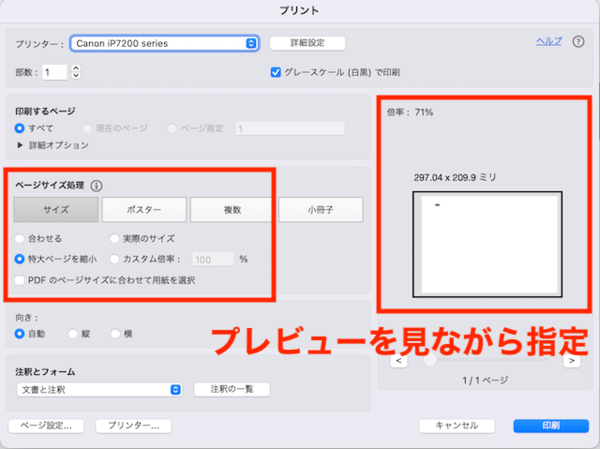
右側にプレビューが表示されますので、それを見ながら指定してみましょう。
PDFのファイルサイズを縮小したいときは
「A3のPDFファイルを作ったものの、ファイルサイズが重くなってしまった…」
そんな時は、フリーソフトやオンラインサービスを利用して圧縮されるのがおすすめ。ファイルサイズを軽くしておくと、メール送信などのやり取りの際にも便利です。PDFファイルを圧縮するサービスを行っているサイトを何点か挙げておきます。
●Smallpdf
https://smallpdf.com/jp/compre...
無料版では1日に2本圧縮することが可能です。有料版では制限がなくなります。
●I LOVE PDF
https://www.ilovepdf.com/ja/co...
PDFの結合・分割・圧縮・各種変換ができるオンラインサービス。
ドラッグ&ドロップするだけで圧縮が可能です。
まとめ
エクセルをPDF化するときのサイズは、基本的にエクセルを実際にプリントする時の「印刷イメージ」と同じように考えればOK。「ページレイアウト」の「サイズ」からまずは設定していきましょう。
「切れる」「はみ出る」などの不具合がある場合は、もう少し細かいレイアウト調整が必要になってきます。「ページレイアウト」では印刷の範囲指定ができたり「1ページ×1ページ」で1枚に収める設定も便利。各機能を上手に使いこなして、見栄えのいいPDF資料づくりを目指しましょう!
文:マイナビ学生の窓口編集部
まるっと分かる!『Excel×PDF』
- 【初心者向け】Excel×PDF操作のまとめ
- PDFファイルをExcelに貼り付ける簡単な手順
- PDFファイルのリンクをExcelに貼り付ける方法
- 【Excel⇒PDF化】変換できない原因や対処法
- 【Excel⇒PDF化】画像トラブル解消法
- 【Excel⇒PDF化】うまく1枚におさめる方法
- 【Excel⇒PDF化】文字化けを直す方法
- 【Excel⇒PDF化】サイズを変更する方法
- PDF内の表をExcelデータに変換する方法
- 複数のExcel資料を1つのPDFに結合する方法
- PDFファイルをWordやExcelに変換する方法
- PDF化したデータをメールで送る方法
- PDFファイルにパスワードを設定する方法
- コンビニでExcelファイルを印刷する際の方法
- スマホでExcelデータをPDF化する方法
関連記事
新着記事
-
2025/03/31
-
2025/03/31
どこでも通用する人は「入社1年目」に何をしているの?結果に差がつく思考法・話し方・時間管理とは? #Z世代pickフレッシャーズ
-
2025/03/17
25卒内定者で「そのうち転職したい」と思っている人はどれくらい?「勤続意向・入社理由」を調査! #Z世代pickフレッシャーズ
-
2025/03/16
「リボ払いの罠」など日常に潜むお金の落とし穴からどう逃げる?月2万の貯金が、あなたの人生を変える!? #Z世代pickフレッシャーズ
-
2025/03/15
『引越しの挨拶』するべき?手土産相場は?挨拶する際の範囲はどこまで?実態を1042人に大調査!#Z世代pickフレッシャーズ
HOT TOPIC話題のコンテンツ
-
PR
忙しい新社会人にぴったり! 「朝リフレア」をはじめよう。しっかりニオイケアして24時間快適。
-
PR
【診断】セルフプロデュース力を鍛える! “ジブン観”診断
-
PR
実はがんばりすぎ?新社会人『お疲れ度』診断
-
PR
ウワサの真実がここにある!? クレジットカードの都市伝説
-
PR
視点を変えれば、世の中は変わる。「Rethink PROJECT」がつたえたいこと。
-
PR
社会人デビューもこれで完璧! 印象アップのセルフプロデュース術
-
PR
あなたの“なりたい”社会人像は? お仕事バッグ選びから始める新生活
-
PR
いつでもわたしは前を向く。「女の子の日」を前向きに♪社会人エリ・大学生リカの物語

















