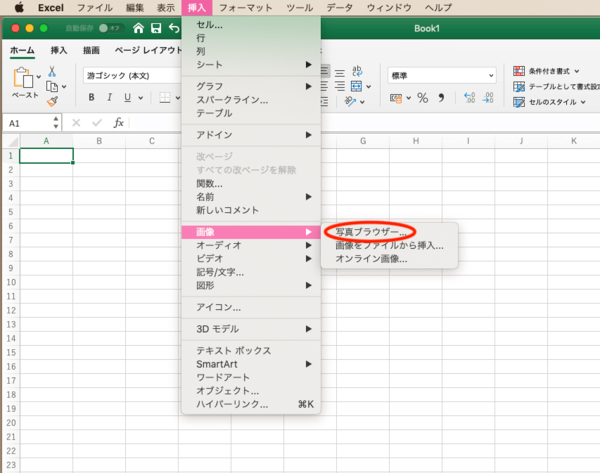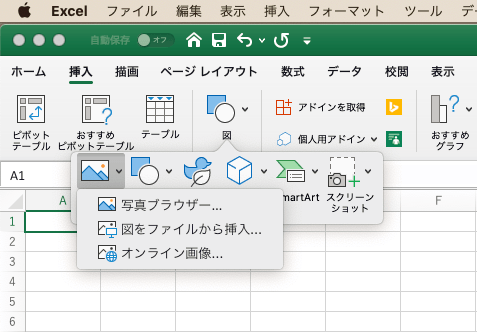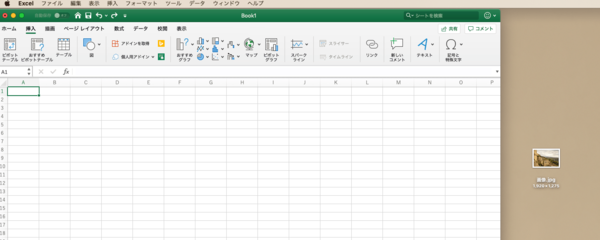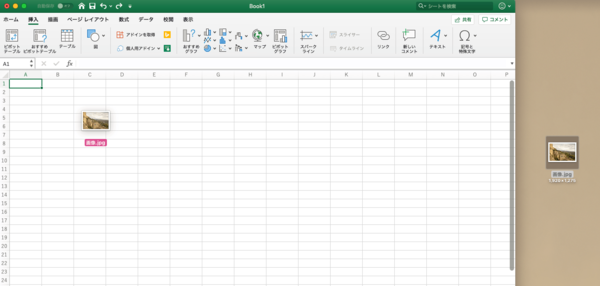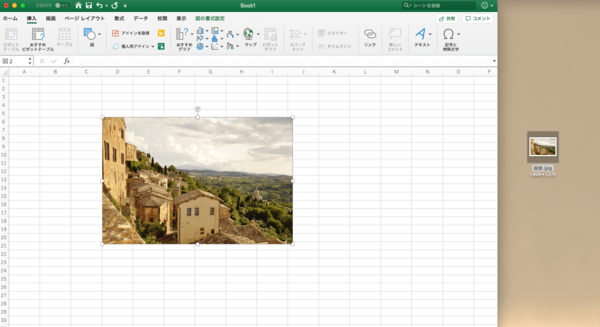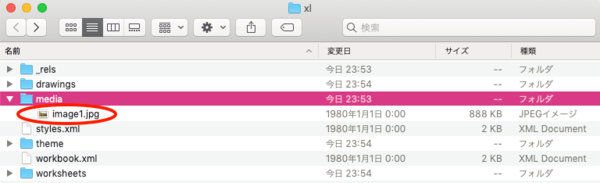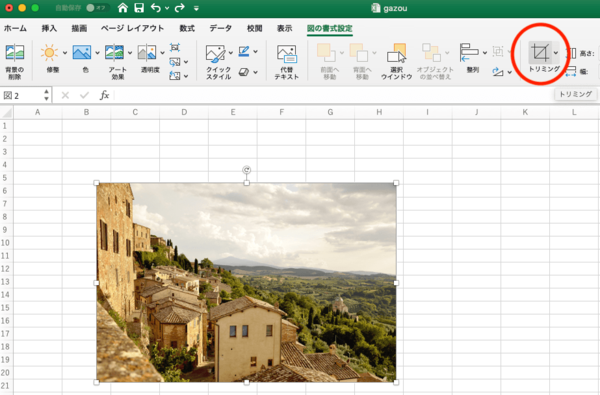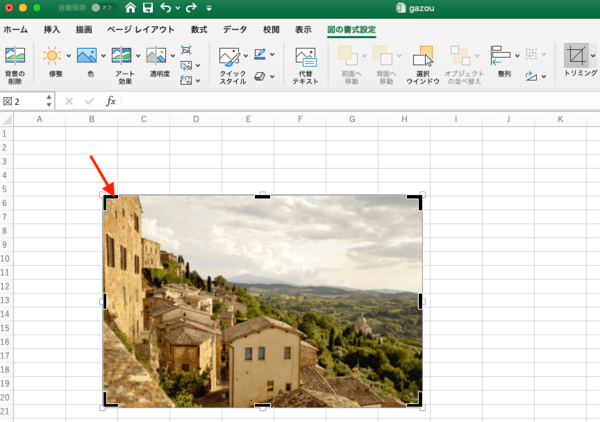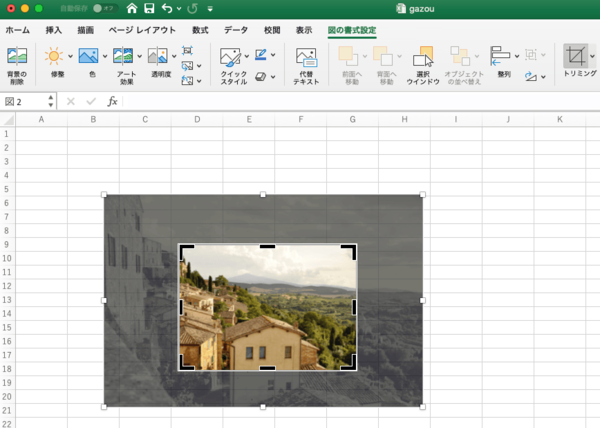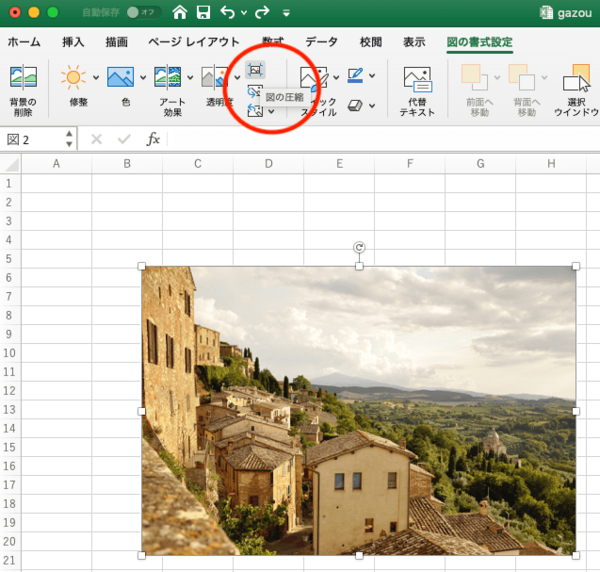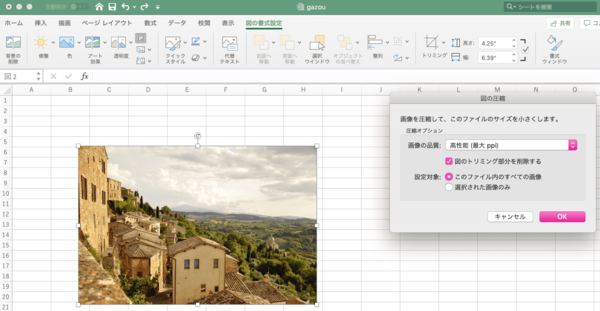- フレッシャーズトップ
- >社会人ライフ
- >ITスキル
- >Mac版Excelで画像を挿入するには?トリミングや画像の保存や圧縮など基本の使い方を紹介
Mac版Excelで画像を挿入するには?トリミングや画像の保存や圧縮など基本の使い方を紹介
Excelは、PCがWindowsの人にもMacの人にも広く使われている表計算ソフトです。主に数式と数値、そこから作ったグラフなどの図表を使うソフトですが、今回はシート内に画像を挿入したいときにはどうしたらいいかを解説していきます。
写真ブラウザーから画像を挿入する方法
Mac版のExcelで、シート内に画像を挿入したいときにはどうしたらいいかを詳しく解説していきます。
写真ブラウザーから画像を挿入する場合、操作方法は以下の2種類があります。
【1】メニューバー「挿入」→「画像」→「写真ブラウザー」と進みます。
ここをクリックし、挿入する画像を選択し、ドラッグ&ドロップで挿入します。
【2】または、Excelメニュー「挿入」→「図」→「写真」→「写真ブラウザー」と進みます。
こちらもクリック後、挿入する画像を選択し、ドラッグ&ドロップで挿入します。
デスクトップからのドラッグ&ドロップでもOK
デスクトップにある画像を、ドラッグ&ドロップで挿入する方法もあります。
【1】以下のように、まずはデスクトップに挿入したい画像を置いておきます。
【2】次に、挿入したい場所にドラッグ&ドロップします。
【3】挿入したい場所で手を離すと、画像が挿入されます。
挿入後に位置を調整することもできます。挿入後は直接画像をクリックして動かしましょう。
画像の保存方法
では、反対にExcelのシートに入っている画像を取り出して保存したい場合はどうしたらよいのでしょうか。
画像を右クリックして「図として保存」を選択すれば簡単に取り出せますが、複数の画像を取り出したい場合、以下のような手順で一気に画像を取り出すことができます。
【1】 元のExcelファイルをコピーします。
【2】 コピーしたExcelファイルを右クリックし、「名前の変更」または「情報の確認」を選び、拡張子を「.xlsx」から「.zip」に変更します。
※以下のような画面が出た場合は、変更を許可します。
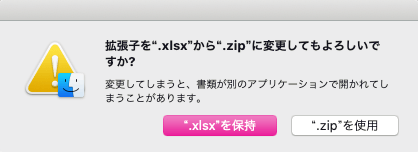
【3】 できたzipファイルを解凍します。(ダブルクリックでは解凍できない場合、解凍ソフトやターミナルコマンドを使いましょう)
【4】 解凍したフォルダ内の「xl」→「media」内に画像が入っています。
画像・図のトリミング
Excelシートに画像を挿入したあと、サイズを調整したい場合もあるでしょう。
画像や図の大きさを調整するだけでなく、必要な部分だけを切り出すことをトリミングといいますが、トリミングは以下の手順で行います。
【1】 トリミングしたい画像をクリックします。
【2】 すると、Excelメニューに「図の書式設定」という項目が表示されるのでクリックし、右上のほうにある「トリミング」アイコンをクリックします。
【3】 クリックすると、画像のように図の周囲が変化します。
【4】 変化した部分をクリックし、ドラッグしてサイズを小さくしたり、どの程度画像を切り出すのかを決めます。
【5】 再び「トリミング」をクリックし、トリミング完了です!
画像の圧縮
(本文)
画像をトリミングせず、ファイルサイズだけ小さくするには「画像の圧縮」を使います。
【1】 先ほどと同じようにExcelメニュー「図の書式設定」を選択し、その中から今度は「画像の圧縮」をクリックします。
【2】 品質や設定対象を選び「OK」をクリックします。
これで圧縮作業は完了です。
まとめ
Excelは表計算ソフトですが、添付されている画像を取り出したり、挿入後に画像をトリミングしたりするなど、調整や編集も簡単に行えますので、ぜひ操作を覚えて使いこなしてみてくださいね。
(学生の窓口編集部)
関連記事
新着記事
-
2024/04/25
【必見】給与明細の“手取り”と“額面”の違いがわからない?「給与明細の見方と確認すべき項目」をプロが解説!#Z世代pickフレッシャーズ
-
2024/04/25
-
2024/04/24
-
2024/04/23
-
2024/04/23
HOT TOPIC話題のコンテンツ
-
PR
あなたの“なりたい”社会人像は? お仕事バッグ選びから始める新生活
-
PR
【診断】セルフプロデュース力を鍛える! “ジブン観”診断
-
PR
新生活スタート直前!? 「コレを頑張った!」集大成エピソード!
-
PR
実はがんばりすぎ?新社会人『お疲れ度』診断
-
PR
視点を変えれば、世の中は変わる。「Rethink PROJECT」がつたえたいこと。
-
PR
ウワサの真実がここにある!? クレジットカードの都市伝説
-
PR
社会人デビューもこれで完璧! 印象アップのセルフプロデュース術
-
PR
いつでもわたしは前を向く。「女の子の日」を前向きに♪社会人エリ・大学生リカの物語
-
PR
忙しい新社会人にぴったり! 「朝リフレア」をはじめよう。しっかりニオイケアして24時間快適。