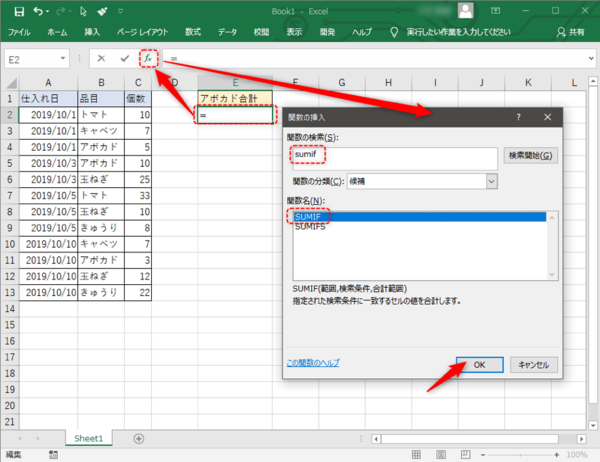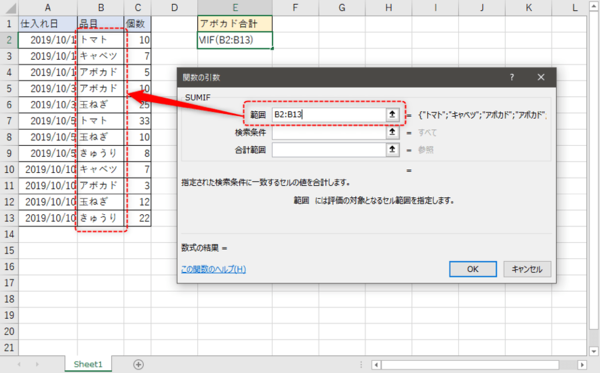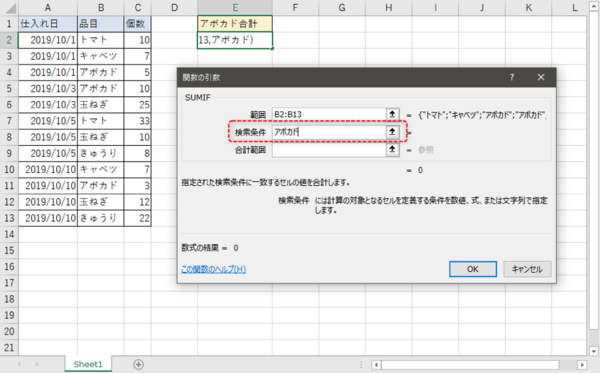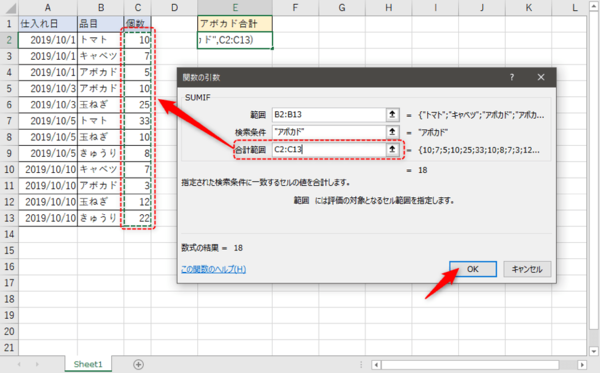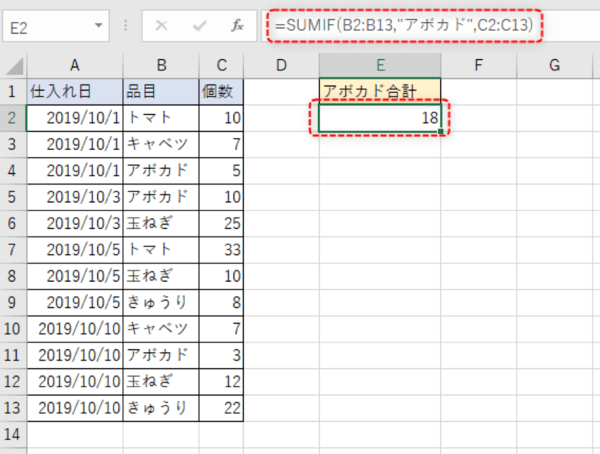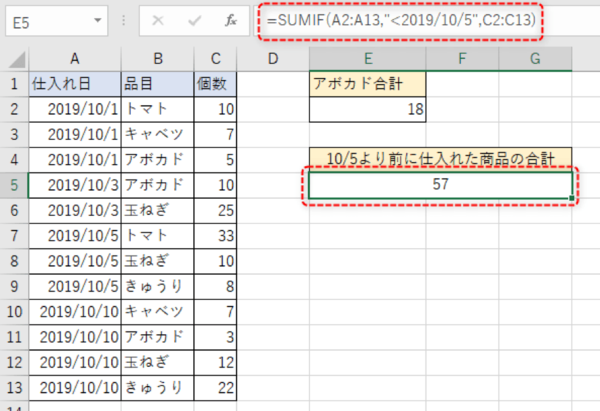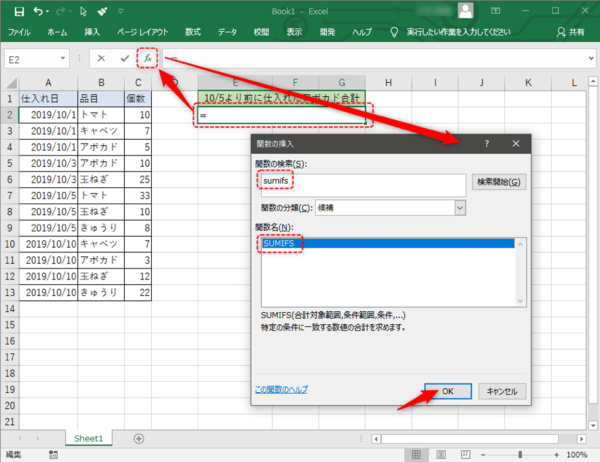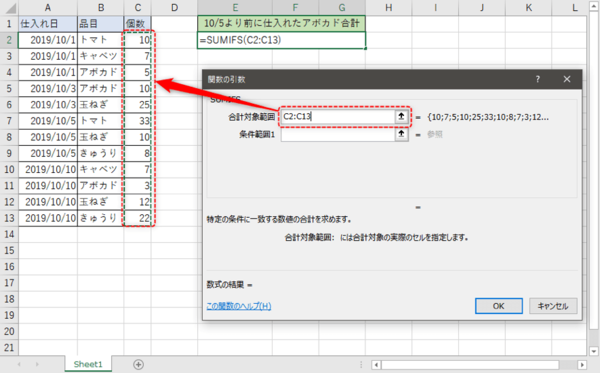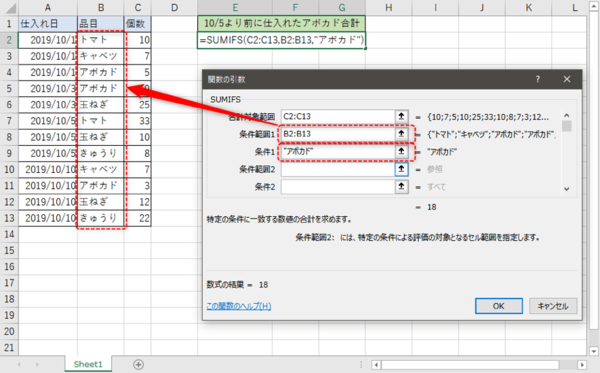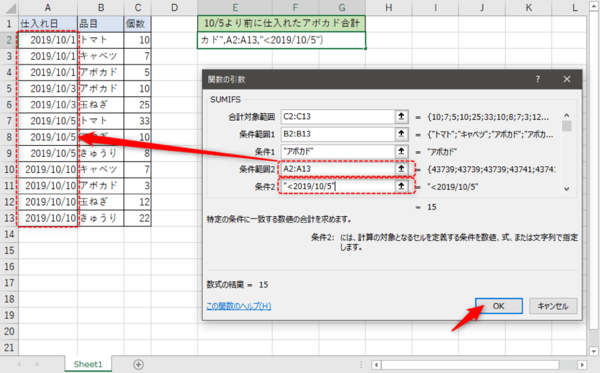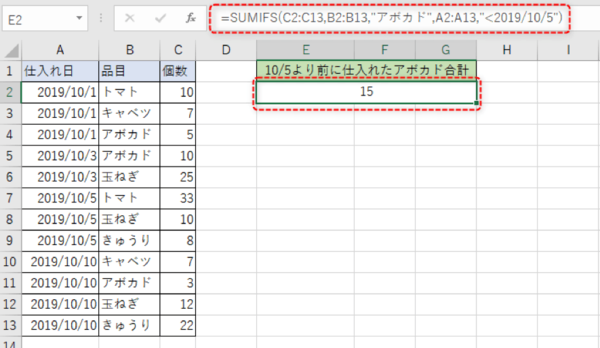- フレッシャーズトップ
- >社会人ライフ
- >ITスキル
- >SUMIF関数とSUMIFS関数の違いは? 特定の項目の数を合計してみよう
SUMIF関数とSUMIFS関数の違いは? 特定の項目の数を合計してみよう

Excelで特定の項目の数値を合計するためには、SUMIF関数とSUMIFS関数を利用します。
この2つの関数では、合計する項目の条件を指定することができます。SUMIF関数では1つの条件、SUMIFS関数では2つ以上の条件が設定できます。
それぞれの関数の使い方について、例を用いて解説していきます。
▼目次
1.条件を1つ指定できるSUMIF関数
2.複数の条件を指定できる「SUMIFS関数」
3.まとめ
▼<関連記事リンク>
→リスト内の個数を数えるならCOUNTIF関数・VLOOKUP関数も便利
→IF関数でセルを色分けする方法を解説
条件を1つ指定できるSUMIF関数
条件を1つ指定して、セルの合計値を出したい場合には「SUMIF関数」を利用します。
今回は例として、品目「アボカド」の商品合計個数を求めます。SUMIF関数の使い方は次の通りです。
(1) カウント結果を表示したいセルを選択し、「SUMIF」を選択します。
(2)「範囲」の欄を選択し、検索対象となるセルの範囲を、直接ドラッグして選択します。
(3)「検索条件」の欄に、検索条件となる項目を入力します。今回は「アボカド」を入力しました。
(4)「合計範囲」の欄に、数値が入った該当のセルから、合計したい範囲を選択しOKボタンをクリックします。
(5)検索条件に一致した値が、(1)で選択したセルに反映されました。
「=SUMIF(範囲,”<2019/10/5”,合計範囲)」
複数の条件を指定できる「SUMIFS関数」
複数の条件を指定して合計値を出したい場合は「SUMIFS関数」を利用します。SUMIF関数に複数を意味する「S」がついたものと理解してください。
それでは例として、品目が「アボカド」で、かつ仕入れ日が2019/10/5より前の合計個数を求めます。SUMIFS関数の使い方は次の通りです。
(1)カウント結果を表示したいセルを選択し、関数の挿入から「SUMIFS」を選択します。
(2)は合計する値となるセルの範囲を選択します。
(3)条件範囲1の欄で、検索対象となるセルの範囲を選択します。加えて、条件1の欄には検索条件を入力します。ここでは「アボカド」が条件1に入ります。
(4)同様に、条件範囲2と条件2の欄も入力します。ここでは仕入れ日が2019/10/5より前になるようにしたいので、条件2欄に「<2019/10/5」と入力し、OKボタンをクリックします。
(5)検索条件に一致した合計数が(1)で選択したセルに表示されました。
ちなみに今回は2つの条件を設定しましたが、SUMIFS関数は3つ以上の条件を指定することもできます。
まとめ
条件を指定して合計値を得る場合には、SUMIF関数とSUMIFS関数を使います。違いは、条件が1つか複数かの違いです。どちらも頻繁に利用される関数。この機会に使い方をぜひ覚えて、効率的にExcelを作成できるようにしていきたいですね。
(学生の窓口編集部)
関連記事
新着記事
-
2024/07/25
-
2024/07/18
-
2024/07/11
-
2024/06/17
-
2024/06/17
HOT TOPIC話題のコンテンツ
-
PR
社会人デビューもこれで完璧! 印象アップのセルフプロデュース術
-
PR
ウワサの真実がここにある!? クレジットカードの都市伝説
-
PR
忙しい新社会人にぴったり! 「朝リフレア」をはじめよう。しっかりニオイケアして24時間快適。
-
PR
いつでもわたしは前を向く。「女の子の日」を前向きに♪社会人エリ・大学生リカの物語
-
PR
あなたの“なりたい”社会人像は? お仕事バッグ選びから始める新生活
-
PR
かわいい×機能性がつまったSamantha Thavasa Petit Choiceのフレッシャーズ小物を紹介! 働く女性のリアルボイスを集めて開発された裏側をレポート
-
PR
視点を変えれば、世の中は変わる。「Rethink PROJECT」がつたえたいこと。
-
PR
【診断】セルフプロデュース力を鍛える! “ジブン観”診断
-
PR
実はがんばりすぎ?新社会人『お疲れ度』診断