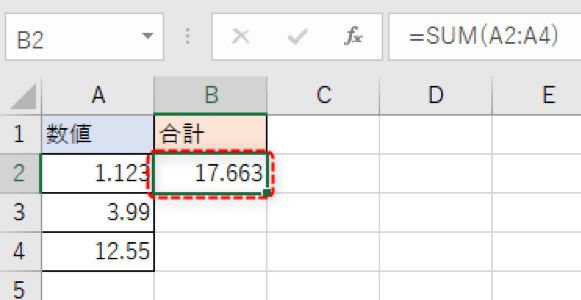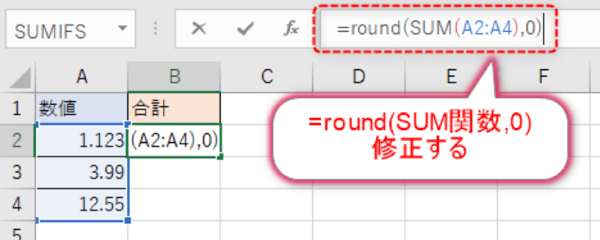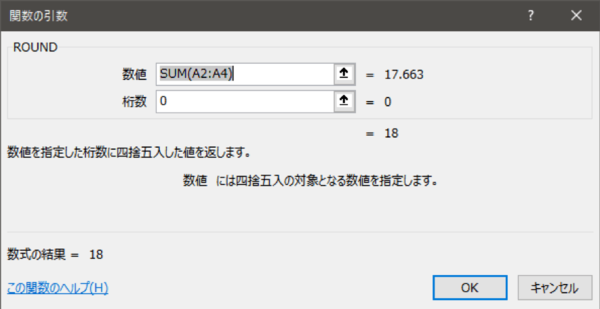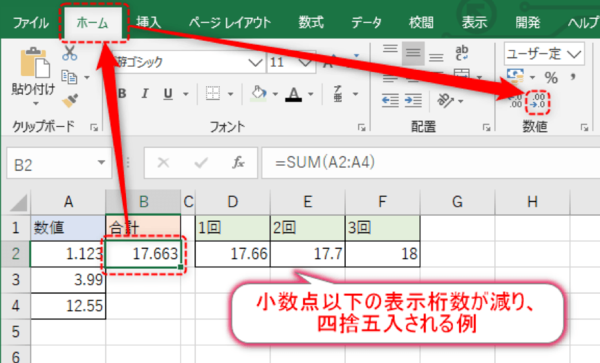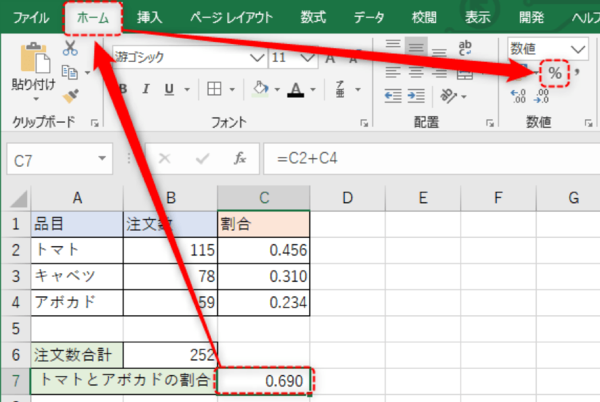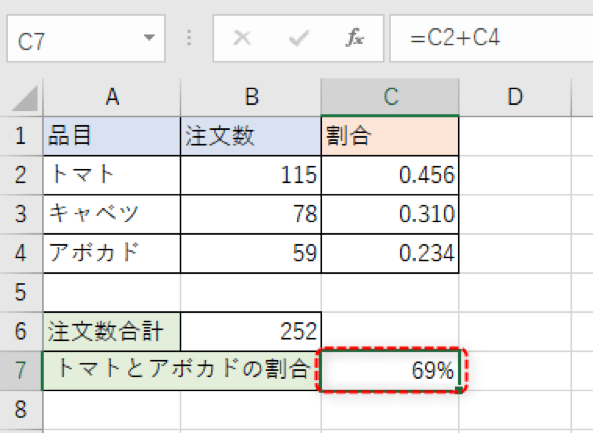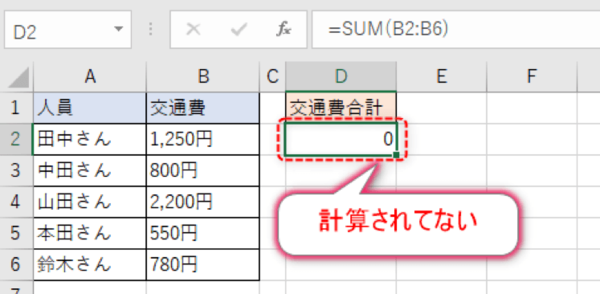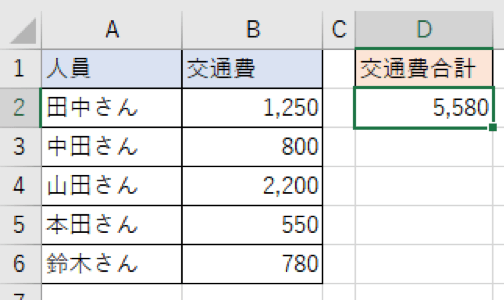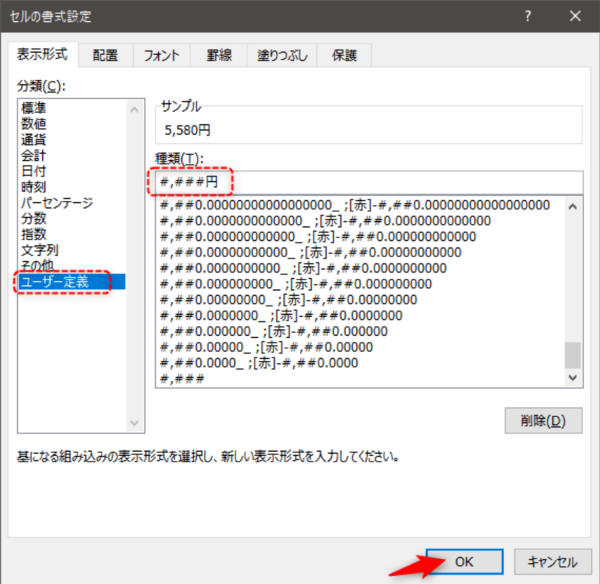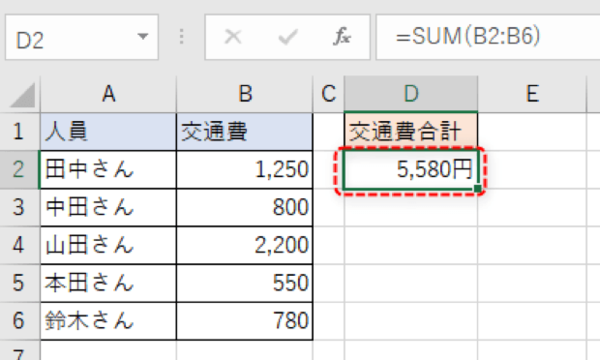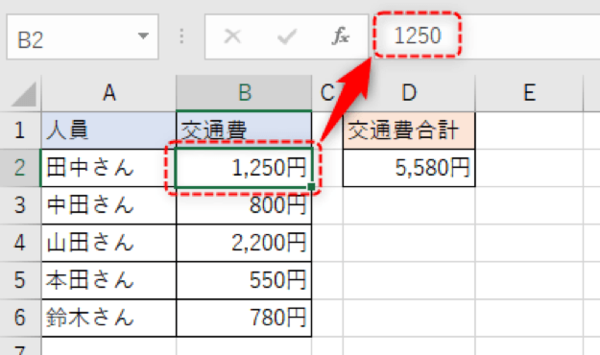- フレッシャーズトップ
- >社会人ライフ
- >ITスキル
- >パーセント、円、四捨五入……Excelで計算した合計値の表示を変更する方法
パーセント、円、四捨五入……Excelで計算した合計値の表示を変更する方法
Excelで合計値を計算する際、お金に関する合計なら円に、割合に関する合計ならパーセントに、など望み通りの表示形式に変更したいものですよね。パーセントや円などのほかに四捨五入表示など、表示形式にはさまざまな種類があります。ここでは、その合計値の表示形式を変更するための手順を解説します。
<目次・お困りごとの解決策>
1.合計値を四捨五入表示にする方法
2.合計値をパーセント表示にする方法
3.合計値を円表示にする方法
▼<上記に解決策がないときは・・・>
→Excelの関連記事はこちら
合計値を四捨五入表示にする方法
合計値を四捨五入するためには「ROUND関数」を利用します。ROUND関数は、指定した桁数で四捨五入を行う関数です。合計値を四捨五入して表示する手順を紹介します。
(1)合計したセルを選択します。
(2)数式バーを選択し、次のように修正します。
=round(SUM関数,0)
(3)合計値が四捨五入されました。
ROUND関数では「=ROUND(数値、桁数)」を指定します。桁数は小数点以下の桁数です。
ほかにも、小数点以下の表示桁数を調整することで、自動的に四捨五入することもできます。
[ホーム]-[数値]から「小数点以下の表示桁数を減らす」をクリックします。
クリックするたびに小数点以下の表示桁数が減り、四捨五入されていることがわかります。
合計値をパーセント表示にする方法
合計値をパーセント表示するために、セルの表示形式を変更してみましょう。
今回は品目ごとの注文数の割合をだしてみます。品目ごとの注文数÷注文数全体の合計で求めます。しかし、そのままでは小数点表示となってしまいますので、ここで表示方法の変更が必要になってきます。
セルの表示形式をパーセント表示にする手順は、次の通りです。
(1)対象セルを選択し、ホームから「%」を選択します。
(2)合計値がパーセント表示となりました。
合計値を円表示にする方法
次は、合計値を円表示にするために、セルの表示形式を変更してみましょう。
「○○円」と入力されたセルは、数値セルではなく文字列セルと認識されるため、そのままでは合計値が計算ができません。
文字列セルとなっている「交通費」のセルから、「円」を削除して数値セルと認識させ、合計値を計算ができるようにします。
数値セルにして出た合計値の表示方法を変更していきます。円表示するための手順は次のとおりです。
(1)対象セルを選択し、ホームからその他の表示形式を選択します。
(2)セルの書式設定で「ユーザー定義」を選択し、種類に「#,###円」を入力してOKボタンをクリックします。
(3)合計値が円表示されました。
同様に交通費の列の表示形式も変更してみましょう。
さきほど自分で「円」と記入したときと同じように文字列セルかのように表示されますが、セルの実態は数値セルであるため、合計値にも影響なく、きちんと計算されます。
まとめ
Excelの合計値の表示形式を変更したい場合は、ROUND関数を利用したり、セルの表示方法を変更したりで対応できます。また、円表示にする際はセルの性質が文字列なのか数値なのかによっても合計値に影響がでるので、きちんと手順を踏んで円表示に変更してみてください。
Excelの資料を作成する際は、見た目も重要になってきますので、この機会に合計値の表示方法の変更の仕方をぜひ覚えてみてくださいね。
(学生の窓口編集部)
関連記事
新着記事
-
2025/03/31
-
2025/03/31
どこでも通用する人は「入社1年目」に何をしているの?結果に差がつく思考法・話し方・時間管理とは? #Z世代pickフレッシャーズ
-
2025/03/17
25卒内定者で「そのうち転職したい」と思っている人はどれくらい?「勤続意向・入社理由」を調査! #Z世代pickフレッシャーズ
-
2025/03/16
「リボ払いの罠」など日常に潜むお金の落とし穴からどう逃げる?月2万の貯金が、あなたの人生を変える!? #Z世代pickフレッシャーズ
-
2025/03/15
『引越しの挨拶』するべき?手土産相場は?挨拶する際の範囲はどこまで?実態を1042人に大調査!#Z世代pickフレッシャーズ
HOT TOPIC話題のコンテンツ
-
PR
いつでもわたしは前を向く。「女の子の日」を前向きに♪社会人エリ・大学生リカの物語
-
PR
【診断】セルフプロデュース力を鍛える! “ジブン観”診断
-
PR
ウワサの真実がここにある!? クレジットカードの都市伝説
-
PR
忙しい新社会人にぴったり! 「朝リフレア」をはじめよう。しっかりニオイケアして24時間快適。
-
PR
実はがんばりすぎ?新社会人『お疲れ度』診断
-
PR
視点を変えれば、世の中は変わる。「Rethink PROJECT」がつたえたいこと。
-
PR
社会人デビューもこれで完璧! 印象アップのセルフプロデュース術
-
PR
あなたの“なりたい”社会人像は? お仕事バッグ選びから始める新生活