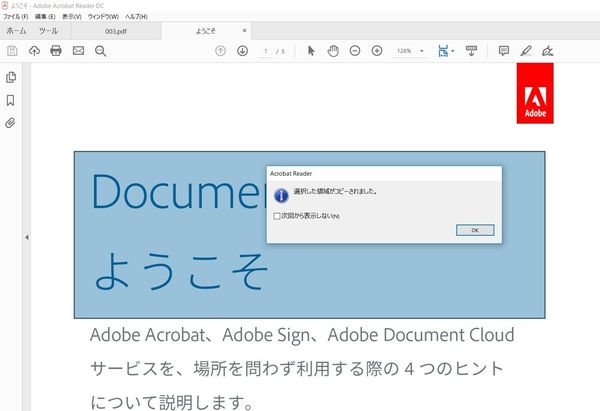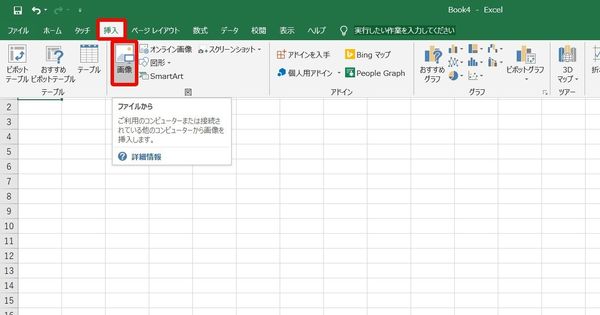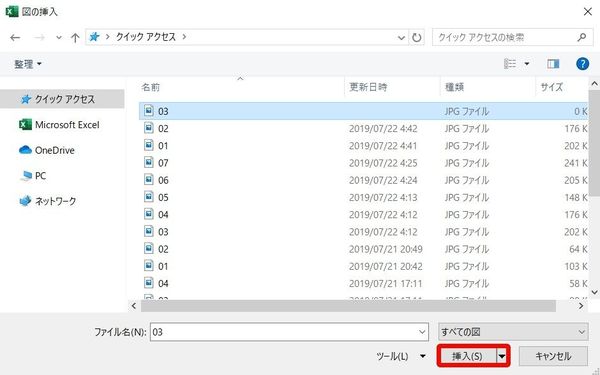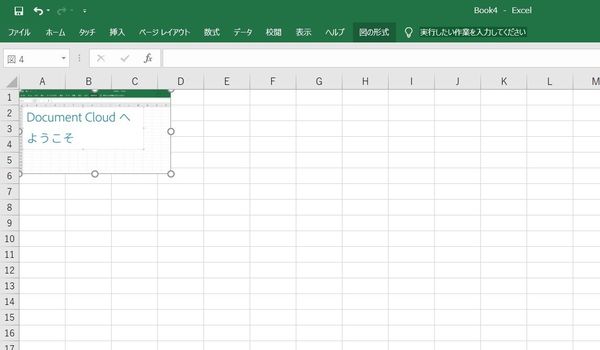- フレッシャーズトップ
- >社会人ライフ
- >ITスキル
- >PDFの一部を切り取ってExcelやWordに貼り付けるには? コピペ方法を紹介
PDFの一部を切り取ってExcelやWordに貼り付けるには? コピペ方法を紹介
PDFの一部をコピペして他のファイルで利用したいとき、有料のツールを使わなくても作業が可能です。
WindowsでもMacでもできるやり方がありますので、紹介します。
▼目次
1.PDFファイルをコピペしてExcelやWordで利用する方法
2.「Adobe Acrobat Reader DC」を使ってPDFファイルの一部をコピペする
3.Windowsの「Snipping Tool」を利用してPDFファイルをコピペする方法
4.Macの「プレビュー」を利用してPDFファイルをコピペする方法
5.PDFファイルの切り取り・貼り付けができない場合
6.PDFファイルのコピペは意外と簡単
PDFファイルをコピペしてExcelやWordで利用する方法
PDFファイルの一部をコピペしてExcelやWordで利用するときのやり方を紹介します。
- ・Adobe Acrobat Reader DCを利用する
- ・WindowsのSnipping Toolを利用する
- ・Macのプレビューを利用する
の3種類を紹介します。
お使いのパソコンに入っているツールに合わせて参考にしてください。
「Adobe Acrobat Reader DC」を使ってPDFファイルの一部をコピペする
「Adobe Acrobat Reader DC」を使ってPDFファイルをコピペする方法を紹介します。
この方法を利用する場合は、「Adobe Acrobat Reader DC」をダウンロードしておいてください。
- 1.「Adobe Acrobat Reader DC」でPDFを開き、「編集」>「スナップショット」を選択
- 2.コピーしたい範囲をドラッグして選択→コピーされる
- 3.ExcelシートやWordに画像を貼り付ける
1 .「Adobe Acrobat Reader DC」でPDFを開き、「編集」>「スナップショット」を選択。
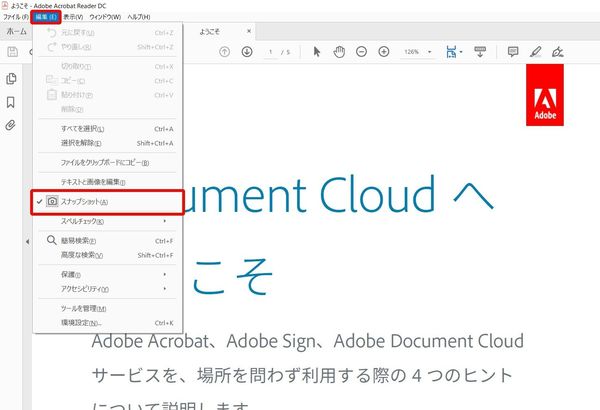
2.コピーしたい範囲をドラッグして選択→コピーされる
コピーしたい範囲を選択します。「選択した範囲がコピーされました」と表示されます。
これで、PDFファイルがコピーされました。
コピーしたPDFファイルはすぐに貼り付けるかペイントツールを使って画像保存する
この手順でコピーしたPDFファイルは
- ・すぐにExcelやWordに貼り付ける
- ・ペイントツールに貼り付けて画像として保存する
のどちらかの手順を踏んでください。
すぐにExcelやWordに貼り付ける場合は、続く手順「3.Excelシートに画像を貼り付ける」内の「コピーした画像をペーストする」を参考にしてください。
ペイントツールに貼り付けて画像として保存する場合は、
- 1.ペイントツールを立ち上げる
- 2.「ペースト」する
- 3.「画像として保存」で任意の場所に保存
で保存できます。保存したファイルをExcelやWordに貼り付ける手順は、「3.Excelシートに画像を貼り付ける」内の「保存した画像を貼り付ける」を参考にしてください。
「Adobe Acrobat Reader DC」でPDFファイルを上手くコピーするコツ
「Adobe Acrobat Reader DC」では、選択した範囲が青く表示されます。自分がコピーしたい範囲が正確に収まっているか、きちんと確認しましょう。
また、範囲は四角形でしか選択できません。円形グラフなど、選択したい範囲に余計なものが入ってしまう場合には、他のツールを併用する必要があります。
3.Excelシートに画像を貼り付ける
PDFデータの一部をExcelに貼り付けるには、2通りの方法があります。
- ・コピーした画像をペーストする
- ・保存した画像を貼り付ける
コピーした画像をペーストする
コピーした画像をすぐに貼り付けたいときには、任意のセルを選択し、「Ctrl+V」でペーストすることができます。
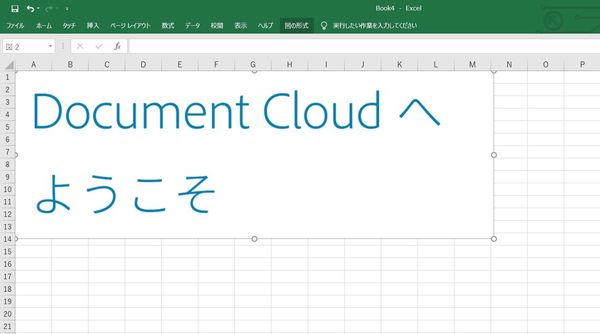
保存した画像を貼り付ける
すでに保存してある画像をExcelシートに貼り付けることもできます。
1.挿入したいセルを選択し、「挿入」>「画像」を選択
2.挿入したい画像を選択して「挿入」をクリック
3.Excelシートに画像が挿入された
Windowsの「Snipping Tool」を利用してPDFファイルをコピペする方法
Windowsのには「Snipping Tool」というスクリーンショットをキャプチャーするツールが入っています。「Snipping Tool」を使えば、画面に表示したPDFファイルを画像としてコピペすることができます。
手順も簡単です。
- 1.コピペしたいPDFファイルを開いておく
- 2.「Snipping Tool」を起動する
- 3.コピペしたい範囲を選択しコピーする
- 4.ExcelやWordに貼り付ける
「Snipping Tool」は、Windows 7以降のパソコンには標準搭載されています。大抵のオフィスにあるWindowsに入っているので、余計なツールをインストールする必要がありません。
「Snipping Tool」を利用するメリット
「Snipping Tool」は、
- ・自由形式
- ・四角
- ・ウィンドウの切り取り
- ・全画面切り取り
が可能です。自由形式切り取りができるので、PDFファイルの欲しい部分だけをダイレクトに画像として切り取れるのが便利です。
「Snipping Tool」の起動方法
「Snipping Tool」はWindowsのOSによって起動方法が違います。
- ・Windows 7:「スタート」の検索ボックスに「Snipping Tool」と入力し検索する
- ・Windows 8.1/Windows RT 8.1:検索ボックスに「Snipping Tool」と入力し検索する
- ・Windows 10:「スタート」に「Snipping Tool」と入力し検索する/Windows ロゴ キーを押しながら、「Shift+P」を押す
参考:Microsoftサポート「Snipping Tool を使ってスクリーン ショットをキャプチャする」
ショートカットキー「Windows」+「Shift」+「S」で画面領域の切り取りも可能
Windows10のバージョン1703以降であれば、「Snipping Tool」を使わなくてもショートカットキー「Windows」+「Shift」+「S」を使って画面領域を切り取ることができます。
便利なショートカットなので覚えておくといいでしょう。
Macの「プレビュー」を利用してPDFファイルをコピペする方法
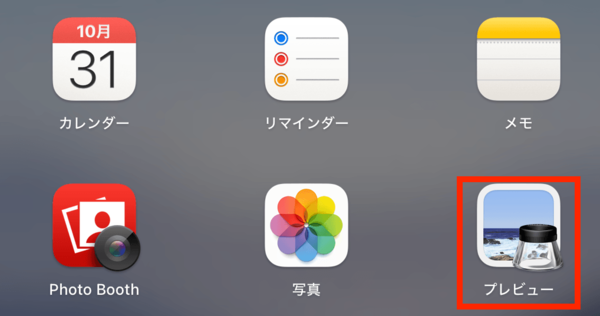
Macを使っている場合は、「プレビュー」を利用すればPDFファイルをコピペできます。
やり方は
- 1.PDFファイルを「プレビュー」で開く
- 2.コピペしたい場所を選択してコピー
- 3.ExcelやWordに貼り付ける
です。
1.PDFファイルを「プレビュー」
まずは、PDFファイルを「プレビュー」を使って開きます。
特に指定していない限りは、プレビューで開くと思うのですが、プレビューで開かなかった場合は「このアプリケーションで開く」から「プレビュー」を選択してください。
2.コピペしたい場所を選択してコピー
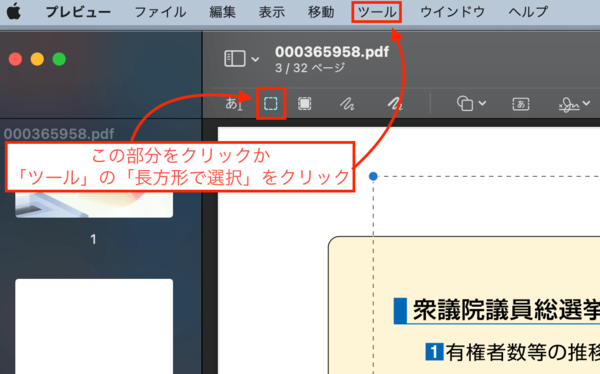
コピペしたい場所を選択してコピーします。
「長方形で選択」ボタンを押すか、「ツール」の「長方形で選択」を選択すると範囲選択できるようになります。
3.ExcelやWordに貼り付ける
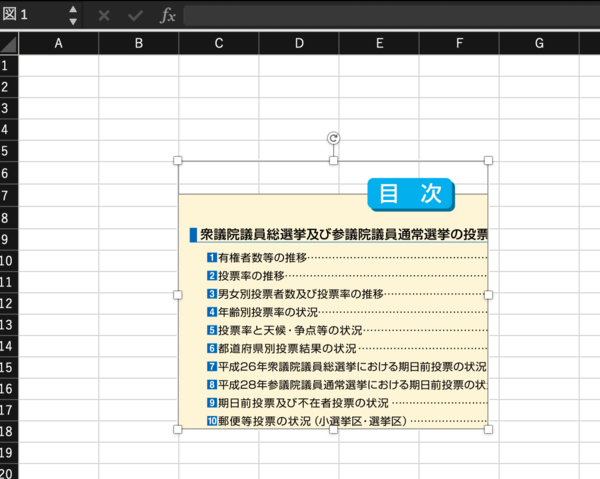
ExcelやWordに貼り付けます。
貼り付けはショートカットキーの「command+V」で可能ですし、形式を選択して貼り付けなどでも大丈夫です。
参考:Macの「プレビュー」でPDFおよびイメージを表示する
Macで画面領域を切り取りできるショートカットキー
Macで画面領域を切り取りできるショートカットキーは、
- ・画面全体を撮影:Shift+Command+3
- ・画面の一部を撮影:Shift+Command+4
となっています。
プレビューを使うのではなく、スクリーンショットという形でコピペしたい場合はショートカットキーも使ってみてください。
PDFファイルの切り取り・貼り付けができない場合

手順通りにやっているのにPDFファイルの切り取り・貼り付けができない場合は、そもそもコピペができないようにセキュリティがかかっている可能性があります。
PDFファイルにかかっているセキュリティは、セキュリティのために設定したパスワードがわかっている場合にAdobe Acrobat Readerなどの専用ソフトを使って解除できます。
PDFファイルのテキストをコピペできない場合
PDFファイルにあるテキストも選択するとコピペできます。しかし、テキスト情報が生きていないPDFファイルの場合は、テキストをコピペできません。
テキストをコピペできない理由は
- ・テキストではなく画像としてPDF化されている(テキスト情報が生きていない)
- ・テキストはコピペできるがパソコンに入っていないフォントを使っているのでPDFのときの状態とは異なるフォントで貼り付けられる
- ・セキュリティがかかっていて、コピペできない
などがあります。
PDFファイルのコピペは意外と簡単
PDFファイルをExcelやWordにコピペする方法を紹介しました。
基本的には、範囲選択してコピペすることになります。有料ツールを使わなくてもできるので、自分のパソコンで使える方法で試してみてください。
どうしてもコピペできない場合は、セキュリティがかかっている可能性があります。配布元がコピペを許可していないということですので、諦めるか、社内に作成者がいる場合は問い合わせてみましょう。
(学生の窓口編集部)
まるっと分かる!『Excel×PDF』
- 【初心者向け】Excel×PDF操作のまとめ
- PDFファイルをExcelに貼り付ける簡単な手順
- PDFファイルのリンクをExcelに貼り付ける方法
- 【Excel⇒PDF化】変換できない原因や対処法
- 【Excel⇒PDF化】画像トラブル解消法
- 【Excel⇒PDF化】うまく1枚におさめる方法
- 【Excel⇒PDF化】文字化けを直す方法
- 【Excel⇒PDF化】サイズを変更する方法
- PDF内の表をExcelデータに変換する方法
- 複数のExcel資料を1つのPDFに結合する方法
- PDFファイルをWordやExcelに変換する方法
- PDF化したデータをメールで送る方法
- PDFファイルにパスワードを設定する方法
- コンビニでExcelファイルを印刷する際の方法
- スマホでExcelデータをPDF化する方法
関連記事
新着記事
-
2025/03/31
-
2025/03/31
どこでも通用する人は「入社1年目」に何をしているの?結果に差がつく思考法・話し方・時間管理とは? #Z世代pickフレッシャーズ
-
2025/03/17
25卒内定者で「そのうち転職したい」と思っている人はどれくらい?「勤続意向・入社理由」を調査! #Z世代pickフレッシャーズ
-
2025/03/16
「リボ払いの罠」など日常に潜むお金の落とし穴からどう逃げる?月2万の貯金が、あなたの人生を変える!? #Z世代pickフレッシャーズ
-
2025/03/15
『引越しの挨拶』するべき?手土産相場は?挨拶する際の範囲はどこまで?実態を1042人に大調査!#Z世代pickフレッシャーズ
HOT TOPIC話題のコンテンツ
-
PR
ウワサの真実がここにある!? クレジットカードの都市伝説
-
PR
いつでもわたしは前を向く。「女の子の日」を前向きに♪社会人エリ・大学生リカの物語
-
PR
忙しい新社会人にぴったり! 「朝リフレア」をはじめよう。しっかりニオイケアして24時間快適。
-
PR
【診断】セルフプロデュース力を鍛える! “ジブン観”診断
-
PR
視点を変えれば、世の中は変わる。「Rethink PROJECT」がつたえたいこと。
-
PR
実はがんばりすぎ?新社会人『お疲れ度』診断
-
PR
社会人デビューもこれで完璧! 印象アップのセルフプロデュース術
-
PR
あなたの“なりたい”社会人像は? お仕事バッグ選びから始める新生活